意外と簡単! RAW現像の楽しみ方
こんにちは。satoです。
今回は、意外と簡単! RAW現像の楽しみ方という話をしようと思います。
「『RAW現像』というのを聞いたことはあるけどやったことはない」という人や、「『RAW現像』やってみたいけど難しそうで手を出せずにいる」という人は、よかったら読んでみてください。
RAW現像の楽しさを未体験のみんなに伝えたい
僕自身、RAW現像をやり始めてまだ間もないんですが、やってみるとこれがすごくおもしろい!
ちょっと残念に撮れてしまった写真がいい感じに現像できたときはとっても嬉しくなります。
例えば、この写真↓を見てみてください。

なかなかいい感じの写真になったと僕は思っているんですが、この写真はRAW現像したもので、現像前の撮って出しのjpgがこちら↓です。

Canon EOS R6 + RF50mm F1.8 STM で撮影。 ISO 100、F 1.8、SS 1/8000、0ev。
かなり印象が違います。
人それぞれ好みがあるので、「いい写真」「きれいな写真」といった基準は様々だと思いますが、僕はこの現像後の写真がとても気に入っています。
この写真、撮りっぱなしのjpgはイマイチな印象で、そのままなら削除してしまっていたと思います。
でも、RAW現像で自分好みの写真に仕上げることができたおかげで、お気に入りの一枚にすることができました。
RAW現像未体験の人にもこの楽しさを知ってほしいと思い、今回この記事を書くことにしたというわけです。
この記事はあくまでもRAW現像初心者の人に向けた記事なので、上級者の人は温かく見守ってください。
RAW現像は敷居が高い!?
RAW現像は難しい!?
みなさん「RAW現像」と聞くとどんなイメージがありますか?
難しそう?
めんどくさそう?
そうですね、そんなふうに感じる人は少なくないかもしれません。
確かに、Lightroom や Capture One といったRAW現像ソフトの画面を見てみると、いろいろな項目が並んでいて難しく感じるかもしれません。
でも、RAW現像というのは、その画面狭しと並んでいるいろいろな項目を全部いじらないといけないわけじゃないんです。
例えば、ちょっと露出(明るさ)を変えるだけだったり、ちょっと明度や彩度(色の濃さ)を変えるだけだったり、ちょっとコントラスト(明暗差)を変えるだけだったり。
それだけでも写真がグッと良くなったりします。
あまり難しく考えすぎず、まずはそういうちょっとした部分の調整から入ってみると、RAW現像の便利さや楽しさを知ることができると思います。
そして、RAW現像の便利さや楽しさを知ると、写真がもっと楽しくなると思うんです。
RAW現像ソフトは値段が高い!?
RAW現像ソフトというと、Lightroom と Capture One が有名です。
どちらも有料ソフトで、Lightroom は Photoshop とセットで月額1,078円、Capture One は使っているカメラの機種によって値段が違って、買い切りで26,049円〜39,140円ほど、年額だと18,719円〜19,504円、月額だと2,487円〜3,142円となっています。
こういったソフトの値段も、RAW現像を敷居の高いものにしている一因ですね。
ただ、Canon や Nikon といったカメラメーカーも純正のRAW現像ソフトを用意していて、それらは無料で使うことができます。
Canon だったら Digital Photo Professional 4、Nikon だったら NX Studio、SONY だったら Imaging Edge Desktop というソフトが用意されています。
カメラのボディーを発売しているメーカーからはだいたい無料のRAW現像ソフトがリリースされていると思うので、ご自身の使っているカメラメーカーのRAW現像ソフトを探してみてください。
ちなみに僕は仕事柄 Adobe の Creative Cloud を契約しているので、Lightroom を使っています。
Capture One も1年間のサブスクリプションを契約してみましたが、Lightroom のほうがしっくりくる気がして、最近は Lightroom を使うことが多いです。
次からは、実際にRAW現像をしていく手順をわかりやすくお伝えします。
【現像の準備】写真を読み込む
まずは現像する写真を現像ソフトに読み込みます。
今回は Adobe Lightroom を例にして説明を進めます。
①Adobe Lightroom を起動して「読み込み」をクリック。
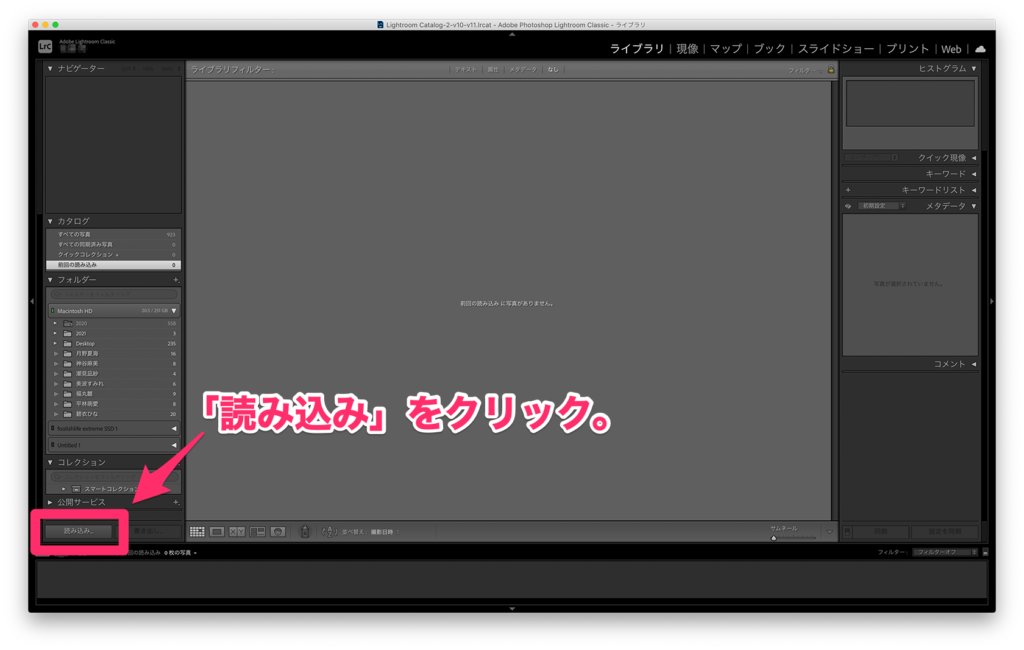
②現像したいファイルまたはフォルダを選択。
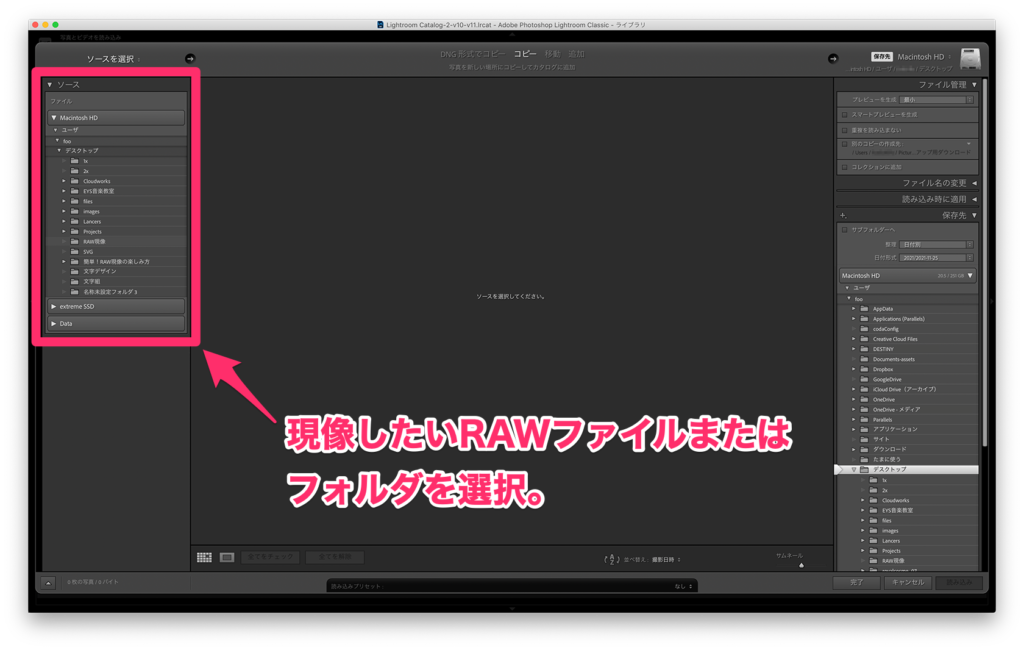
③「読み込み」をクリック。

④「現像」をクリック。
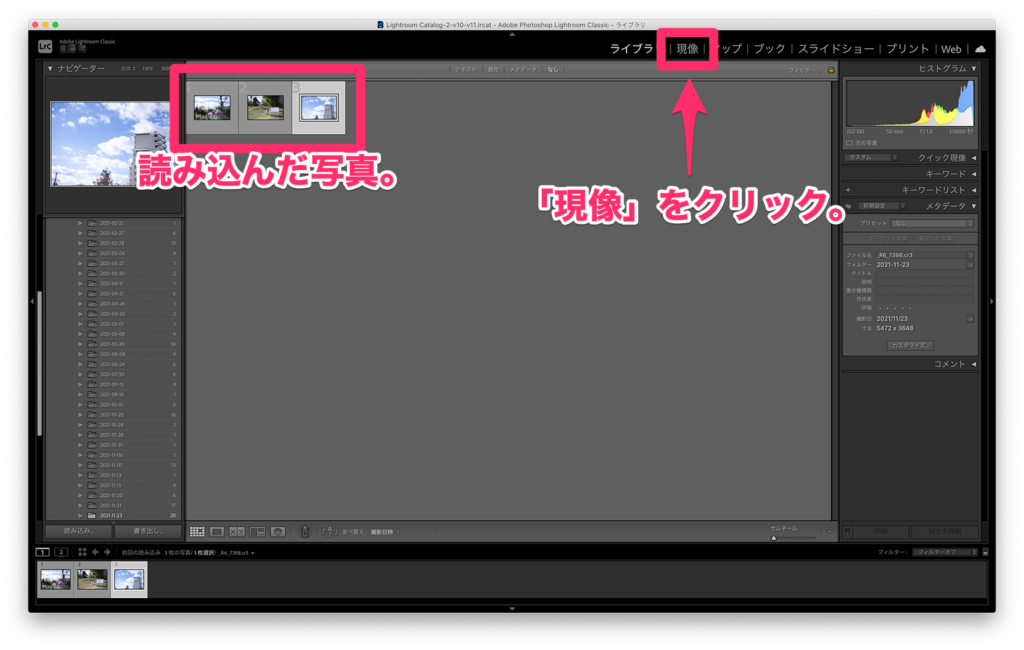
⑤現像の準備完了!

【現像スタート】意外と簡単! RAW現像の手順
それでは、いよいよ現像の工程に進んでいこうと思います。
本当に「意外と簡単」なので、見てみてください。
大まかな手順は以下のとおり。
- 用意されたプロファイルの中から好みのものを選択
- 写真の明るさを調整
- 色の濃さを調整
- ノイズを調整
- 明瞭度を調整
普通は↑の「準備完了」のように写真が大きく見える状態で現像をするんですが、今回は調整をかけたときにどう変化するのかわかりやすいように、「補正前」と「補正後」の写真を並べながら見ていこうと思います。

では、いってみましょう!
【Step 01】用意されたプロファイルの中から好みのものを選択
まずはカメラプロファイルを適用して下地を作りましょう。
画面右側にある「プロファイル」をクリックして、開いたメニューの中から「参照」をクリック。

開いたプロファイルメニューの中から「カメラマッチング」の中の適用したいプロファイルを選択しましょう。
今回は「風景」を選択。
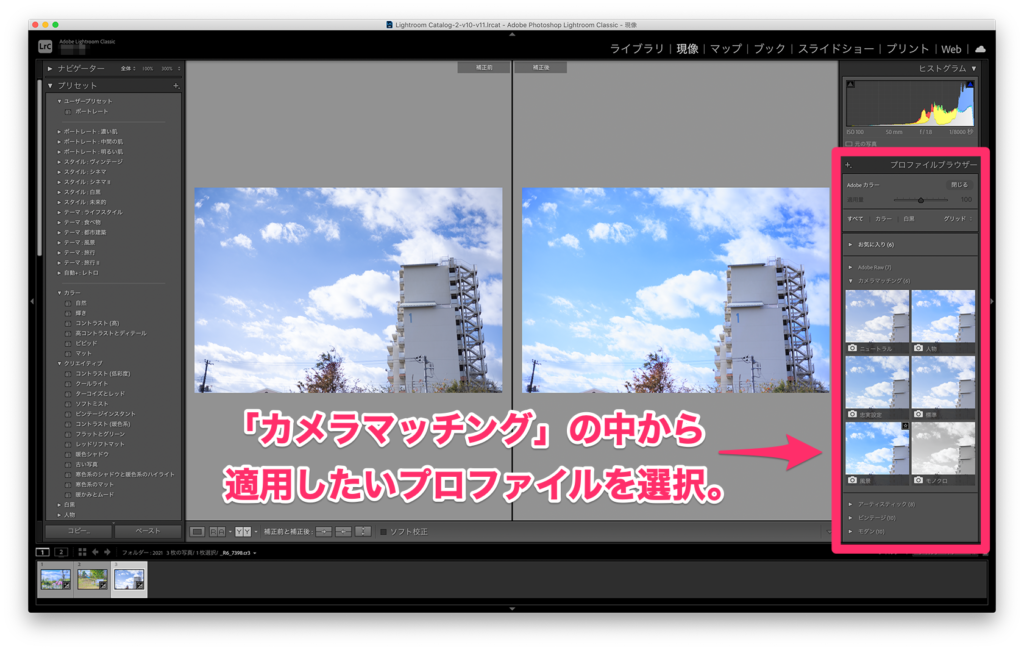
【Step 02】写真の明るさを調整
続いて写真の明るさを調整していきましょう。
今回は、全体的に明るくパッとした印象にしたいので、暗い部分を明るく、明るすぎる部分をちょっとだけ暗く調整して、明暗差を少なくしていきます。
「白レベル」「黒レベル」「ハイライト」「シャドウ」で明暗差を調整、「露光量」で全体の明るさを調整していきます。
【明るさ調整 01】「黒レベル」を+100に。
マンションや木が暗くなっているので、その部分を明るくしていきます。
「黒レベル」を思い切って+100まで上げてしまいましょう。

【明るさ調整 02】「白レベル」を-100に。
空と雲の明るさが強いので暗くします。
「白レベル」を思い切って-100まで下げてしまいましょう。

【明るさ調整 03】「シャドウ」を+30に。
だいぶ明暗差がなくなってきましたが、まだマンションや木が暗く感じます。
この部分をもう少しだけ明るくしましょう。
「シャドウ」のスライダーをクイクイっと上げたり下げたりしてちょうど良さそうなところを探ってみます。
今回は+30くらいがいいかな?
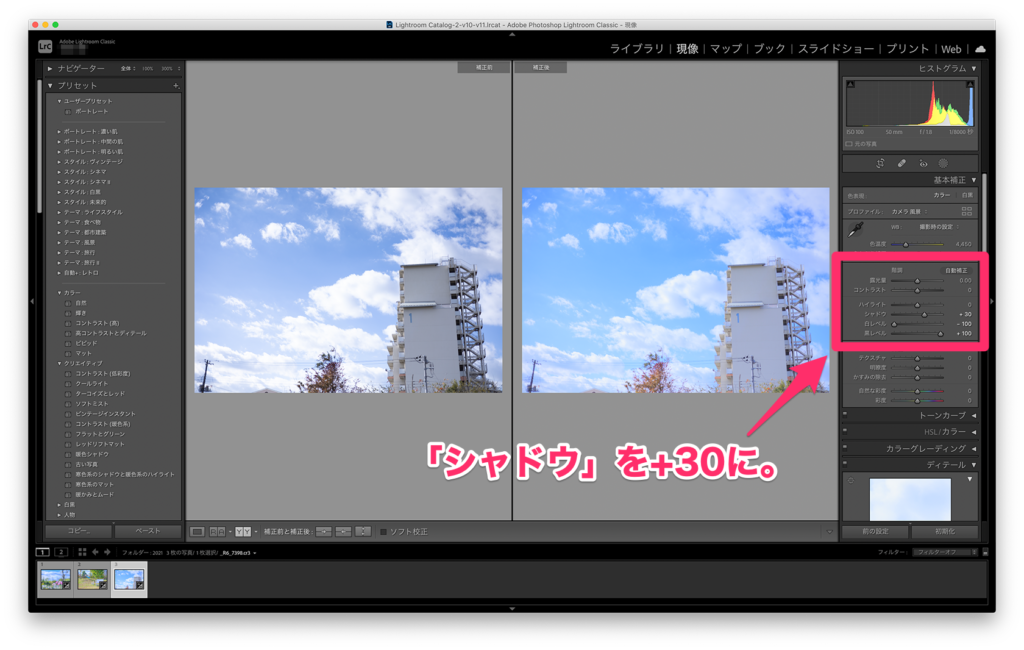
【明るさ調整 04】「ハイライト」を-30に。
空と雲ももう少しだけ調整したいですね。
ほんの少しだけ暗くしましょう。
「ハイライト」を調整して、空と雲の明るさをちょっと落とします。
今回は-30にしておきました。

【明るさ調整 05】「露光量」を+0.50に。
明暗差はいい感じに調整できました。
でも全体的にちょっと暗い感じがするので、「露光量」をちょっとだけ上げて全体の明るさを上げます。
クイクイっと上げたり下げたりしながらちょうどいいところを探します。
今回は+0.50くらいがいい感じかな?

うん、明暗差と明るさはこんな感じでいいですね!
【Step 03】色の濃さを調整
さて、次は色の濃さを調整します。
今は全体的にちょっと白っぽくて淡白な印象なので、パキッと鮮やかにしていきます。
「自然な彩度」を調整して、ちょうどいい感じの鮮やかさにしていきましょう。
今回は+50にしてみます。

ちなみに、「自然な彩度」とは別に「彩度」という項目もあります。
同じ「色の鮮やかさ」の調整ですが、この2つは調整のされ方がちょっと違います。
「彩度」は純粋に写真の中の色全部に対して調整するのに対して、「自然な彩度」は元々彩度が低い部分の彩度を上げたり、元々彩度が高い部分の彩度を下げたりという調整をしてくれます。
【Step 04】ノイズを調整
もうこれで完成でもいいくらいですが、ノイズも軽く調整しておきましょう。
明るい場所で低感度で撮影した写真であればノイズは気にならないことも多いですが、よ〜く見ると暗部にノイズが出ていることがわかります。
今回は「ノイズ軽減」の「輝度」を40にします。
あまり上げすぎると、写真がのっぺりとした感じになってしまうので、自分なりに「この辺かな?」というところにしておきます。

【Step 05】明瞭度を調整
最後、ちょっとだけフワッと柔らかくエモい雰囲気にしたい気がしてきたので、「明瞭度」を調整して少しだけフワッとさせてみます。
今回は-30にしておきましょう。

よし、これでOKです!
今回の調整値
今回調整した項目と数値は以下のとおり。
- プロファイル カメラ風景
- 黒レベル +100
- 白レベル ー100
- シャドウ +30
- ハイライト -30
- 露光量 +0.50
- 自然な彩度 +50
- 輝度ノイズ軽減 40
- 明瞭度 -30
結構極端な調整をかけているので、拡大して見るとグラデーションが破綻してしまっていたりするんですが、今回はそこを完全にスルーしています。
スマホやパソコンの画面で全体表示したときに気にならない程度の破綻であれば、全然OKです。
他の作例
他にも同様の手順でRAW現像した例があるから見てみてください。
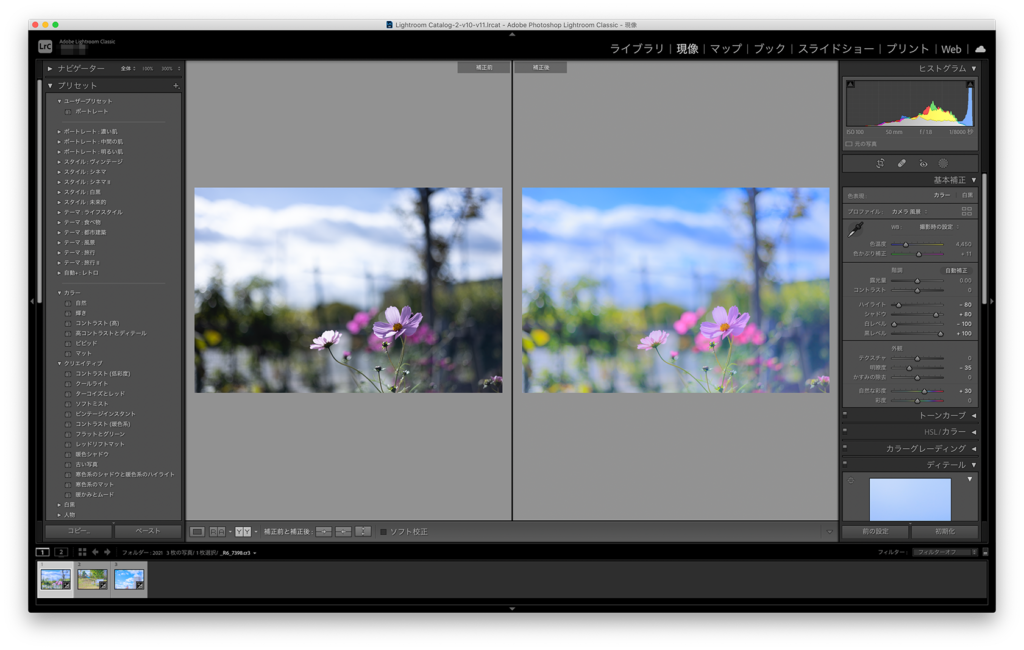
- プロファイル カメラ風景
- 黒レベル +100
- 白レベル -100
- シャドウ +80
- ハイライト -80
- 自然な彩度 +30
- 輝度ノイズ軽減 40
- 明瞭度 -35
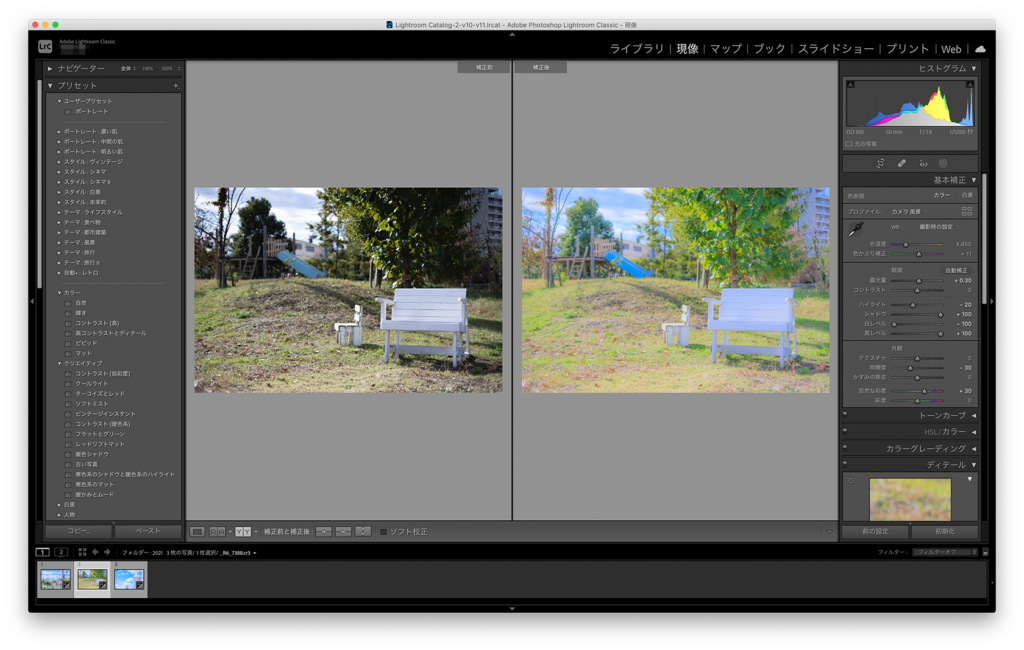
- プロファイル カメラ風景
- 黒レベル +100
- 白レベル -100
- シャドウ +100
- ハイライト -20
- 露光量 +0.30
- 自然な彩度 +30
- 輝度ノイズ軽減 40
- 明瞭度 -30
RAW現像は気楽に楽しもう!
「RAW現像」と聞くと「プロの技術」とか「上級者向け」というイメージがある人もいるかもしれないですが、素人だって初心者だってもっと気軽にRAW現像を楽しんでいいと思います。
趣味でやるぶんには果てしなく「自己満足」でいいわけですから。
ちょっと残念な写真がお気に入りの一枚に変身する可能性だってあるわけですから、「これはやらなきゃもったいない」と僕は思います。
もちろん、撮って出しのjpgがお気に入りの1枚になっていればそれだって最高です。
RAW現像がいいor悪い、jpg撮って出しがいいor悪いっていうことじゃなく、写真を撮るのが楽しくて、お気に入りの写真が1枚でも増えれば最高ってことです。
だからもし「RAW現像をやってみたいけど躊躇してる」っていう人がいたら、この記事をきっかけに楽しんでもらえたら嬉しいです。
というわけで今回は、意外と簡単! RAW現像の楽しみ方という話をしました。
いかがだったでしょうか?
読んでくださったあなたの参考に少しでもなれば嬉しいです。
それではまた次回。


