やぁみんな!
今回は外付けSSDの自作を M.2 NVMe SSD と USB3.2 10Gbps 対応ケースで試した話をしようと思うぞ。
「外付けSSDの自作」とは?
「外付けSSDの自作」っていうのは、SSDとケースを別々に買って組み立て、USBケーブルでパソコンに接続できる状態にすることを言うんだ。
一般的に「外付けSSD」っていうと、↓こういう感じのものだよね。
これらの製品は、買ったらすぐにパソコンに接続して使うことができる。
一方、自作するタイプの外付けSSDは、↓こういう感じでSSDとケースを別々に買って、自分で組み立てて使うんだ。
「組み立てる」といっても極端な話、ケースをパカッと開けて、ケースのコネクタにSSDをサクッと挿して、ケースをパカッと閉じるだけだから、作業自体はそんなに難しいことじゃないぞ。
自作外付けSSDの何がいいの?
完成品が売ってるのにわざわざバラで買って組み立てるのには理由があるんだ。
その理由っていうのは次の4つ。
- 値段が少しだけ安い
- メーカーやデザインを選べる
- 好みのスペックで作れる
- 故障時のリスクを分散できる
値段が少しだけ安い
自作の外付けSSDは、完成品の外付けSSDを買うよりも少しだけ安く手に入れることができる。
とはいえ「少しだけ」だから、その手間を考えて完成品を買うっていう選択肢も全然ありだ。
外付けSSD、自作と完成品でどれくらい値段が違うかっていうと、目安としてはだいたいこんな感じだ。
| 容量 転送速度 | 完成品SSD | 自作SSD |
|---|---|---|
| 1TB 1,050Mbps | 1万5千円前後 | 1万2千円前後 |
| 1TB 2,000Mbps | 2万6千円前後 | 2万3千円前後 |
| 2TB 1,050Mbps | 2万5千円前後 | 2万3千円前後 |
| 2TB 2,000Mbps | 4万3千円前後 | 3万5千円前後 |
容量:1TB 転送速度:1,050Mbps
完成品
自作
容量:1TB 転送速度:2,000Mbps
完成品
自作
容量:2TB 転送速度:1,050Mbps
完成品
自作
容量:2TB 転送速度:2,000Mbps
完成品
自作
メーカーやデザインを選べる
完成品SSDは選択肢が少ない
完成品SSDの場合、例えば SanDisk(サンディスク) や Buffalo(バッファロー) といったメーカーから発売されているけど、中身のSSD自体はこれらのメーカーが製造しているわけじゃない。
有名なメーカーの外付けSSDだけど、中身はどこのメーカーのものかわからない場合がほとんどなんだ。
KIOXIA(キオクシア)や SAMSUNG(サムスン)のように、半導体メーカーが完成品を販売している例もあるけどね。
また、完成品の場合、外観のデザインもそれほど豊富にあるわけじゃない。
「容量や転送速度、値段はいいんだけど、デザインがイマイチ」っていう場合も結構ある。
自作SSDは選択肢が多い
自作SSDの場合、まず中身のSSDをたくさんのメーカーの中から選ぶことができる。
KIOXIAやSAMSUNGをはじめ、本当にたくさんのメーカーから発売されているぞ。
そして、ケースもまたたくさんのメーカーの中から選ぶことができる。
本当にたくさんのデザインのケースが色とりどりで揃っていて、その中から自分好みのケースを選ぶことができるんだ。
好みのスペックで作れる
SSDを選ぶ際には、容量と転送速度を気にするよね。
倉庫として使う場合や、作業ディスクとして使う場合、大量のデータを一度に転送する場合や、少量のデータを頻繁に転送する場合など、主にどんな使い方をするかでSSDのスペックは決めたい。
容量は大きいほうがいいけど転送速度はそんなに必要じゃないなら容量2TBで転送速度1,050Mbps、逆に容量は小さくてもいいけど転送速度は早くないとダメなら容量1TBで転送速度2,000Mbpsといった具合に、使い方に合わせて作ることができるんだ。
もちろん、もっと小容量のSSDや大容量のSSD、もっと低速なケースや高速なケースだってあるから、用途に合わせて作ることができるぞ。
故障時のリスクを分散できる
完成品のSSDは、もし故障してしまった場合まるごと買い換えることになるけど、自作SSDの場合は中身のSSDだけ、あるいはケースだけを買い換えることができる。
とはいえ、普通に使っていて外付けSSDが故障するっていうことは滅多にないから、まぁ、これはオプションかな。
外付けSSDを自作する際の注意点
SSDの規格「2.5インチ」と「M.2」
SSDには「2.5インチ」と「M.2(エムドットツー)」という規格がある。
何が違うかというと、物理的なサイズだ。
2.5インチは長年にわたって親しまれた規格で、これまでパソコンに内蔵するHDDやSSDはこの規格のものが主流だった。
M.2は2.5インチより格段に小型化されていて、新しい主流となる規格だぞ。
SSDの規格「SATA」と「NVMe」
SSDには前述した物理的なサイズとは別の軸でまた2種類の規格がある。
「SATA」と「NVMe」だ。
この2つ、主に何が違うかというと、「データ転送速度」。
NVMe規格のSSDはSATA規格のSSDと比べて圧倒的な転送速度を実現しているぞ。
| NVMe | SATA | |
|---|---|---|
| データ転送速度 | 40Gbps | 6Gbps |
| 消費電力 | 大 | 小 |
| 発熱 | 大 | 小 |
| 価格 | 高価 | 安価 |
「2.5インチ」と「M.2」そして「SATA」と「NVMe」という規格があるわけなんだけど、今の主流は「M.2 NVMe」のSSDだ。
小型軽量かつ高速データ通信が可能なSSDだぞ。
ケースの転送速度
外付けSSDを自作する際には、SSDとケースを組み合わせるわけなんだけど、SSDとケースそれぞれにデータ転送速度があるから要注意だ。
例えば2,000Mbpsの転送速度をもつSSDだとしても、転送速度が1,050Mbpsまでしか出ないケースと組み合わせてしまうとケースがボトルネックとなって、最終的な転送速度は1,050Mbpsになってしまう。
高速SSDを使う場合はPCのUSBポートの規格に注意
2,000Mbps(=2Gbps)やそれ以上の転送速度を誇る高速SSDを使う場合は、PCのUSBポートがそれだけの高速データ転送に対応しているかどうか注意する必要がある。
USB3.0以上は必須だぞ。
これは自作SSD/完成品SSDに共通する話だ。
ここ最近のPCならUSB3.0以上のポートを搭載しているはずなので、基本的には気にしなくて大丈夫だと思うんだけど、一応頭の隅には留めておこう。
USBの規格とデータ転送速度、対応するポートの形状は下表のとおりだ。
| USB規格 | 転送速度 | コネクタ形状 |
|---|---|---|
| USB1.0 | 12Mbps | Type-A Type-B |
| USB1.1 | 12Mbps | |
| USB2.0 | 480Mbps | |
| USB3.0 | 5Gbps | |
| USB3.1(Gen1) | 5Gbps | Type-A Type-B Type-C |
| USB3.1(Gen2) | 10Gbps | |
| USB3.2 | 20Gbps | Type-C |
外付けSSDの自作に向けてSSDとケースを購入
さて、ではいよいよ外付けSSDの自作に挑戦してみよう。
僕は今まで、SanDiskのエクストリームを使っていたんだけど、ちょっと転送速度に不満を感じ始めたのと、MacBook Proの電源を入れたときにマウントされないことがあってストレスだったので、外付けSSDを買い替えようと思ったんだ。
完成品で検討しても良かったんだけど、ちょっと自作SSDに興味があったから、この機会にやってみることにしたぞ。
用意したのはこちらのSSDとケースだ。
ケースは、40Gbps対応のものも良かったんだけど、そうなると価格が跳ね上がるから、まずは10Gbps対応の安価なケースで試してみることにした。

SSDは KIOXIA の EXCERIA G2 SSD-CK2.0N3G2/N。
M.2 NVMe SSD で、容量は2TBだ。
データ転送速度は読み出しが最大2,100Mbps、書き込みが最大1,700Mbpsだぞ。
なんと5年間の長期保証つき。安心だね。

ケースは ORICO の BM2C3-G2。
M.2 NVMe M-Key 2230/2242/2260/2280 SSDが挿せるケースで、USB3.2 Thunderbolt 3 対応、付属のケーブルは USB Type-A / Type-C どちらでも接続できるようになっている。
データ転送速度は 10Gbpsだ。
見た目がソリッドでかっこいいのと、スリットが入っていて放熱性が良さそうかな?と思ったぞ。

上記の組み合わせだと、SSDがケースに対してオーバースペックだけど、自作SSDは初めてだから、とりあえずこれで試してみて、感触が良さそうなら速いケースに交換すればいいかな、と思った。
購入したSSDとケースを組み立てる
手順は以下の3ステップだぞ。
- SSDに冷却シートと保護板を貼り付ける
- ケースを開ける
- SSDをケースにセットする
- ケースを閉じる
SSDに冷却シートと保護板を貼り付ける
まずは、ケースに付属の冷却シートと保護板をSSDに貼り付けるぞ。
冷却シートは両面粘着性になっていて、SSDと保護板を固定してくれる。






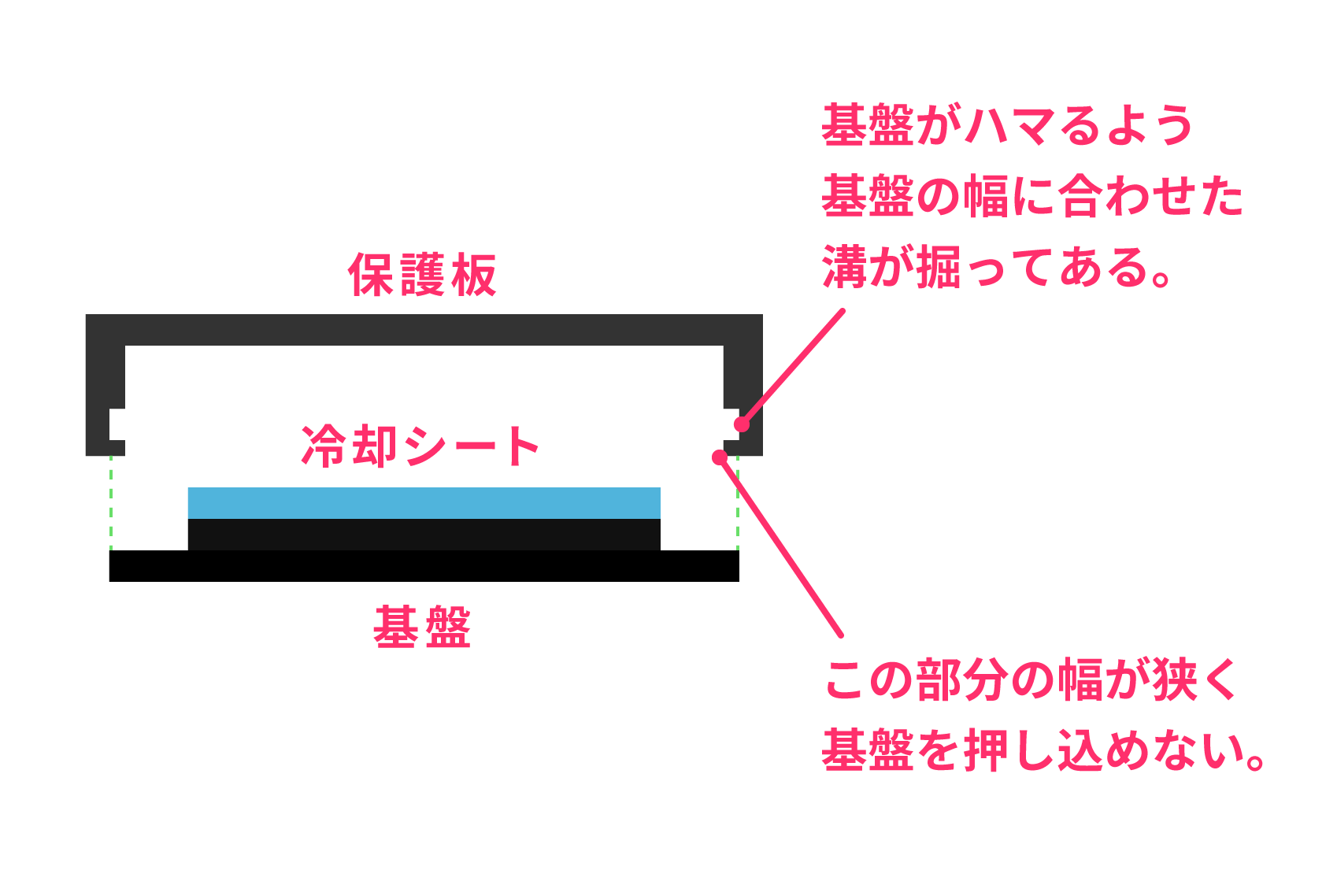


冷却シートのフィルムを剥がしてしまうと当然粘着してスライドできないので剥がすことはできない。

SSDを破損してしまうんじゃないかとドキドキしながらだったけど、大丈夫だったかな。。。
ケースを開ける
今回購入したSSDのケース(「エンクロージャ」と呼ぶらしい)ORICO の BM2C3-G2は、工具不要で組み立てられるタイプ。
側面のスイッチをスライドしてロックを外し、ケースをスライドして開閉できるんだ。




SSDをケースにセットする





ケースを閉じる

これで、自作外付けSSDの完成だ。
意外と簡単だよね!
MacBook Pro に接続してフォーマット
SSDは、使い始める前にフォーマット(初期化)してあげる必要がある。
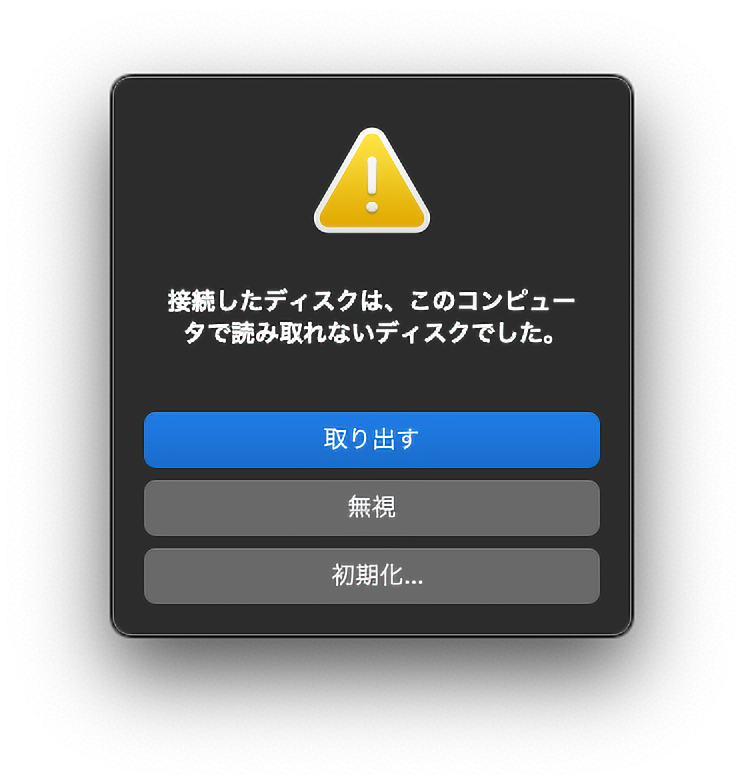
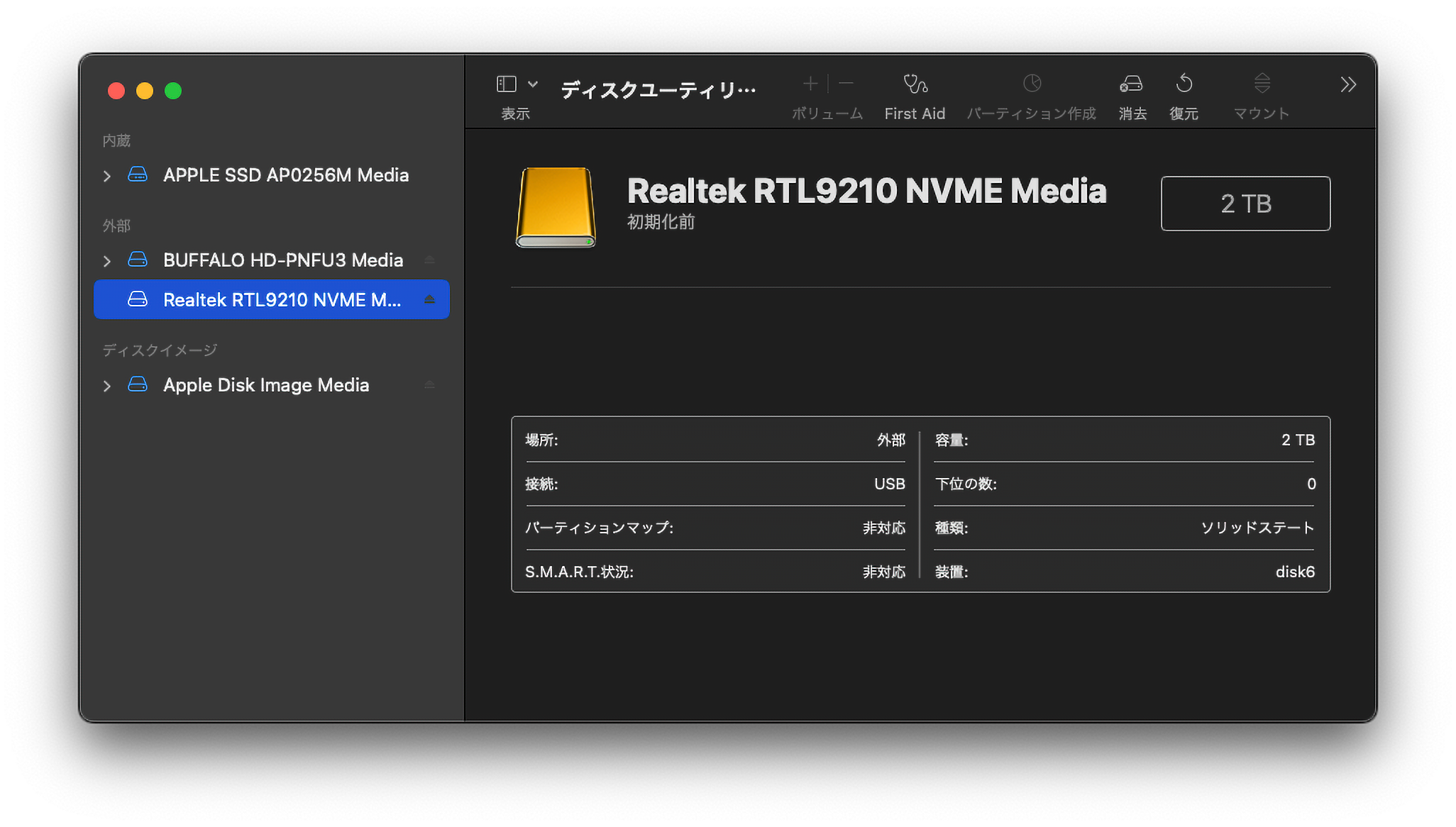
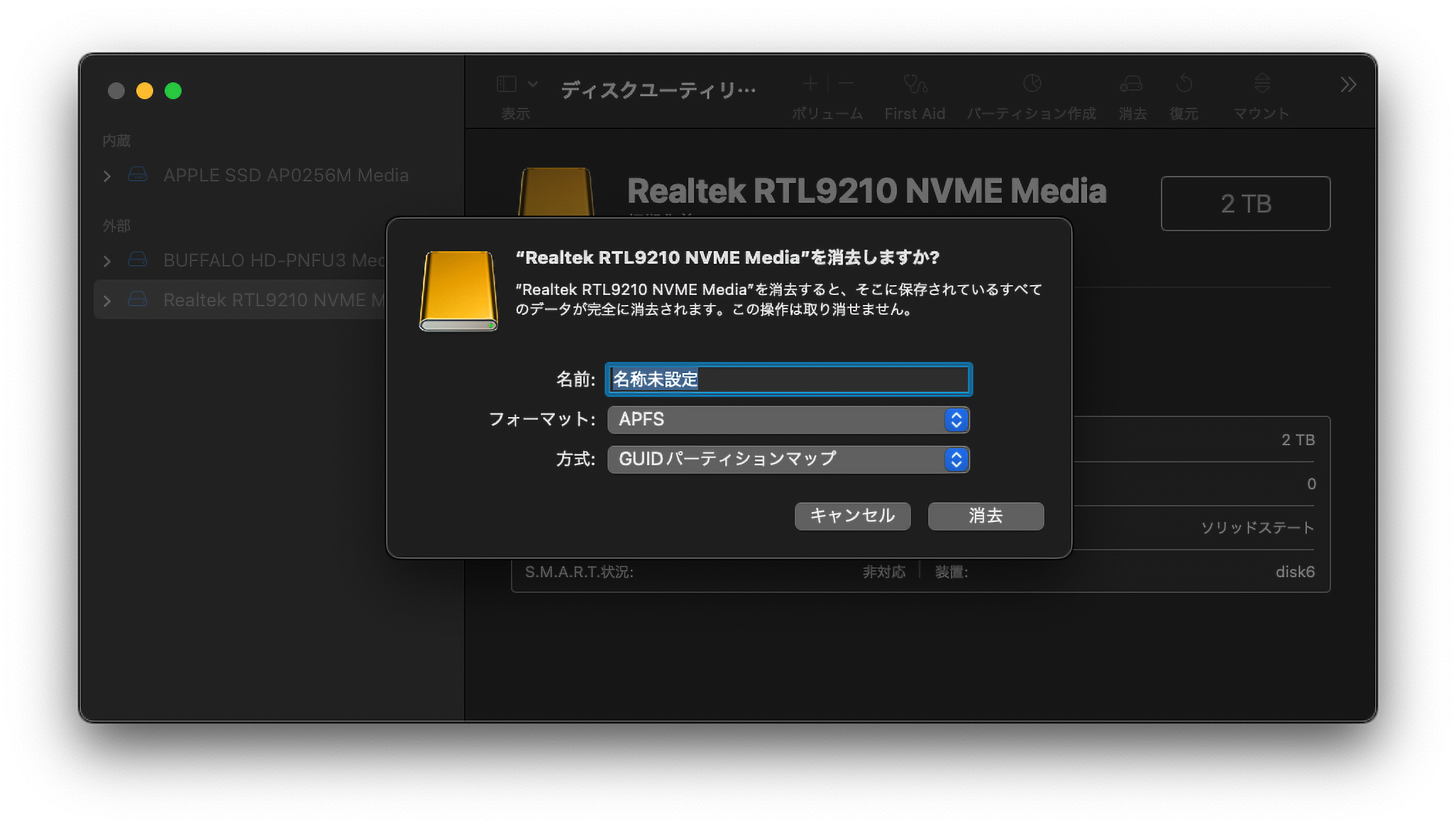
フォーマットは「APFS」、方式は「GUIDパーティションマップ」のままでOKだ。
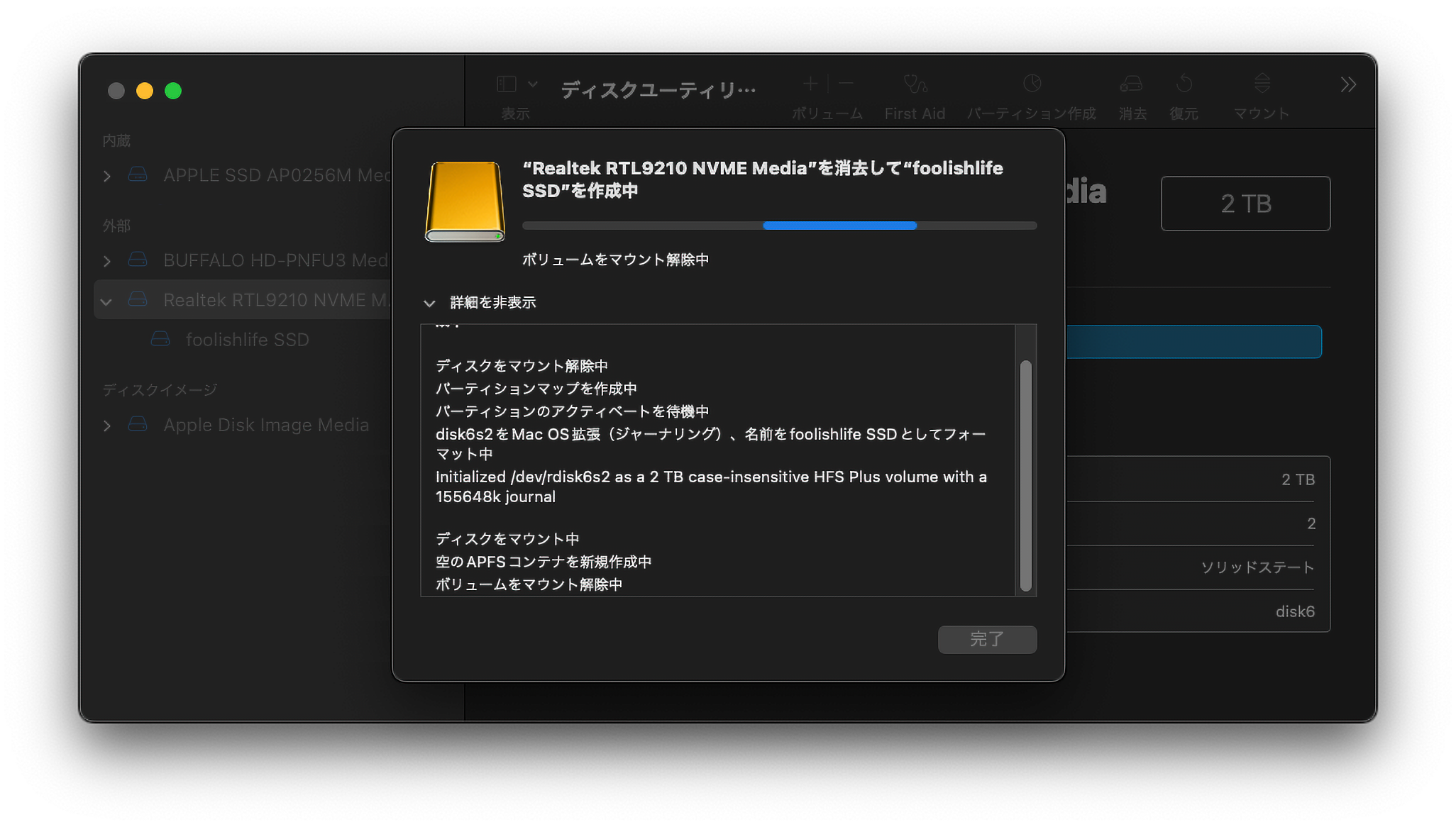
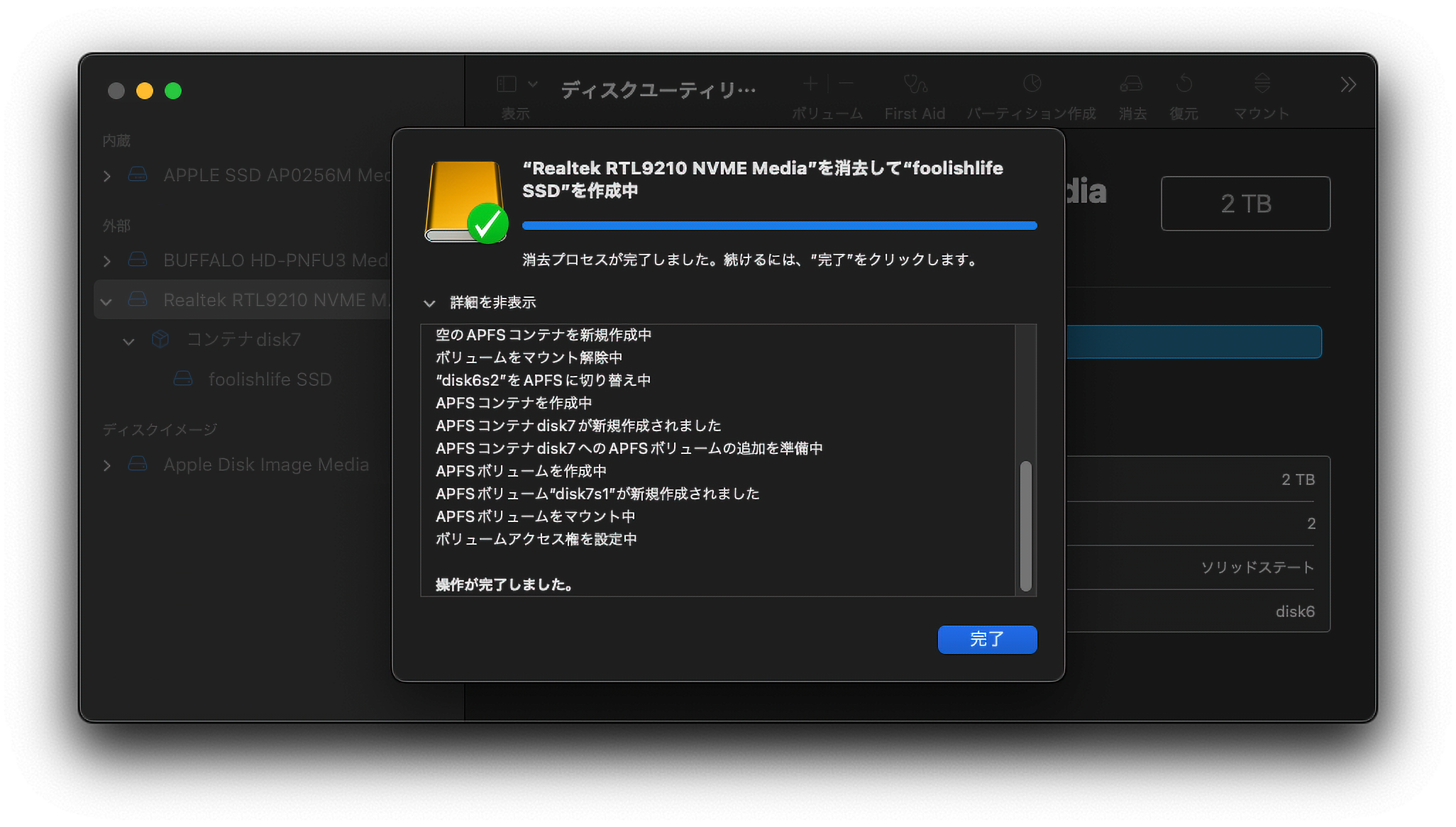
動作テスト
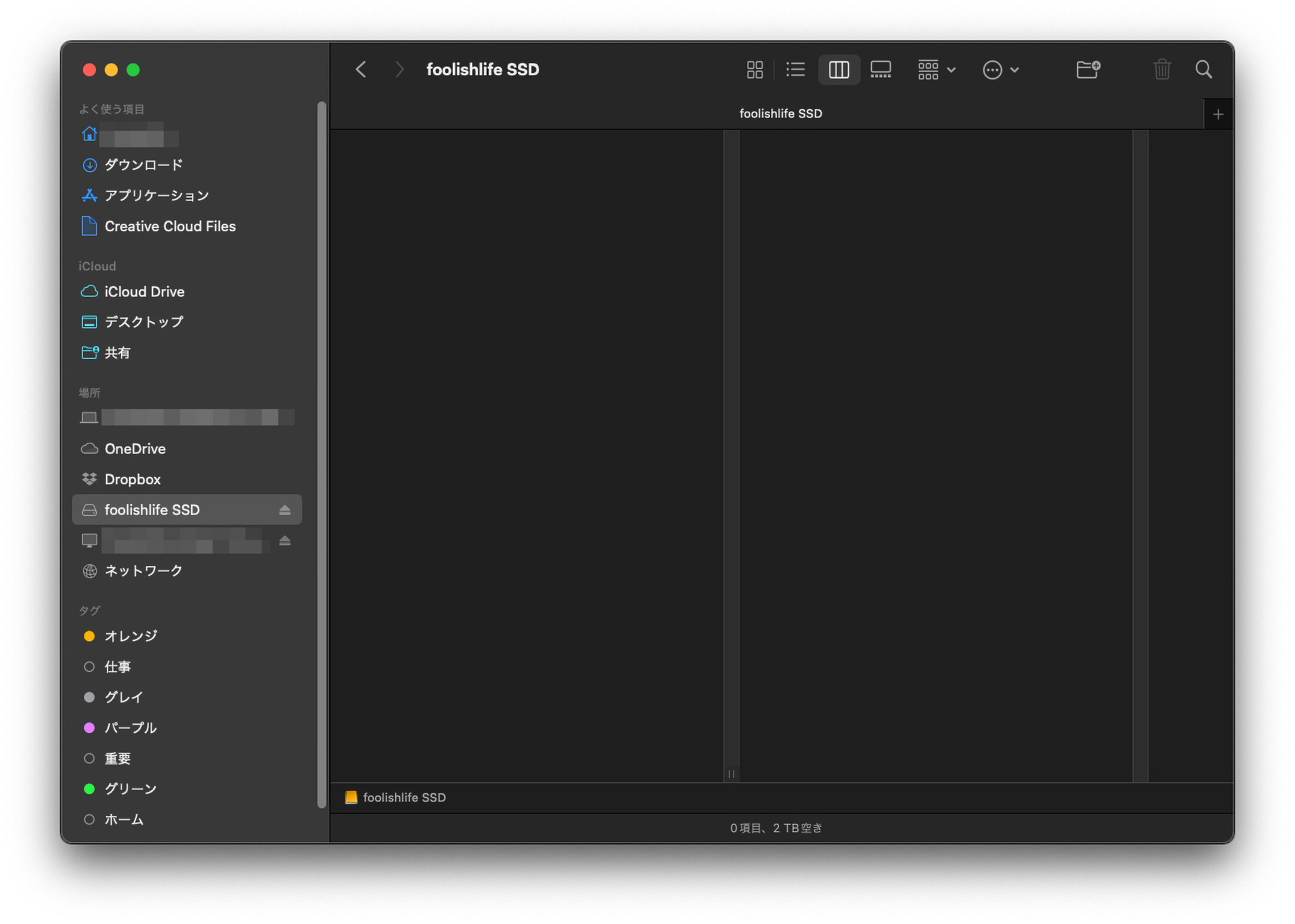
データ転送速度をソフトを使って計測
ストレージのデータ転送速度を計測するためのソフト「Blackmagic Disk Speed Test」を使って、今回自作したSSDの書き込み速度と読み出し速度を計測してみよう。
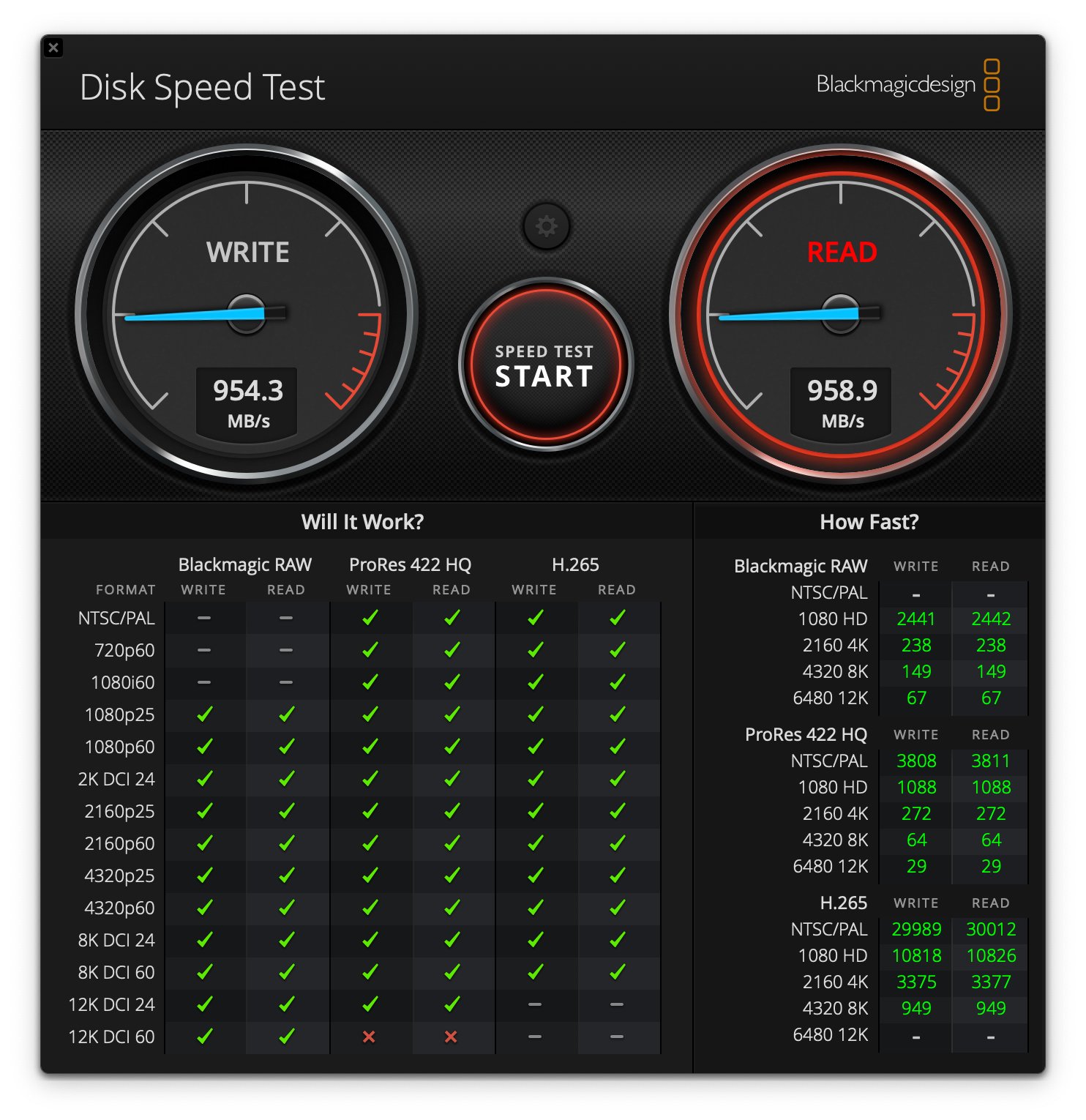
Amazonの商品ページには「書き込み…905Mbps、読み出し…940Mbps」と記載されているから、実際の最高値はスペック表よりほんの少し早い値ということになる。優秀だね。
実際にファイルを書き込み/読み出し
実際に幾つかのファイルを MacBook Pro から SSD へ書き込み、SSD から MacBook Pro へ読み出ししてその所要時間を計測してみたぞ。
| 書き込み | 読み出し | |
|---|---|---|
| 約26GBの動画ファイル(.mov) | 約28秒 | 約30秒 |
| 約5GBの動画ファイル(.mov) | 約6秒 | 約6秒 |
| 約2GBの画像ファイル群(.CR3, .jpg) | 約3秒 | 約4秒 |
| 約100MBの.aiファイル | 1秒未満 | 1秒未満 |
| 約58MBの.psdファイル | 1秒未満 | 1秒未満 |
書き込み速度も読み出し速度も1GB/1秒っていう感じかな。
僕は普段、1GB未満のデザインデータや画像ファイルの読み書きがメインで、何十GBという大きなファイルを頻繁に読み書きすることがないから、この転送速度はほぼストレスがないレベルと言える。
Sandisk エクストリームから全ファイルをコピー
今まで使っていた Sandisk エクストリームから、今回自作したSSDに全ファイルをコピーするぞ。
データを書き込む自作SSD側の書き込み速度はまったく問題ないと思うんだけど、データを読み出す Sandisk エクストリーム側の読み出し速度は最大値で500Mbpsほど。
かつ、最近調子が悪くて転送速度が不安定になってきているから、かなり時間はかかるはず。
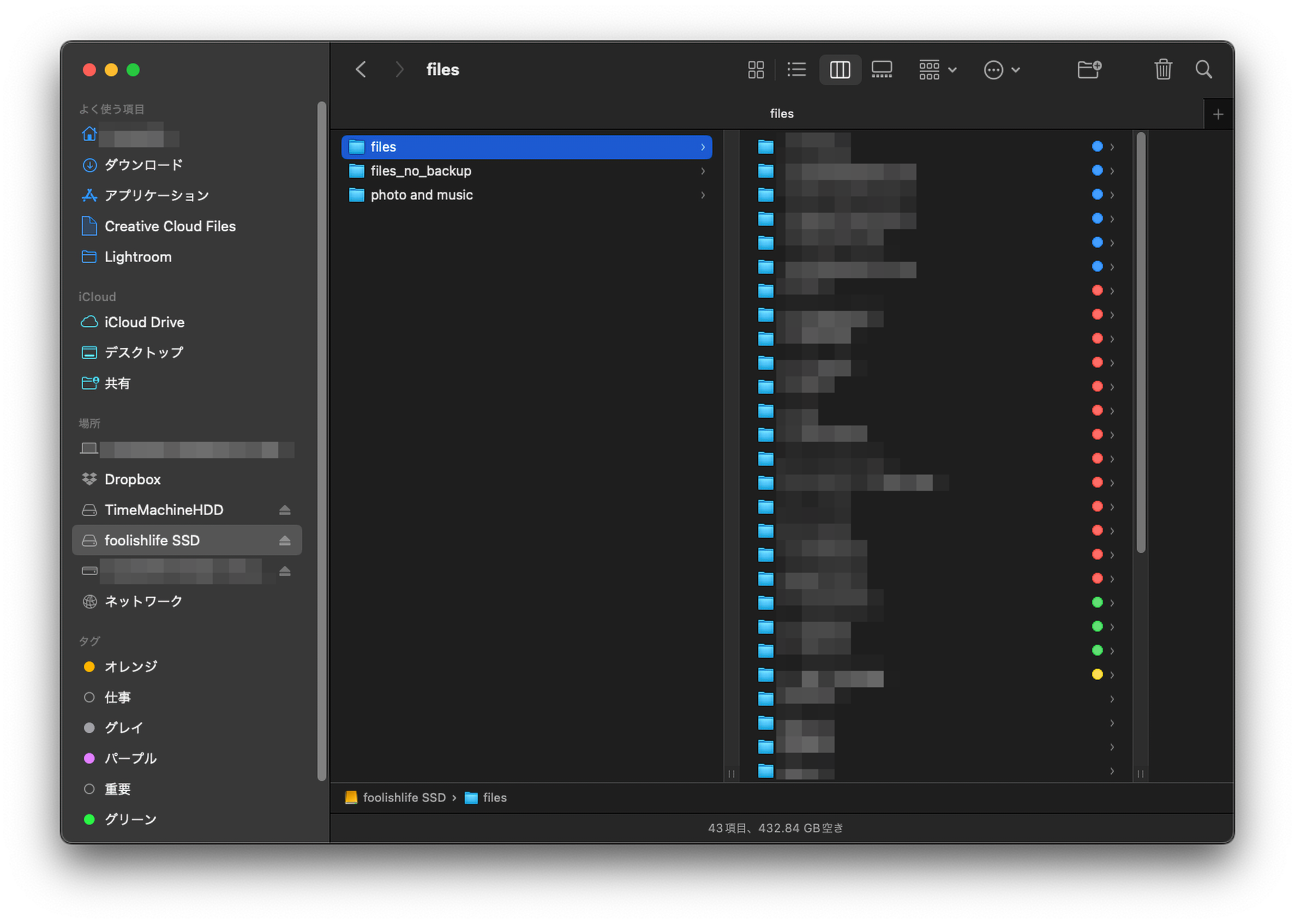
使用感は概ね良好
データの書き込み/読み出しは超快適
実際に使っていると、とにかくデータ転送速度が速くて快適そのもの。
僕はSSDをデータの格納庫としてではなく、普段の作業用ディスクとして使っているんだけど、ファイルを開いたり保存したりするスピードが大幅に上がっていることが体感でわかる。
特にLightroomでの現像やレタッチ、書き出しをしているときにそのデータ転送速度には驚かされるよ。
認識されないエラーが1回だけ発生
ただ、使い始めた最初の頃、MacBook Proの電源を入れたタイミングで「接続したディスクは、このコンピュータで読み取れないディスクでした。」のアラートが表示されてことがあった。
このときは「え〜!?」と思ったけど、一旦アンマウントしてマウントし直したら普通に認識しれくれたぞ。
この現象はこの1回だけで、それ以降は発生していない。
マウントされない現象が数回発生
また、MacBook Proの電源を入れたタイミングでマウントされないっていう現象も2〜3回ほど発生している。
これまで使っていた Sandisk エクストリームで頻発していてうんざりしていた現象なんだけど、これがもしこのSSDでも頻発するようになってしまったらちょっと悲しいね。
でも今のところ気になるような頻度じゃないから、ちょっと様子見かな。
買ってよかった
エラーの発生頻度は今のところ気になるほどじゃない。
それよりもデータ転送がものすごく高速で快適さのほうが遥かに上回っているぞ。
これはいい買い物をしたと思う!
というわけで、外付けSSDの自作を M.2 NVMe SSD と USB3.2 10Gbps 対応ケースで試した話、どうだったかな?
みんな、よかったら参考にしてみてくれよな!

















