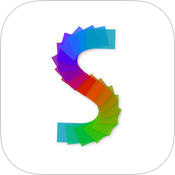やぁみんな!
今回は、iPhone内の写真を見たり整理するのに便利なiPhoneアプリ『Scene ありそうでなかった、写真アプリ』をご紹介するぞ。
![]()
みんなは、iPhone の中の写真を整理しているかな?
標準の写真アプリでは、アルバムを作って整理することはできるけど、たとえば好きな順番に写真を並べ替えたりっていうことはできない。
アルバムを作る操作も、イマイチ直観的じゃないところもあってわかりづらいと感じるおともだちもいるんじゃないかな?
そんなときにおすすめしたいのが、『Scene ありそうでなかった、写真アプリ』なんだ。
iPhone の中の写真を見るのにも整理するのにも便利な機能が搭載されていて、なかなかいいと思ったのでご紹介するぞ。
見たい項目をタップ!
写真を整理する
アルバムを新しく作る
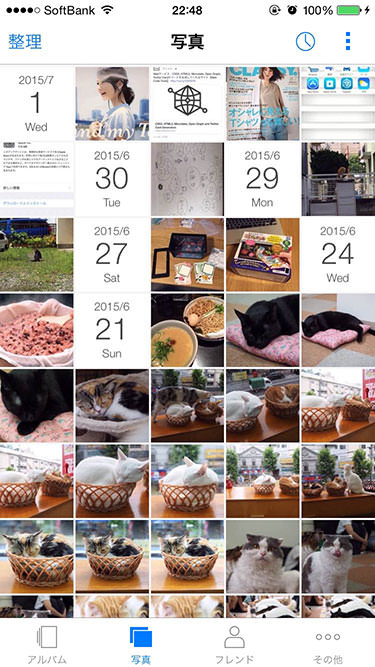
- 画面下メニューの「写真」をタップして写真一覧を表示。
通常、アプリ起動時にはこの画面になっている。 - 左上の「整理」をタップ。
- アルバムに追加したい写真をタップして選択していく(日付をタップするとまとめて選択できる)。
- 選び終わったら、選んだ写真のうちのどれかを長押し(タップし続ける)。
選択した写真がヒュッと集まってきたら、そのまま左側の「新規アルバム」に持っていく(ドラッグする)。 - アルバムの名前を付けて「OK」をタップしたらアルバム完成。
- 左上の「×」をタップして写真一覧に戻る。
アルバム作成を途中でやめたいときも、「×」をタップでOKだ。
ちなみに、右上のメニューアイコンをタップして現れる「選択解除」をタップすると、そのとき選択してあるすべての写真を選択解除できるぞ。
写真アプリからアルバムを取り込む
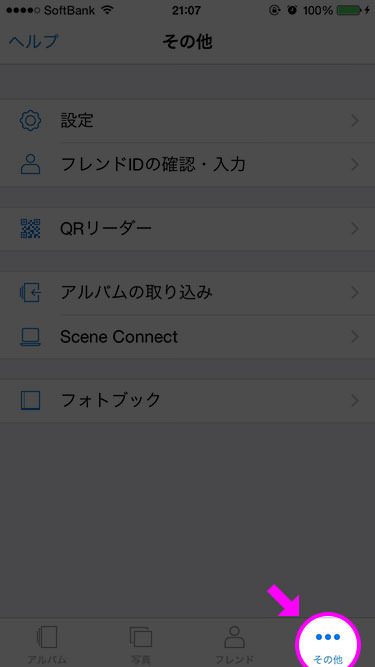
- 画面下メニューの「その他」をタップ
- 「アルバムの取り込み」をタップ
まとめて取り込む場合
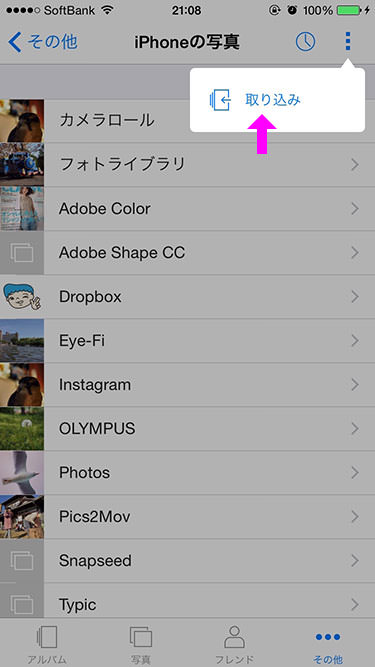
- 右上のメニューアイコンをタップして現れる「取り込み」をタップ
- 取り込みたいアルバムをタップして選択していく。
- 右上の「OK」をタップすると取り込み開始。
あとは待ってればOK。
アルバムに入っている写真が多かったり大きかったりすると、ちょっと時間がかかるぞ。
1つだけ取り込む場合
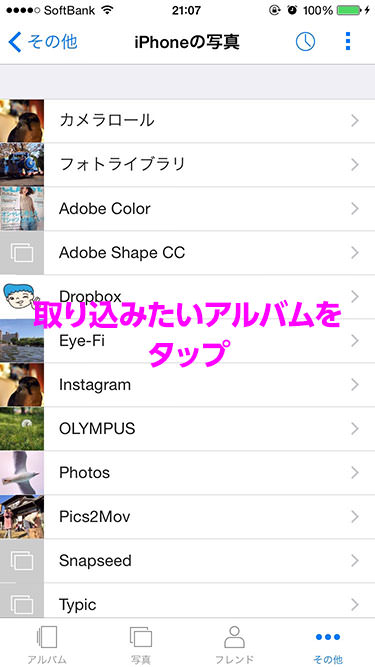
- 取り込みたいアルバムをタップ
- 「このアルバムを取り込む」をタップ
- 「取り込み」をタップで取り込み開始。
あとは待ってればOK。
アルバムに入っている写真が多かったり大きかったりすると、ちょっと時間がかかるぞ。
アルバムに写真を追加する
- 画面下メニューの「写真」をタップして写真一覧を表示
- 左上の「整理」をタップ。
- アルバムに追加したい写真をタップして選択していく(日付をタップするとまとめて選択できる)。
- 選び終わったら、そのうちのどれかを長押し(タップし続ける)。
- 選択した写真がヒュッと集まってきたら、そのまま左側の追加したいアルバムに持っていく(ドラッグする)。
アルバムの写真を削除する
- 画面右上のメニューアイコンをタップして現れる「写真を削除」をタップ
- 削除したい写真をタップして選択していく。
- 右上の「OK」をタップ
- 良ければ「削除」をタップして完了
アルバムを共有する
- 画面下メニューの「アルバム」をタップしてアルバム一覧を表示
- 共有したいアルバムをタップして開く
- 右下の「アルバムを共有」をタップ
「家族や友達に共有」「ウェブで公開」は、一度選択すると変更できないので注意。
家族や友達にだけ共有する場合
- 「家族や友達に共有」をタップ
- 公開する条件を設定する
- 右上の「共有」をタップして共有する方法をタップ
- それぞれの方法で共有して完了
Webで公開して世界中に共有する場合
- 「ウェブで公開」をタップ
- 公開する条件を設定する
- 右上の「共有」をタップして完了
アルバムを見せたい人にURL(リンク)を教えてあげよう
URLは、あとから確認する方法がない。
必ずどこかにメモしておくか、ブラウザで開いてブックマークしておこう。
アルバムを並び替える
- 画面下メニューの「アルバム」をタップしてアルバム一覧を表示
- 移動したいアルバムを長押し(タップし続ける)。
- 長押ししたアルバムがスッと浮き上がったら、そのまま移動したい場所に持っていく(ドラッグする)。
アルバムの名前を変更する
- 画面下メニューの「アルバム」をタップしてアルバム一覧を表示
- 画面右上のメニューアイコンをタップして現れる「アルバム名の変更」をタップ
- 名前を変更したいアルバムをタップ
- 名前を変更して右上の「保存」をタップして完了
アルバムを削除する
- 画面右上のメニューアイコンをタップして現れる「アルバムを削除」をタップ
- 削除したいアルバムをタップ
- 良ければ「削除」をタップして完了(まとめて削除はできない)。
写真を並び替える
※画面下メニュー「写真」の中の写真は並び替えできない。
- アルバムを開いて写真一覧を表示。
- 移動したい写真を長押し(タップし続ける)。
- 長押しした写真がスッと浮き上がったら、そのまま移動したい場所に持っていく(ドラッグする)。
写真を見る
素早くスクロールしてすべての写真を見渡す
- ちょっとスクロールする
- 画面右にスクロールバーが出てくるのでそれをタップしてドラッグ
カレンダー表示で日付ごとの写真を素早く探す
※アルバムの中の写真は日付のくくりがなくなるので不可。
- 画面下メニューの「写真」をタップして写真一覧を表示
- 写真一覧の所々にある日付をタップ
- カレンダー表示に切り替わるので左右にフリックしてみたい月を表示させる
- 写真がある日付には小さな写真サムネイルが表示されているので、見たい日付をタップ
その日付を中心とした写真一覧が表示される
Scene ありそうでなかった、写真アプリ – Ripplex Inc.
価格 : 無料
販売 : Ripplex, Inc.
開発 : Ripplex Inc.