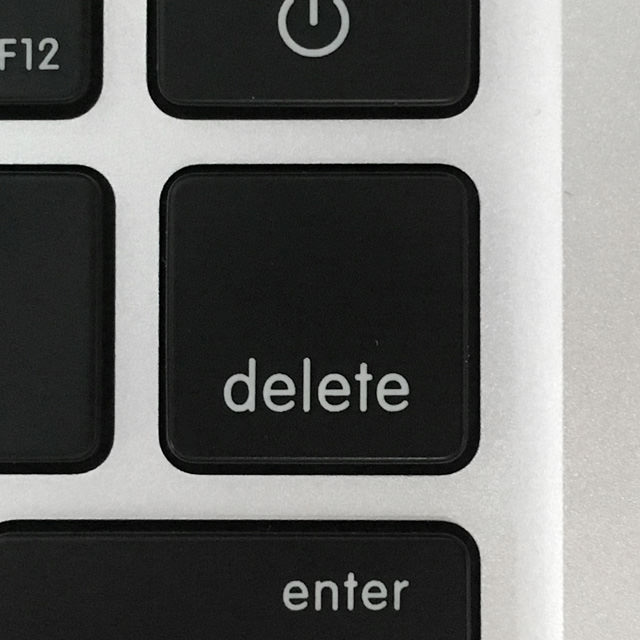Warning: Undefined array key "width" in /home/itrst-spkr/interest-speaker.com/public_html/wp/wp-includes/media.php on line 1710
Warning: Undefined array key "height" in /home/itrst-spkr/interest-speaker.com/public_html/wp/wp-includes/media.php on line 1711
Warning: Undefined array key "width" in /home/itrst-spkr/interest-speaker.com/public_html/wp/wp-includes/media.php on line 1710
Warning: Undefined array key "height" in /home/itrst-spkr/interest-speaker.com/public_html/wp/wp-includes/media.php on line 1711
Warning: Undefined array key "width" in /home/itrst-spkr/interest-speaker.com/public_html/wp/wp-includes/media.php on line 1710
Warning: Undefined array key "height" in /home/itrst-spkr/interest-speaker.com/public_html/wp/wp-includes/media.php on line 1711
やぁみんな!
今回は、Macキーボードの「delete」キーを効率良く使ってカーソルの後ろにある文字を消す方法をご紹介するぞ。
この方法を使って、Windowsのdeleteキーのようにカーソルの後ろにある文字を消したり、文節単位でまとめて消したりできる。
Macのキーボードで「delete」キーというと、カーソルの手前(左側)にある文字を1文字削除するキーだよね。
これはWindowsでは「BackSpace」にあたる削除方式だ。
でもこの「delete」キー、他のキーと組み合わせると、他の削除方法をすることができるんだ。
見たい項目をタップ!
カーソルの後ろ(右側)にある文字を1文字削除
fn + delete でカーソルの後ろ(右側)にある文字を1文字削除することができるぞ。
これをしたいおともだちは結構多いんじゃないかな?
Windowsの「Delete」キーはこの動きだよね。
カーソルの手前(左側)にある文字をまとめて削除
option + delete でカーソルの手前(左側)にある文字をまとめて削除することができるぞ。
削除のルールは以下のとおりだ。
- スペース(全角/半角)や「,」「.」「+」「-」「/」「*」などの半角記号ごとに削除
- 全角文字でスペースや半角記号がない場合は行頭まで削除(「、」「。」などの記号では区切ってくれない)
カーソルの後ろ(右側)にある文字をまとめて削除
fn + option + delete でカーソルの後ろ(右側)にある文字を全部削除することができるぞ。
削除のルールは以下のとおりだ。
- スペース(全角/半角)や「,」「.」「+」「-」「/」「*」などの半角記号ごとに削除
- 全角文字でスペースや半角記号がない場合は行末まで削除(「、」「。」などの記号では区切ってくれない)
いろいろな削除を使って効率的にタイピング
カーソルの前/後ろ、1文字だけ/まとめて、といった削除方法を上手に使いこなせたら、効率的にタイピングできそうだね!
Macキーボードの「delete」キーを効率良く使ってカーソルの後ろにある文字を消す方法、どうだったかな?
みんな、よかったら参考にしてみてくれよな!