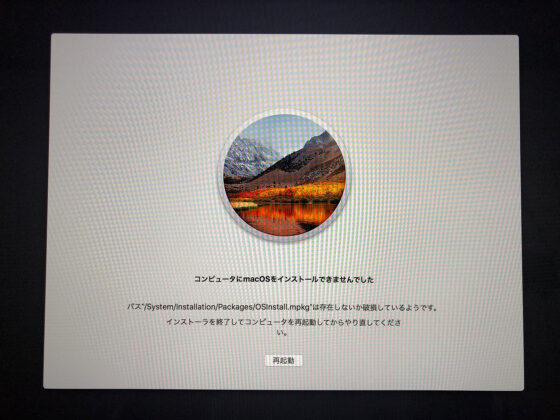やぁみんな!
今回は、macOS Sierra から High Sierra にアップグレード後「コンピュータにmacOSをインストールできませんでした」と表示されてMacが起動できないときの対処法を紹介しようと思うぞ。
満を持してアップグレードしたものの。。。
macOS High Sierra は2017年9月リリースだけど、何かしらトラブルがあると怖いので、僕はしばらくアップグレードせずに待っていたんだ。
でも、もうそろそろいいかな、と思って、先日アップグレードしてみた。
ダウンロードもインストールも順調に進み、無事完了。
Appleメニューの「このMacについて」には「macOS High Sierra」の文字が。
「意外と早かったなー」なんて思いながら電源を切って、次の朝。
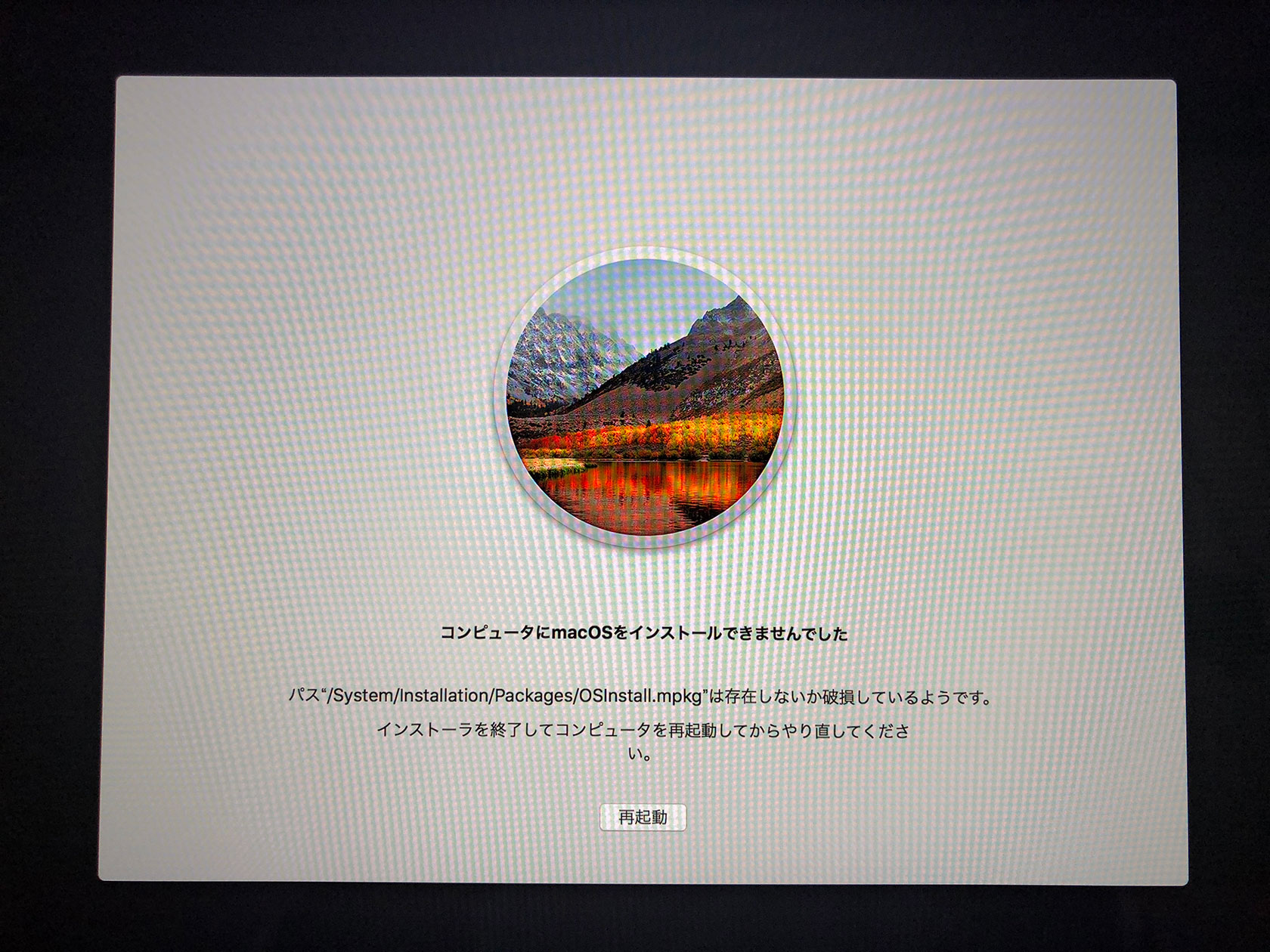
「コンピュータにmacOSをインストールできませんでした」
「パス“/System/Installation/Packages/OSInstall.mpkg”は存在しないか破損しているようです。インストーラを終了してコンピュータを再起動してからやり直してください」
「再起動」
えっ!?
うん、えっ!?
「インストーラを終了して」と言われてもなぁ。。。とっくに終わってるはずなんだけど。。。
何度か再起動してみたけど同じ画面が表示されるばかりで改善の見込みはなさそうだった。
原因は起動ディスクの設定不具合?
結論から言うと、どうやらOSのインストールはできてたっぽいんだけど、起動ディスクがおかしなことになってて起動できなかったみたいなんだ。
optionキーを押しながら再起動して、起動ディスクを選択してあげれば、普通に起動することができたぞ。
そのあと、念のため「システム環境設定」>「起動ディスク」で普段使っているディスク(しか表示されてないから選択も何もないけど)を選択し直しておいた。
アップグレード後、起動できなくなってから試したことを順に書いていこう。
トライ1 アップグレードし直し
僕は幸い、いつも使っているMacBook Pro Retina に何かあったとき用にと、以前使っていた MacBook Pro を保管してある。
ひとまずそっちを使って、同様の事案を検索してみた。
すると、どうやら
- バックアップから復元
- OSインストーラーをダウンロードし直して再度アップグレード
で解決しそうな気配だった。
「使ったインストーラーが壊れていたのでは?」という推測。
壊れていないアップデータを使えば、次はこんな事態にはならないだろうという推測だ。
Time Machine の最新バックアップは2日前のものだったけど、主要なデータは外付けHDDとクラウド上にあったので、まぁ大丈夫。
commandキーとRキーを押しながら再起動してmacOSユーティリティーを起動。
「Time Machineバックアップから復元」を利用してバックアップしてある最新の状態を復元する。
これはまぁまぁ時間がかかるぞ。
僕の場合は5時間くらいかかったかな。
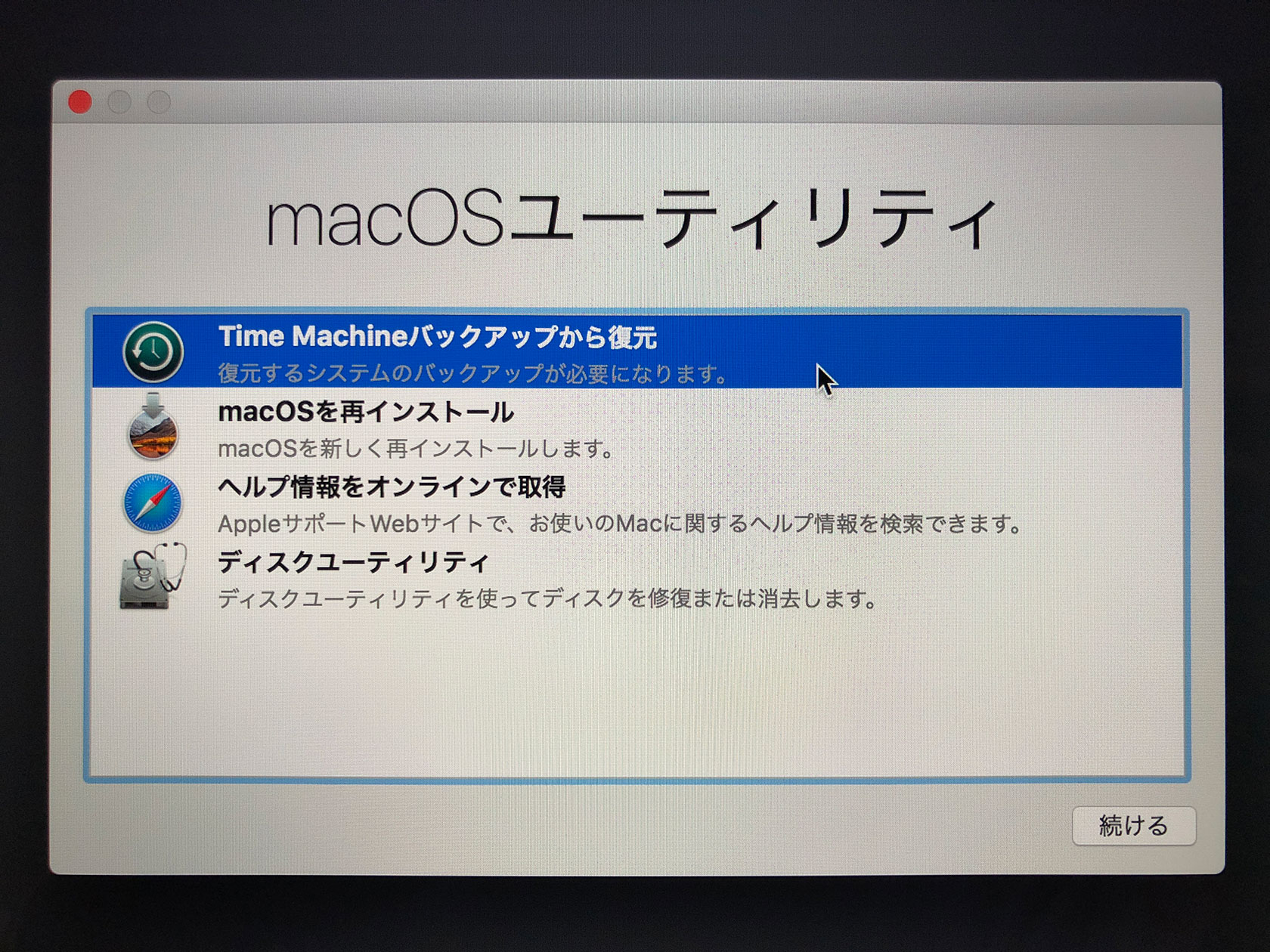
再度アップグレード。だがしかし。。。
アップグレードし直すため、インストーラーのダウンロードからやり直し。
App Store を開いてダウンロードしようとすると、「ダウンロード」ボタンがなく、「開く」ボタンになっている。
これは、アプリケーションフォルダ内にインストーラーが残っていたせいだった。
アプリケーションフォルダ内の「macOS High Sierraインストール.app」を削除して、インストーラーをダウンロード。
インストーラーのダウンロードに要する時間や、インストーラーのファイルサイズは、前回と変わった様子はなかったと思う。
前回と今回でインストーラーに何かしらの違いはあるのだろうか。。。?
ともあれ、ダウンロードが完了して、アップグレード開始!
したんだけど、そのあとの流れは前回と同じ。
一見アップグレードが完了したように見えて、電源を落として再度起動すると、やっぱり前回と同じアラート画面が表示されてしまった。
うーん、困ったなぁ。
トライ2 PRAMクリア
まぁ、何かあったらとりあえずPRAMクリアしてみるのもひとつの手ではあるよね。
試してみた。
結果は、「改善せず」。
今までと同じアラート画面が英文で表示されるようになっただけだった。。。
トライ3 optionキーを押しながら起動で起動ディスクを切り替え
何か情報はないか?
アラート画面に表示されていた
「パス“/System/Installation/Packages/OSInstall.mpkg”は存在しないか破損しているようです。」
で検索してみた。
すると、あるWebサイトでこんな記述を見つけることができたんだ。
起動時にオプションキー(alt)を押し続けて、起動ディスクの代わりにディスクドライブを選択することができます。
あぁ。。。!
起動できた!
ということで、試してみたところ、無事 MacBook Pro を起動することができて、それ以降もちゃんと起動できるようになったというわけなんだ。
optionキーを押しながら電源を入れて。。。
↓これが表示されたので、
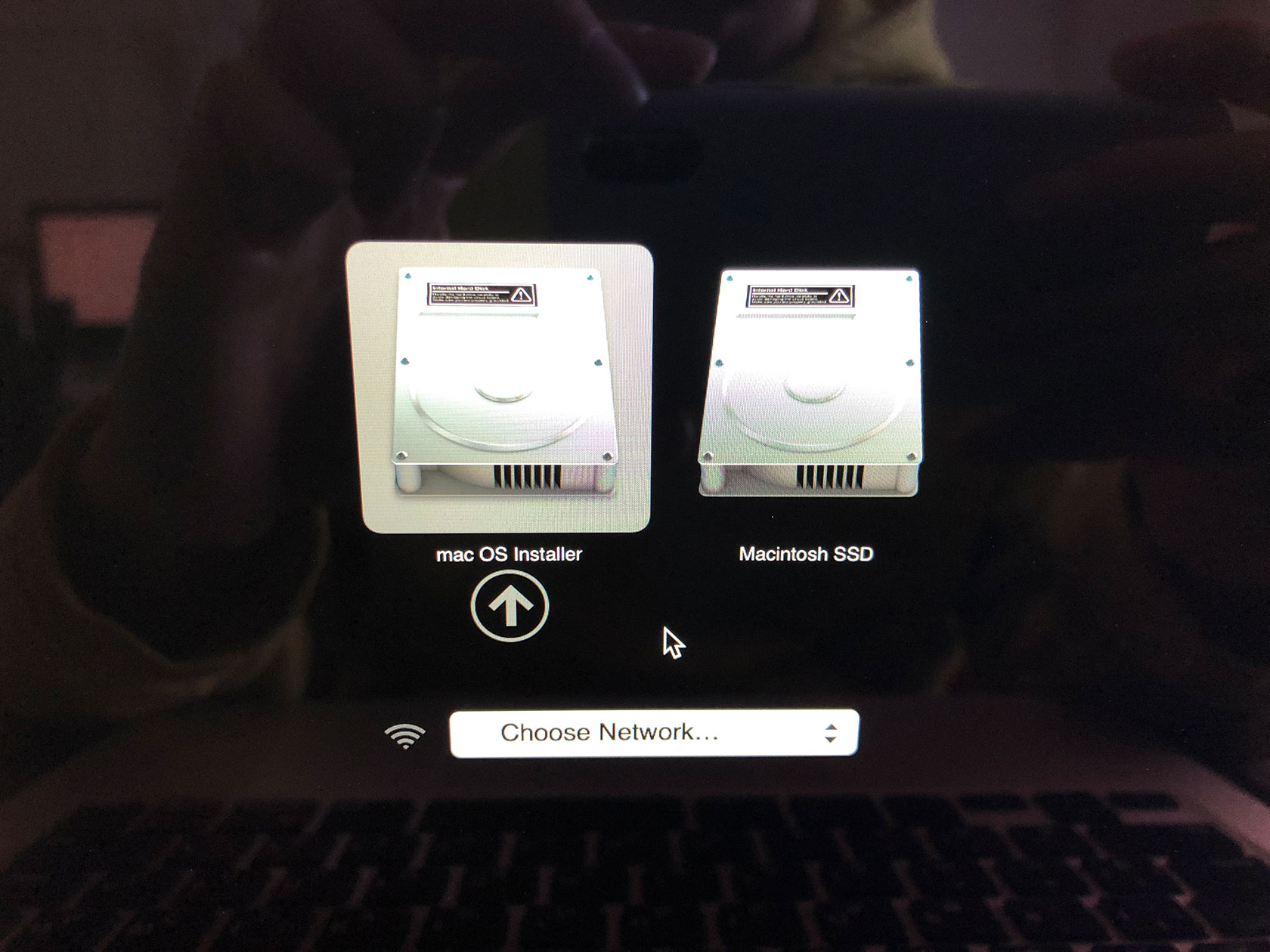
↓こっちを選択。
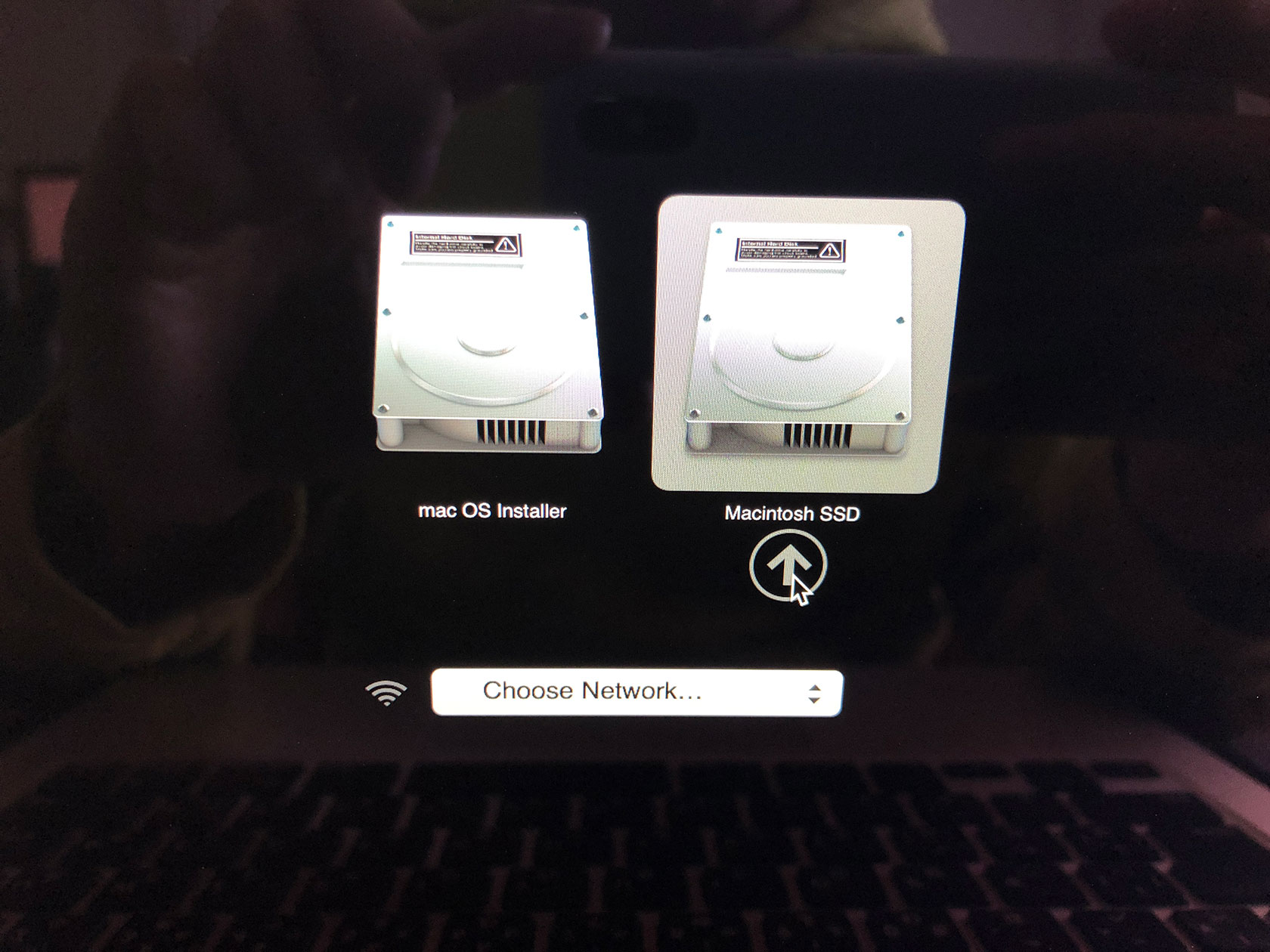
↓さらに、「システム環境設定」からも「起動ディスク」を選択。
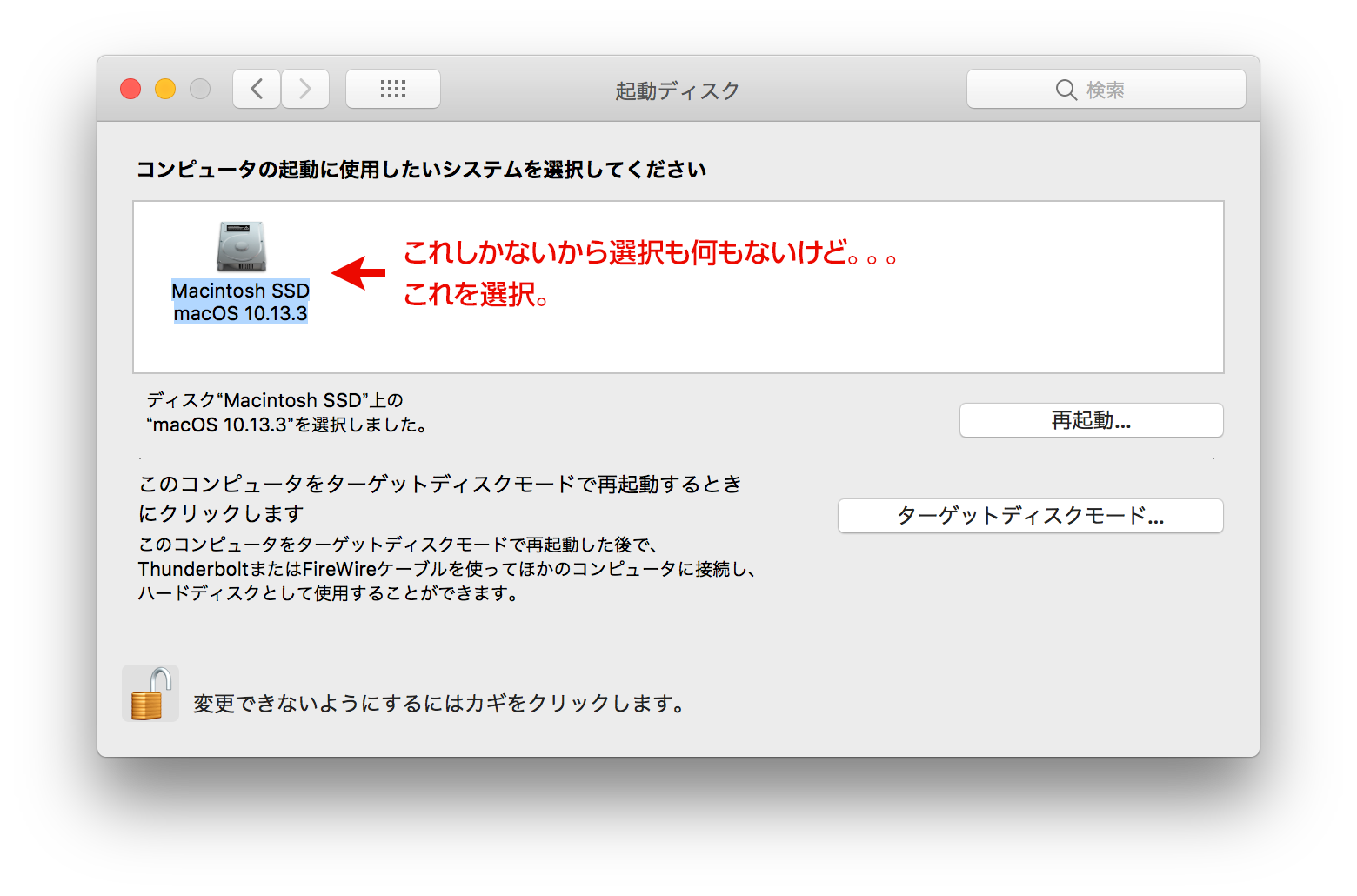
ふぅー。。。やれやれ。。。
どうにか復旧することができて一安心だよ。。。
今では問題なく起動できているぞ。
どうだったかな?
macOS Sierra から High Sierra にアップグレード後「コンピュータにmacOSをインストールできませんでした」と表示されてMacが起動できないときの対処法
同様の症状でお困りのおともだちは、よかったら参考にしてみてくれよな!
それから、「command+R」や「option」以外にも、押しながら起動することで色々な機能を使えるキーの組み合わせが Apple のサイトで公開されているので紹介しておくよ。
こちらも参考にしてみてくれ!