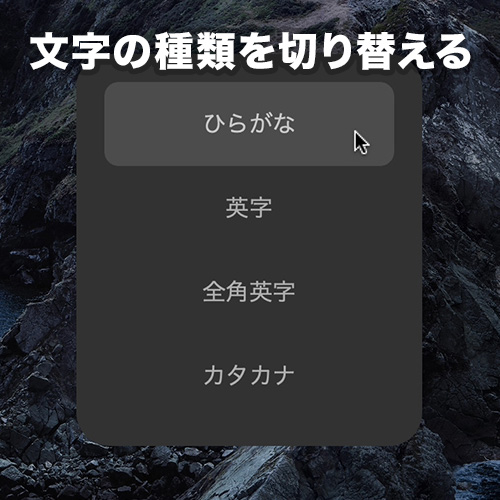やぁみんな!
今回は、Mac で入力ソース(ひらがな/カタカナ/英字)を切り替える方法について書いていくぞ。
「入力ソース」っていう言葉が聴き慣れないけど、「入力する文字の種類」っていう感じかな?
「ひらがな」「カタカナ(全角)」「カタカナ(半角)」「アルファベット(全角)」「アルファベット(半角)」っていう文字の種類のことだ。
それでは、いってみよう!
カタカナやアルファベットの入力
みんなは、カタカナを打つときや、全角アルファベットを打つとき、どうやって入力しているかな?
ひらがなで入力して変換するっていう方法もあるけど、これは結構めんどくさいよね。
だから、カタカナや全角アルファベットを入力するときは、ひらがなから変換するんじゃなく、最初からカタカナや全角アルファベットで入力してしまおう。
そこで必要になるのが、入力ソース(ひらがな/カタカナ/英字)の切り替えってわけなんだ。
入力ソース(ひらがな/カタカナ/英字)を切り替える方法
入力ソース(ひらがな/カタカナ/英字)の切り替え方法はこの3つだ。
- command+spaceキーで切り替え
- キーボードショートカットで切り替え
- capslockキーで切り替え
それぞれの方法について詳しく説明していこう。
ちなみに、USキーボードやUKキーボードを使っている場合には、「Karabiner-Elements」っていうアプリを使って左右2つのcommandキーに「英数」「かな」を割り当てて切り替える方法もあるけど、今回その方法は一旦置いておこう。
切り替え方法① command+spaceキーで切り替え
commandキーを押しながらspaceキーを押してみてくれ。
commandキーは押しっぱなし、spaceキーからは指を離して大丈夫だ。

すると、画面中央に選択できる文字の種類(入力ソース)が表示されるぞ。
「ひらがな」「英字」「カタカナ」「全角英字」といった候補の中の1つがハイライトされていると思う。
それが前回使用していた入力ソースだ。
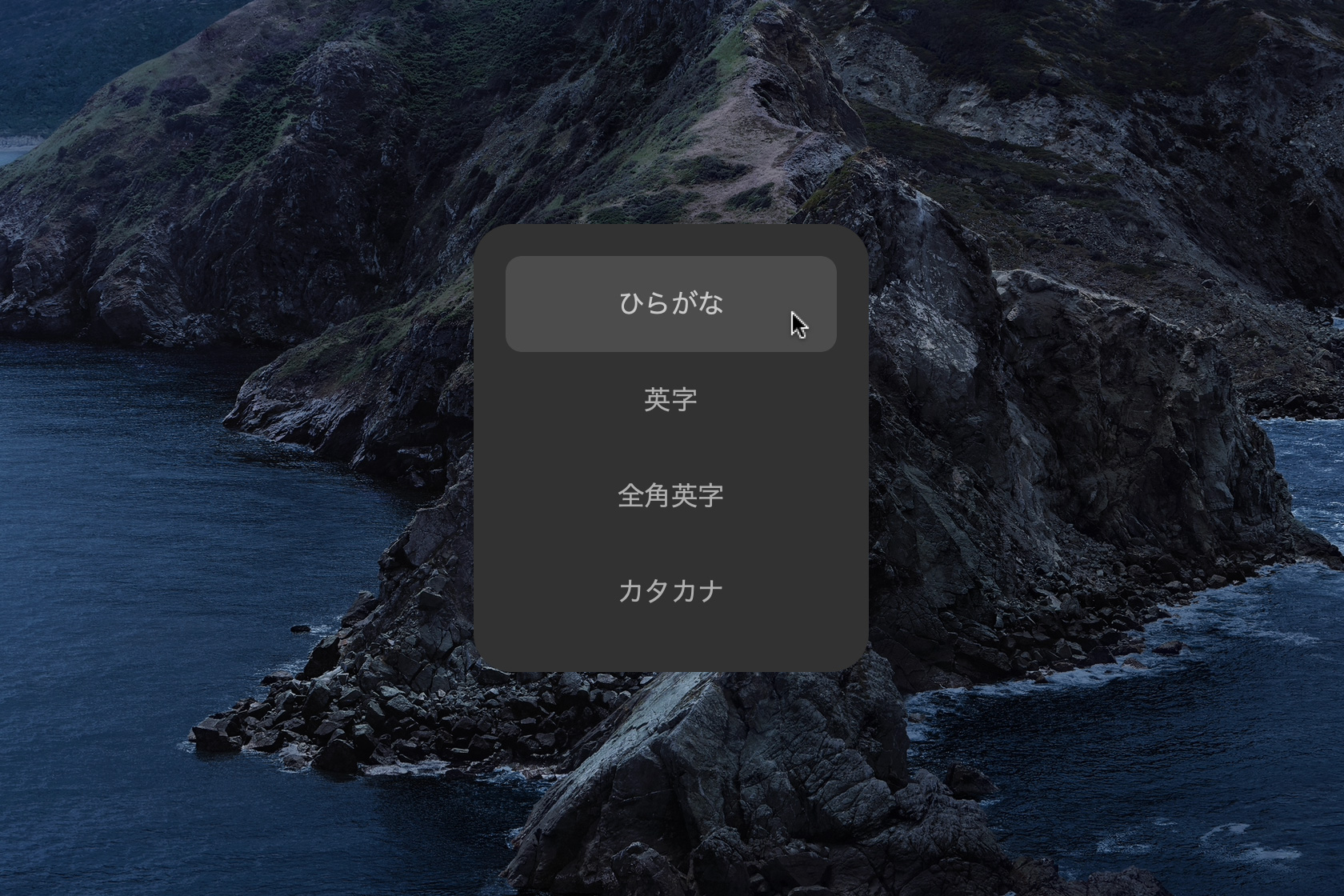
この状態からできるアクションは2つ。
- commandキーから指を離す→ハイライトされている入力ソースを使用する
- spaceキーを押す→次の入力ソースをハイライトさせる
commandキーから指を離す→ハイライトされている入力ソースを使用する
commandキーから指を離すと、ハイライトされていた入力ソースが選択されて入力可能になるぞ。
command+spaceを押した瞬間は、前回使っていた入力ソースがハイライトされていて、そのままcommandキーから指を離せばその入力ソースで入力を開始できる。
だから例えば、ひらがなを入力していてアルファベットに切り替え、またひらがなに戻すといったような、2つの入力ソースを交互に使うような状況なら、command+spaceキーを瞬間的に入力するだけで、スピーディーに入力ソースを切り替えながらタイピングができるってわけ。
spaceキーを押す→次の入力ソースをハイライトさせる
入力ソースの候補が表示された状態でcommandキーを押したままspaceキーを押すたびに、次の候補をハイライトさせていくことができる。
使用したい入力ソースをハイライトさせてcommanキーから指を離せば、その入力ソースを使用できるぞ。
このとき、さらにshiftキーを押しながらspaceキーを押せば、前の候補をハイライトさせることができるぞ。
切り替え方法② キーボードショートカットで切り替え
入力ソースアイコンをクリックして表示されるメニューの一番上に、選択できる入力ソースとそのショートカットが表示されている。
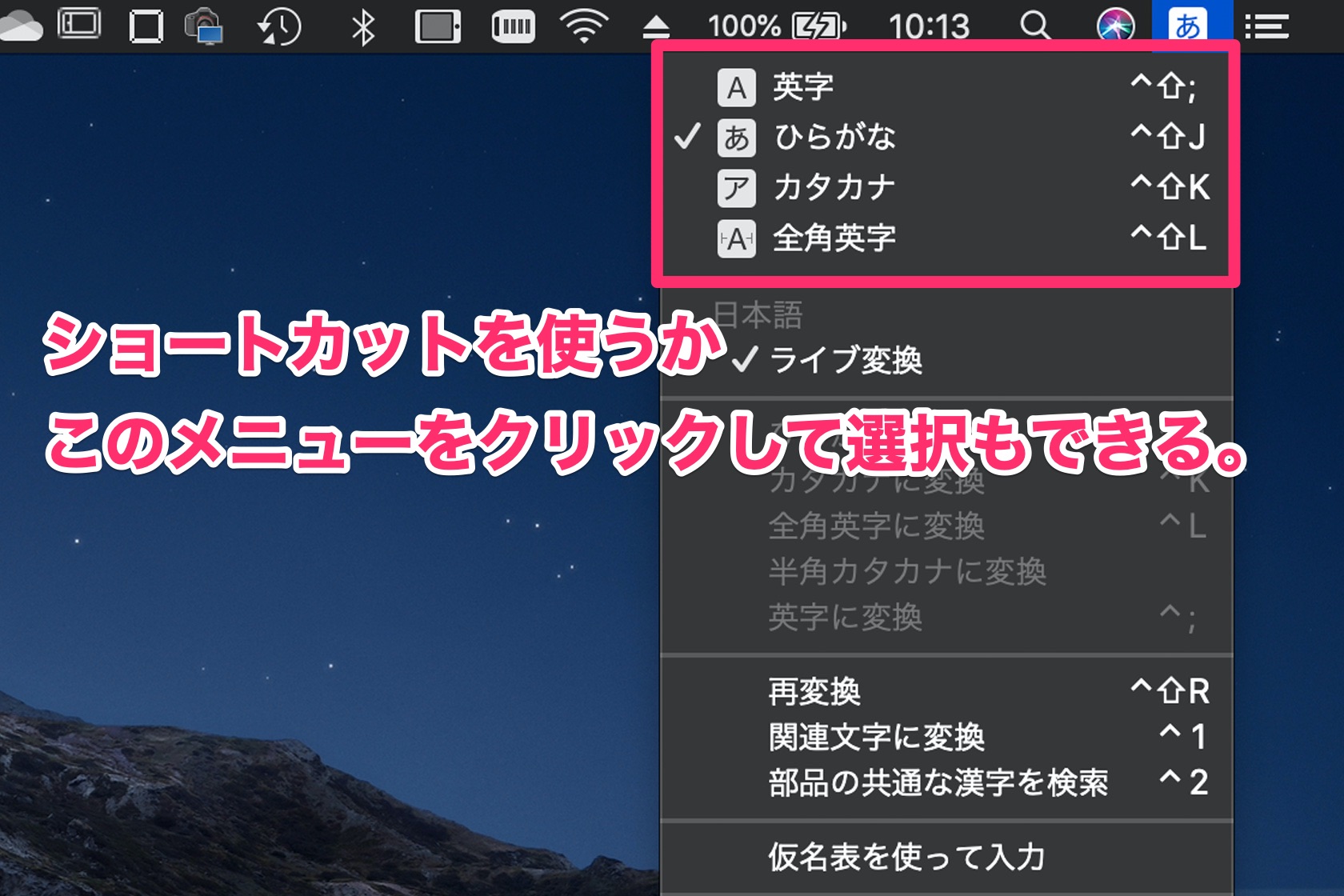
このショートカットを入力することで、使いたい入力ソースを一発選択することもできるぞ。
もちろん、このメニューからクリックして選択することもできる。
入力ソース切り替えショートカット
使用可能になっている入力ソースはキーボードショートカットでも切り替えることができるぞ。
ただし、文字が入力可能な状態(入力フォームにカーソルが乗っていたり、テキストエディターでカーソルが入力待機状態になっている等)になっていないと切り替えることができない。
| 半角アルファベット |
control + shift + ; (半角カタカナがある場合は control + shift + ‘) |
|---|---|
| ひらがな | control + shift + J |
| カタカナ | control + shift + K |
| 全角アルファベット | control + shift + L |
| 半角カタカナ | control + shift + ; |
切り替え方法③ capslockキーで切り替え
capslockキーを入力ソースの切り替えに使用することもできる。
ただしこの場合は、半角英数字ともう1つの入力ソースを交互に切り替える形になるぞ。
この切り替え方法を使用するには、システム環境設定の「キーボード」の項目にある「入力ソース」のタブで「Caps Lockキーで英字入力モードと切り替える」にチェックを入れておく必要がある。
この場合、本来のCaps Lockキーの機能は、Caps Lockキーを長押しすることで使用することができるぞ。
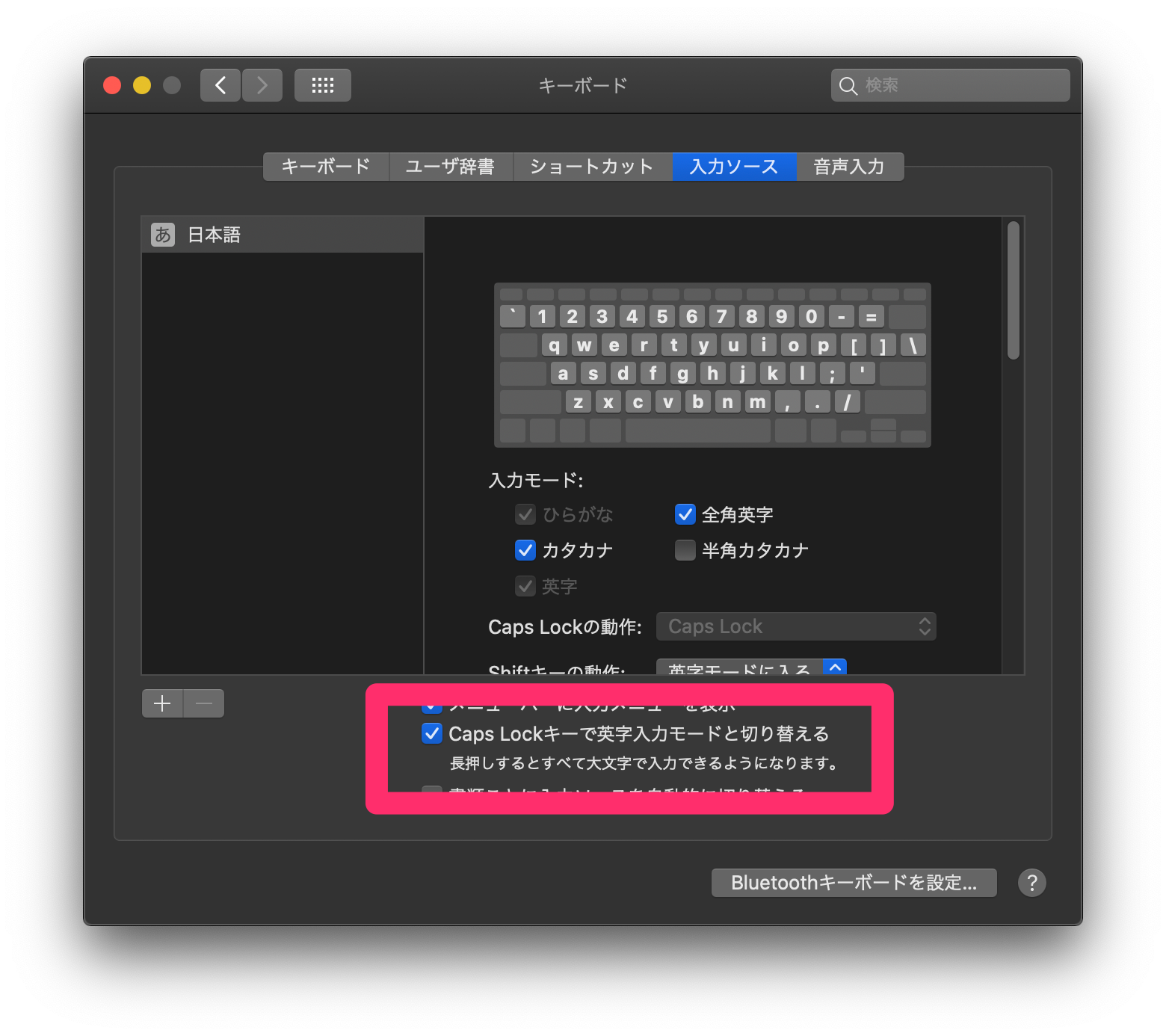
使いたい入力ソースが表示されないときは
commandキーを押しながらspaceキーを押したときに使いたい入力ソースが表示されていない場合やショートカットが機能しない場合は、その入力ソースが使用可能になっていないっていうことだ。
そんなときはシステム環境設定から入力ソースを追加しよう。
入力ソースの追加
画面右上の入力ソースアイコンをクリックするとメニューが開く。
その中から一番下の「“日本語”環境設定を開く…」をクリックだ。
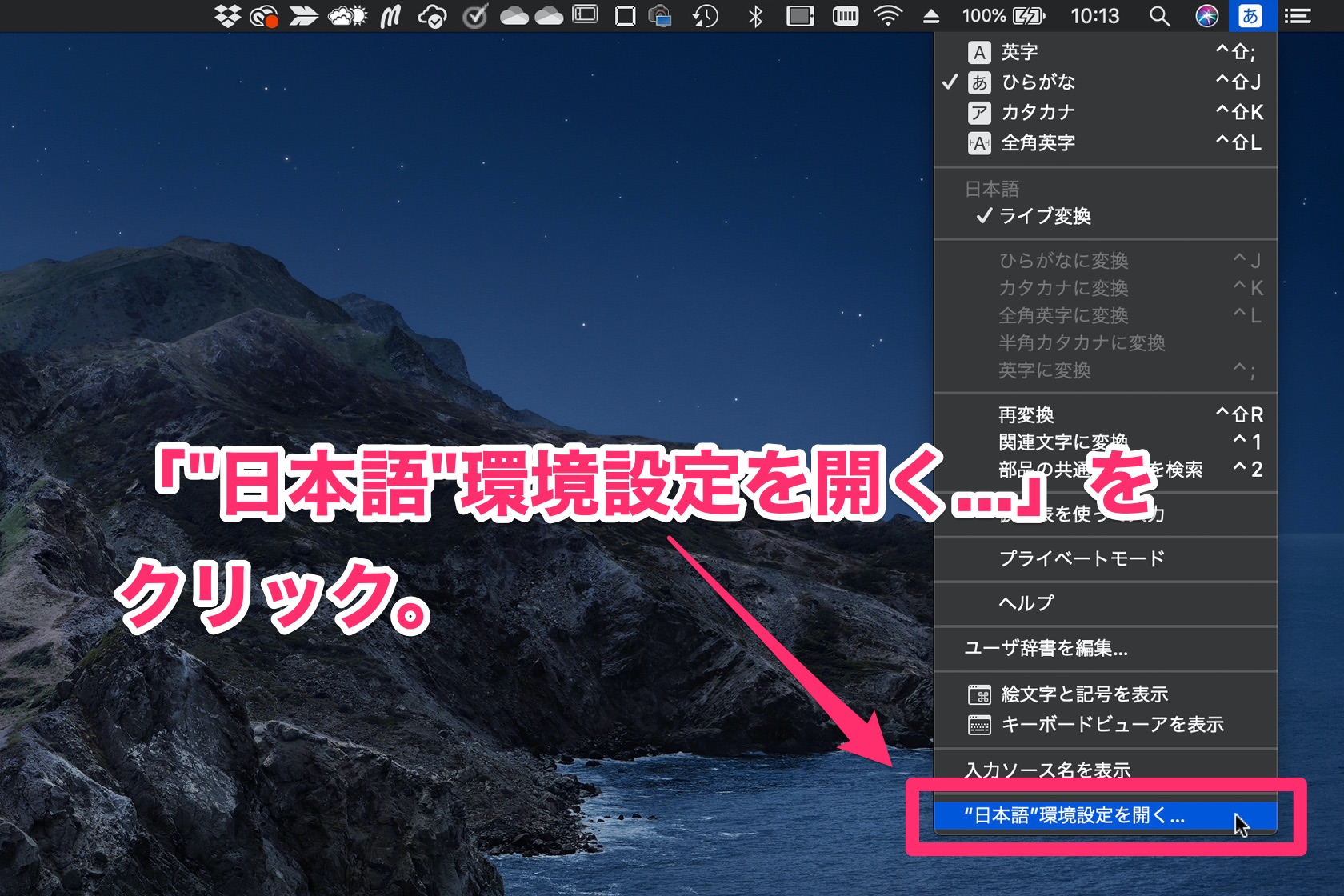
「入力モード:」の中から使いたい入力ソースにチェックを入れよう。
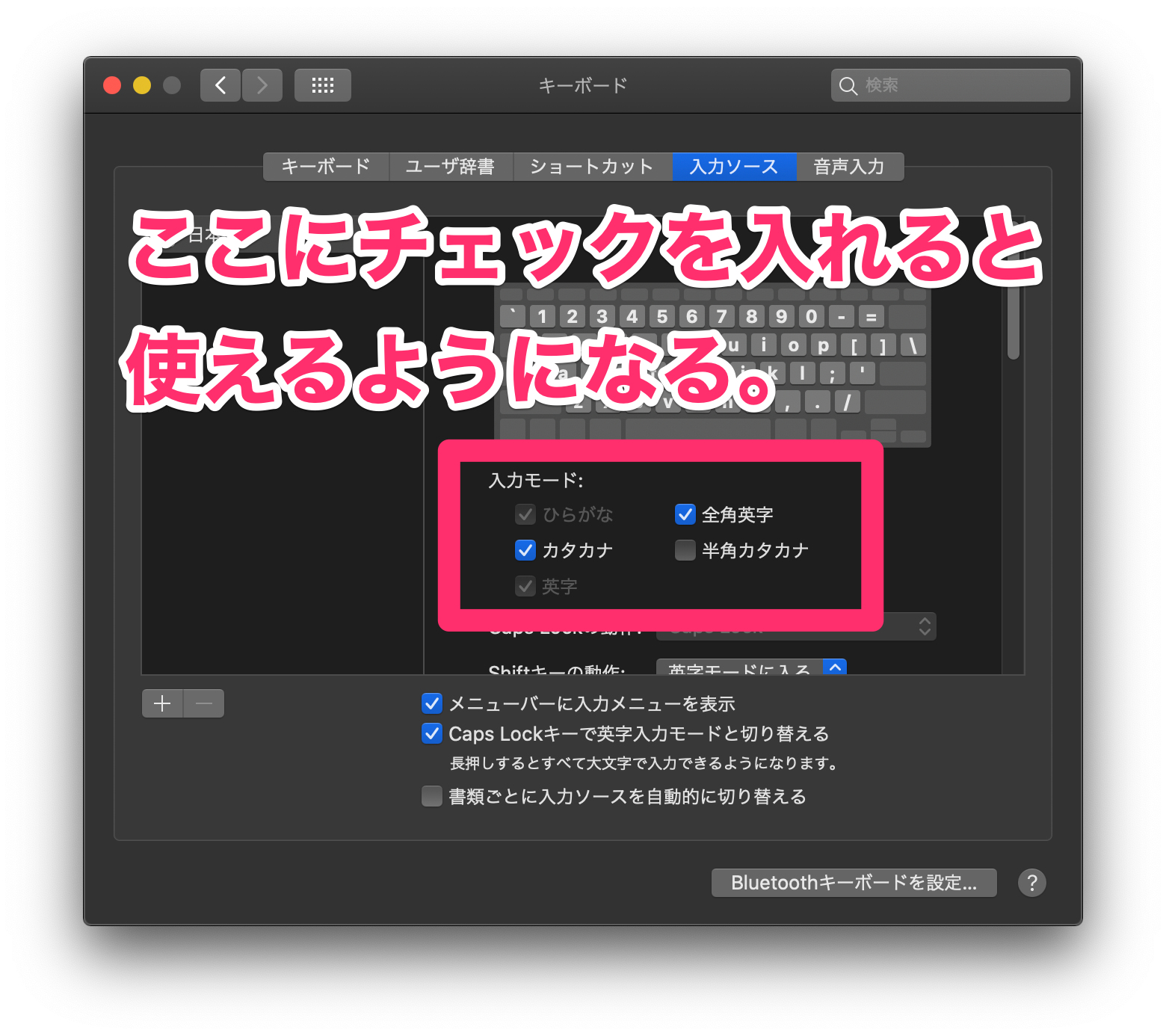
ひらがなで入力して変換する
入力ソースを切り替えず、ひらがなで入力してからカタカナやアルファベットに変換する場合はこちら。
ひらがなで入力して変換する方法には2種類あるぞ。
- 普通に変換する方法
- ショートカットで変換する方法
だ。
普通に変換する方法
ひらがなを入力してspaceキーを押し、変換候補の中から変換したいものを選んでreturnキーを押す方法だ。
たくさんの候補の中から選択しないといけないから、めんどくさいね。
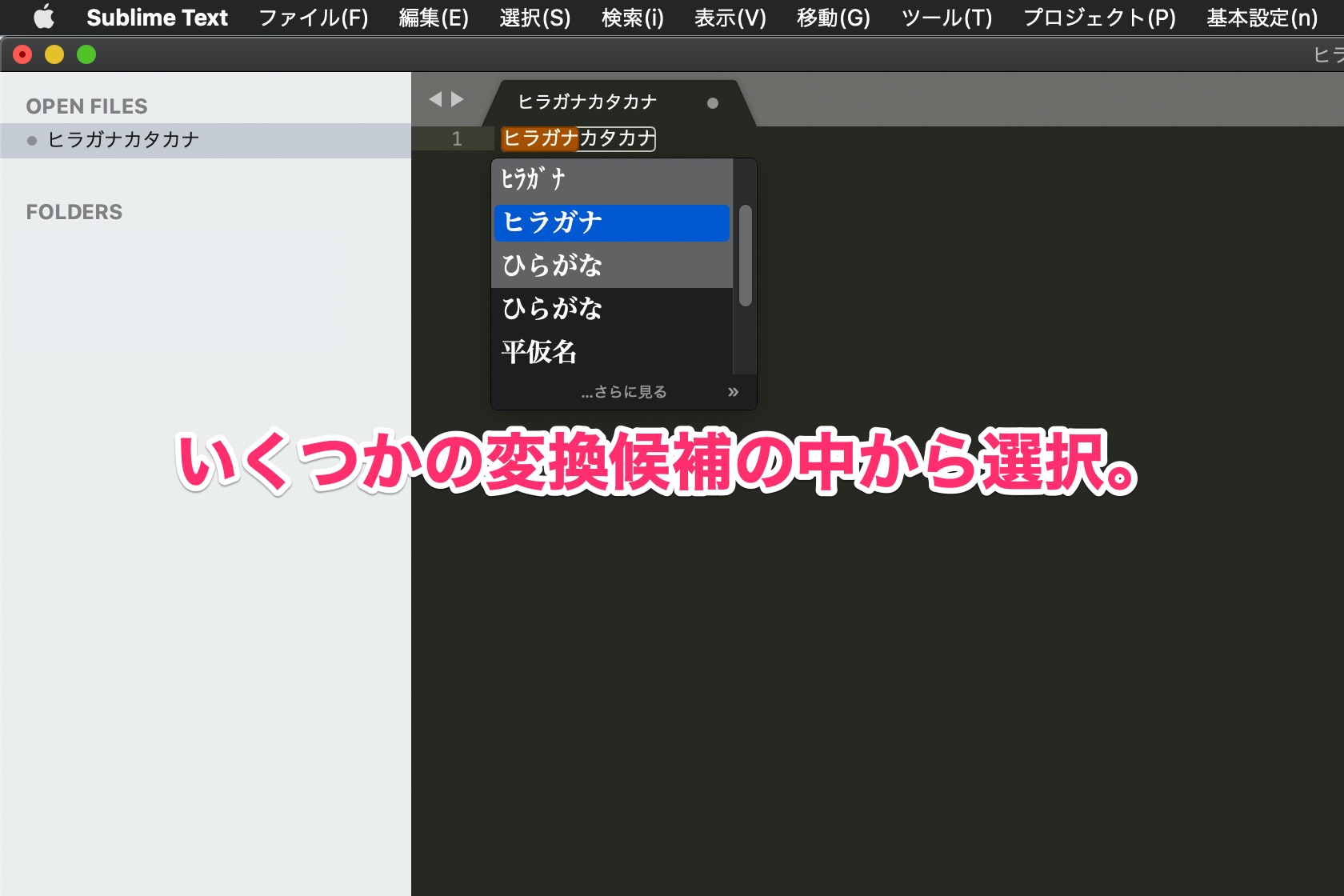
ショートカットで変換する
ひらがなを入力してショートカットキーを押し、入力したい入力ソースに一発変換する方法だ。
ショートカットは以下のとおり。
| 半角アルファベット |
control + ; (半角カタカナがある場合は control + ‘) |
|---|---|
| ひらがな | control + J |
| カタカナ | control + K |
| 全角アルファベット | control + L |
| 半角カタカナ | control + ; |
この方法はショートカットキーを覚えて使い慣れればかなり使いやすいかもしれないぞ。
入力ソース切り替えと変換を効率よく使い分け
カタカナや全角アルファベットを連続で入力する場合や、短い文字列を単発で入力する場合といった具合に、入力ソースを切り替えてしまったほうが効率的な場合と、ひらがなで打って変換するほうが効率的な場合があるよね。
状況に応じて入力方法を使い分けて、快適に文章を入力していこう。
というわけで、Mac で入力ソース(ひらがな/カタカナ/英字)を切り替える方法、どうだったかな?
みんな、よかったら参考にしてみてくれよな!