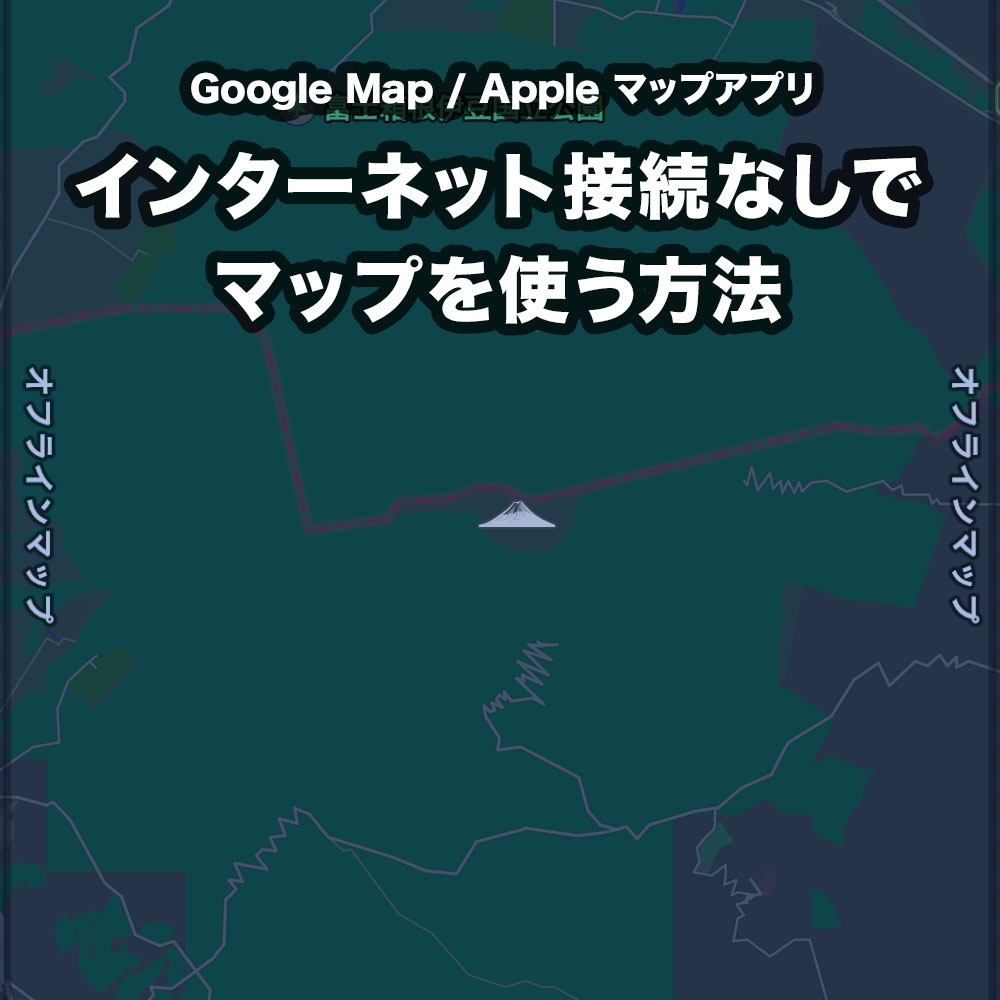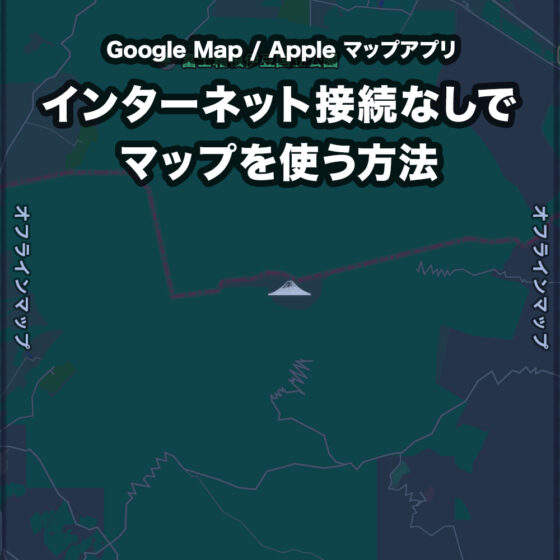やぁみんな!
今回はiPhoneでインターネット(モバイル通信やWi-Fi)を使わずにマップアプリを使う方法をご紹介するぞ。
見たい項目をタップ!
オフラインでマップを使用する
知らない場所にお出かけしたときなど、何度もマップアプリ(AppleやGoogle)を開いて道を確認することがあるよね。
そんなとき、電波が悪かったり通信が遅かったりしてイライラしたり焦ってしまったりしたことはないかな?
そうならないために、あらかじめ必要な範囲の地図をスマホの中に保存しておいて、インターネット接続なしにいつでも見ることができる方法がある。
今回はその方法をご紹介するぞ。
この方法は、Google Map と Apple のマップアプリそれぞれに方法があるから、必要なほうを確認してくれ。
Google Map
必要な場所の地図を表示する
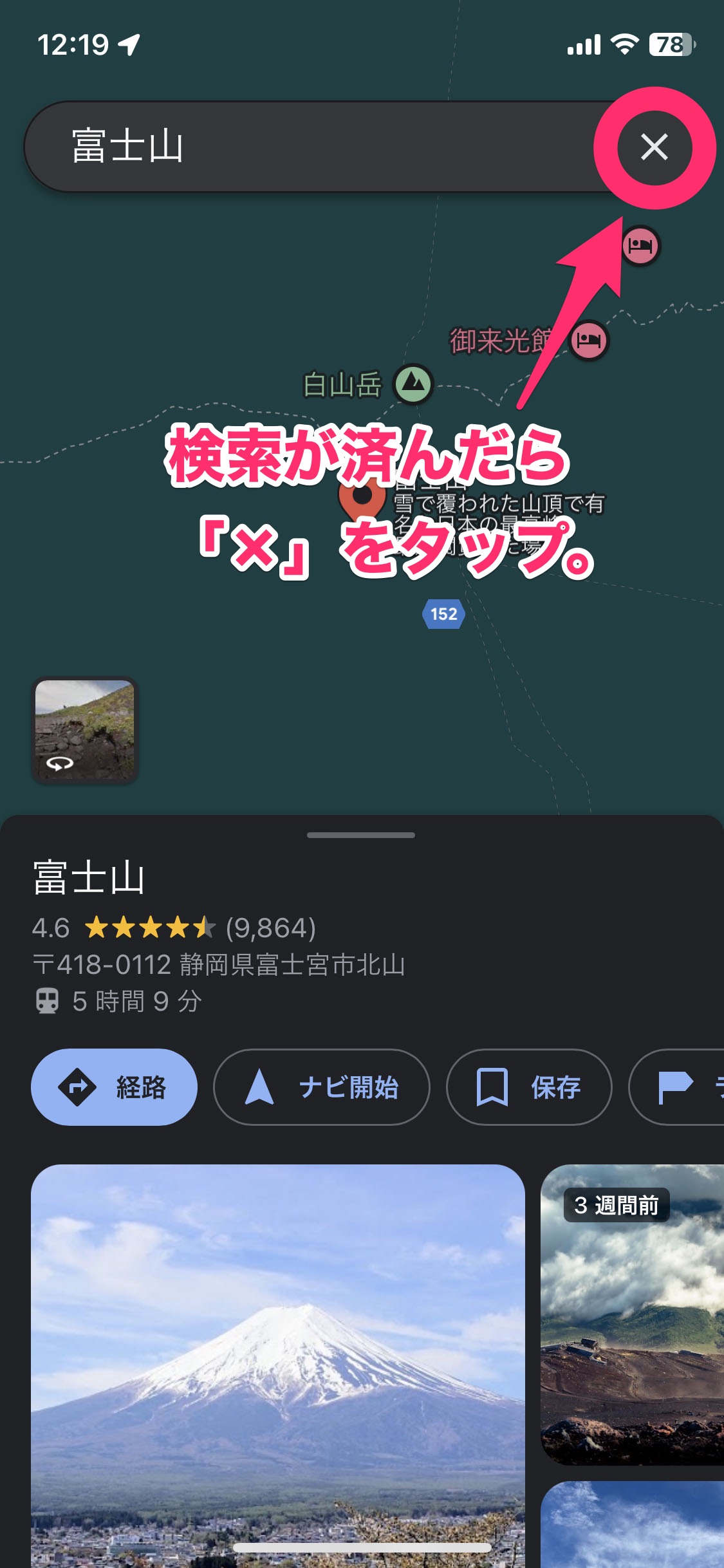
地図が必要な地名やランドマーク名で検索し、必要な場所の地図を表示しよう。
必要な場所の地図が表示されたら検索窓右側の「×」をタップしよう。
必要な場所の地図が表示されたら検索窓右側の「×」をタップしよう。
メニューを開き「オフラインマップ」をタップ
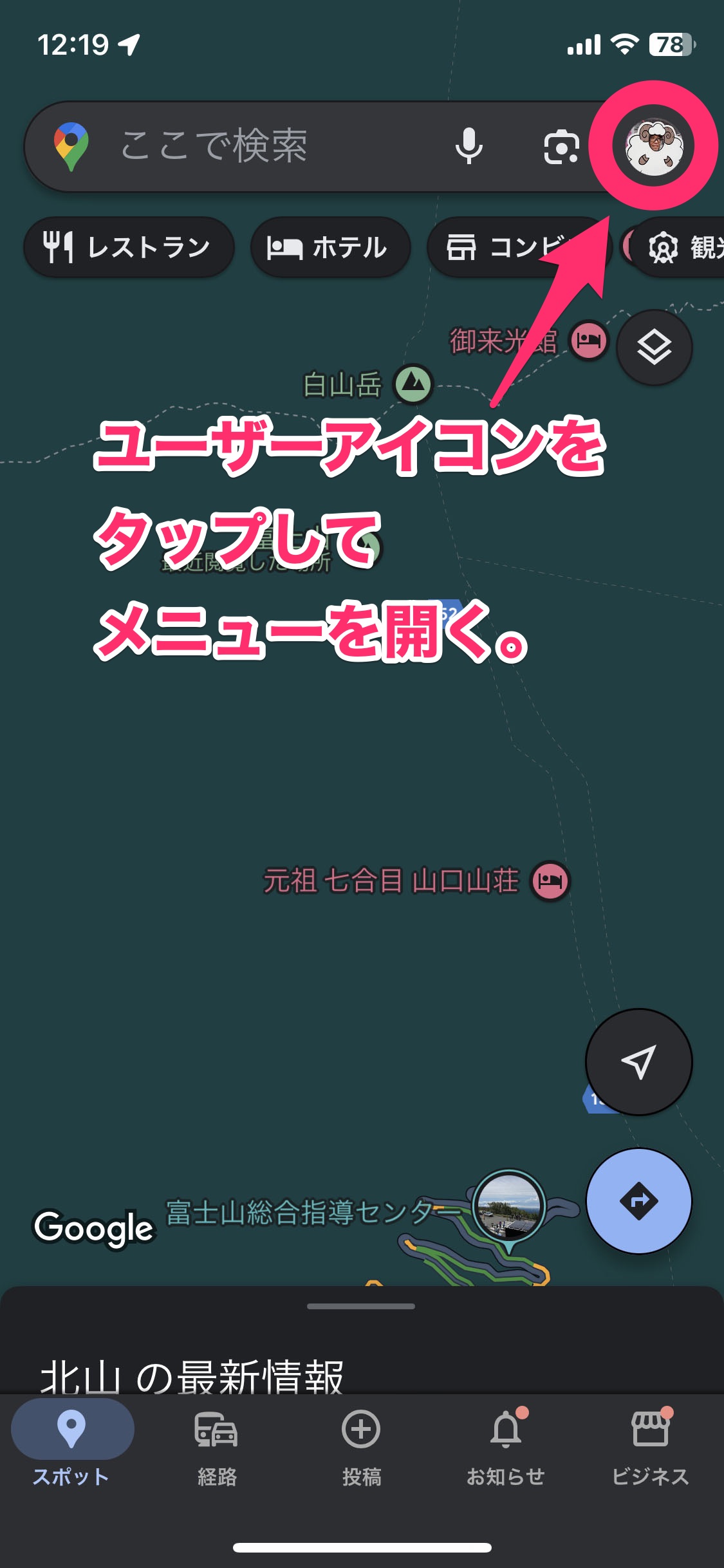
検索窓の右側にあるアカウントのアイコンをタップしてメニューを開く。
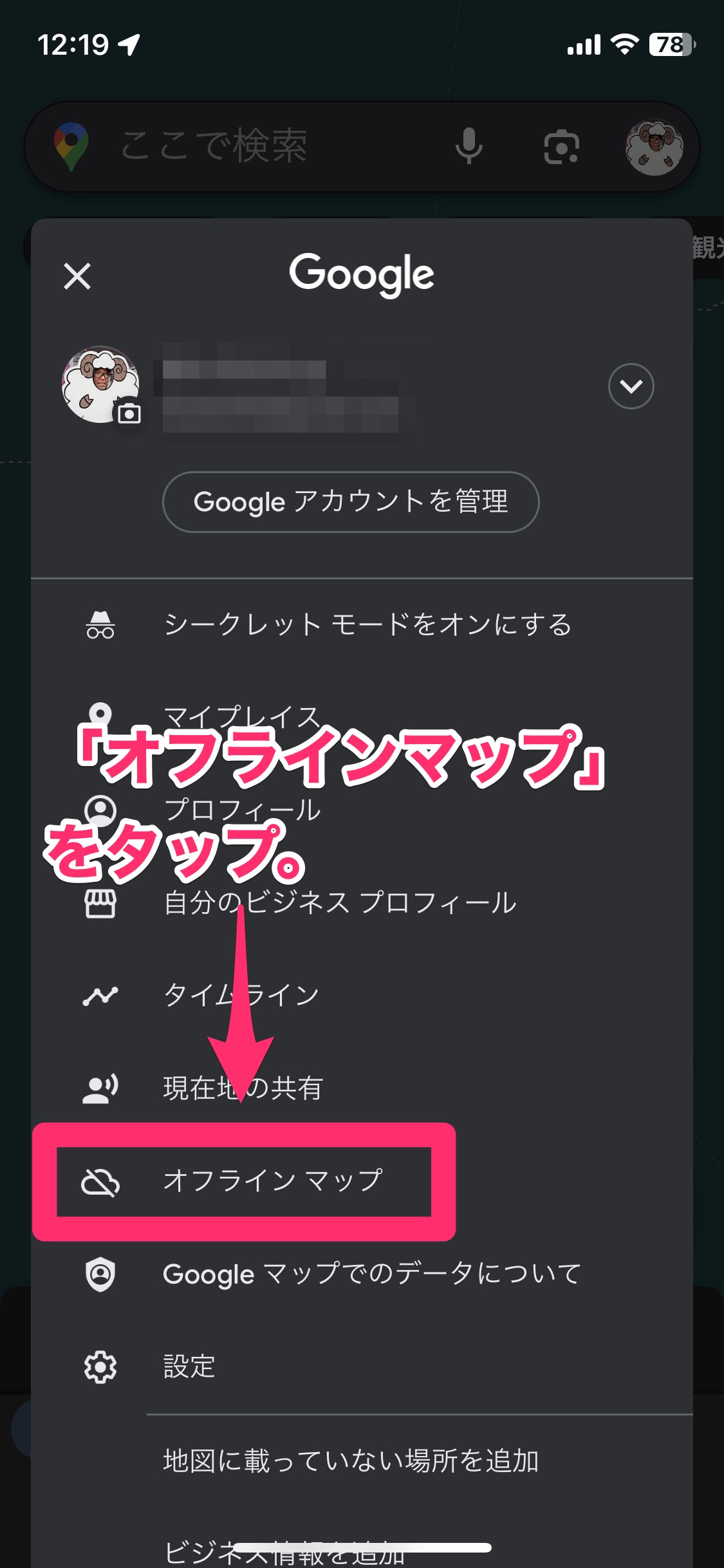
メニューの中にある「オフラインマップ」をタップしよう。
「自分の地図を選択」をタップして範囲を指定しダウンロード
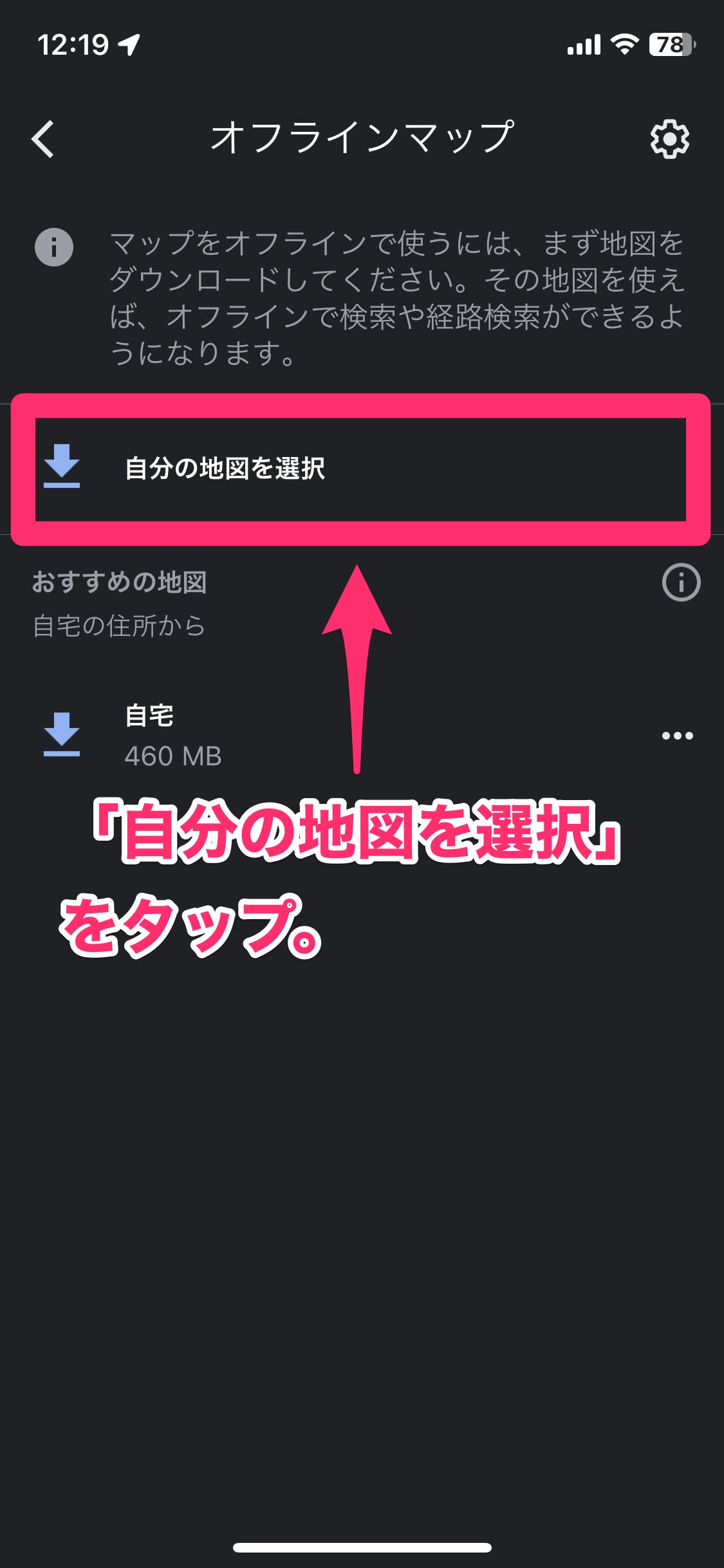
「自分の地図を選択」をタップ。
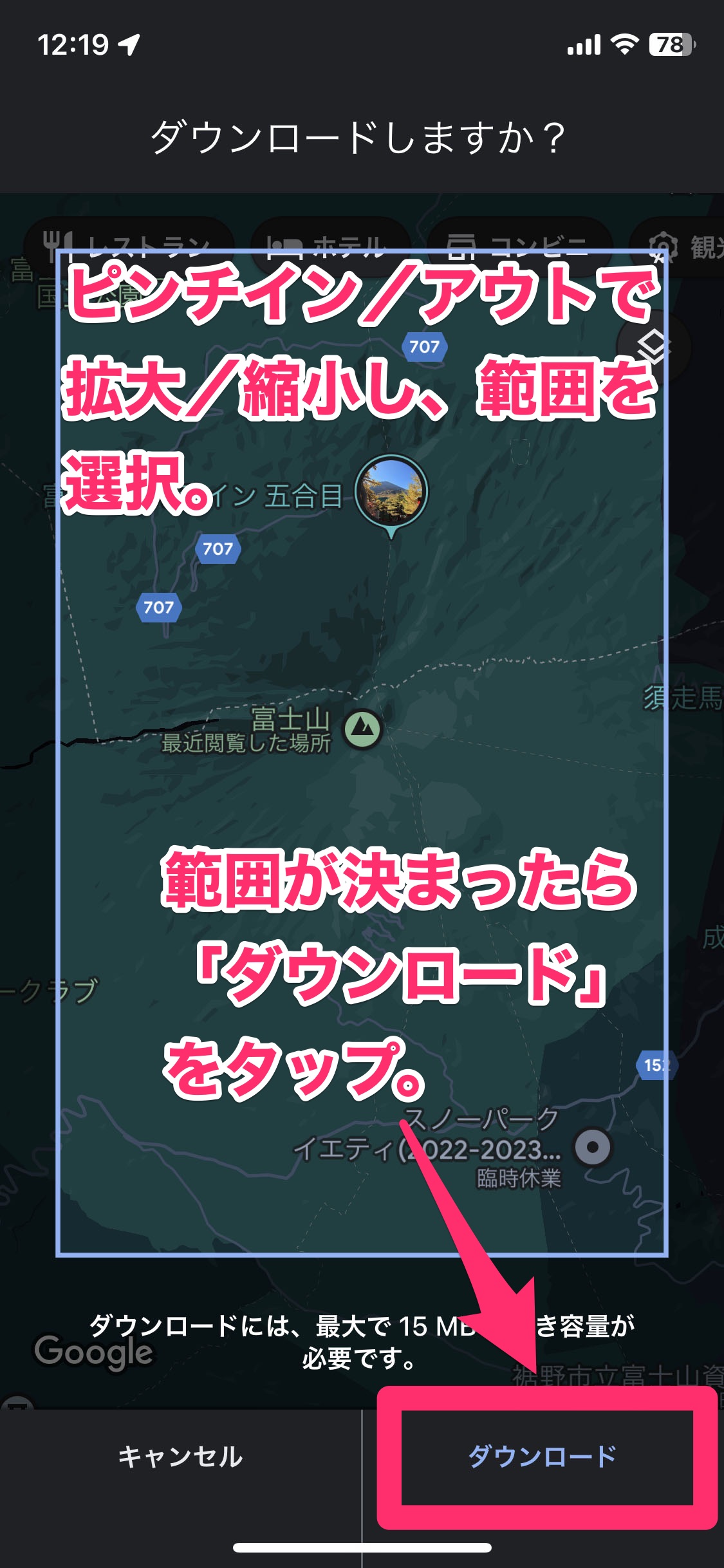
ドラッグして移動、ピンチイン/アウトで拡大/縮小して範囲を決め、「ダウンロード」をタップ。
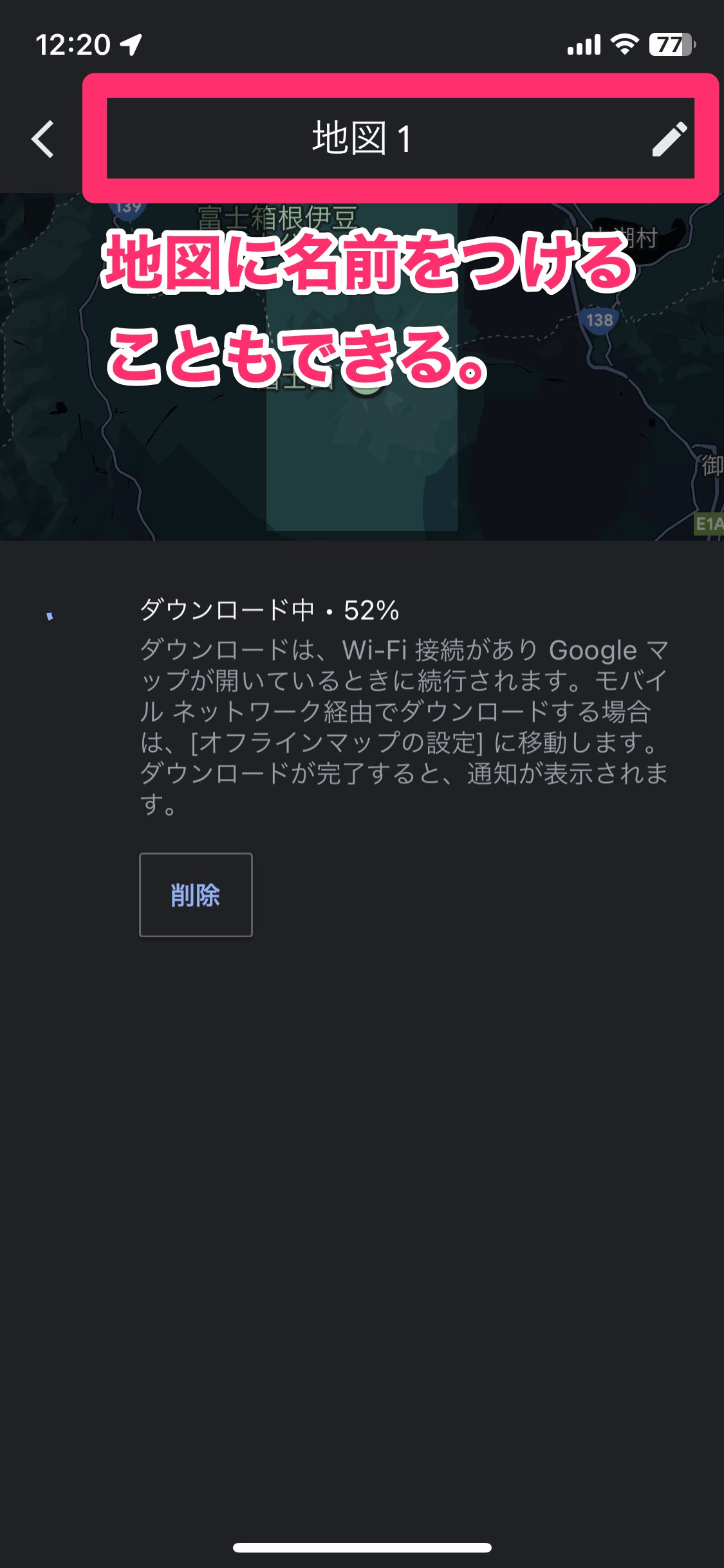
ダウンロードには少し時間がかかるぞ。
メニュー「オフラインマップ」から地図を表示して使用
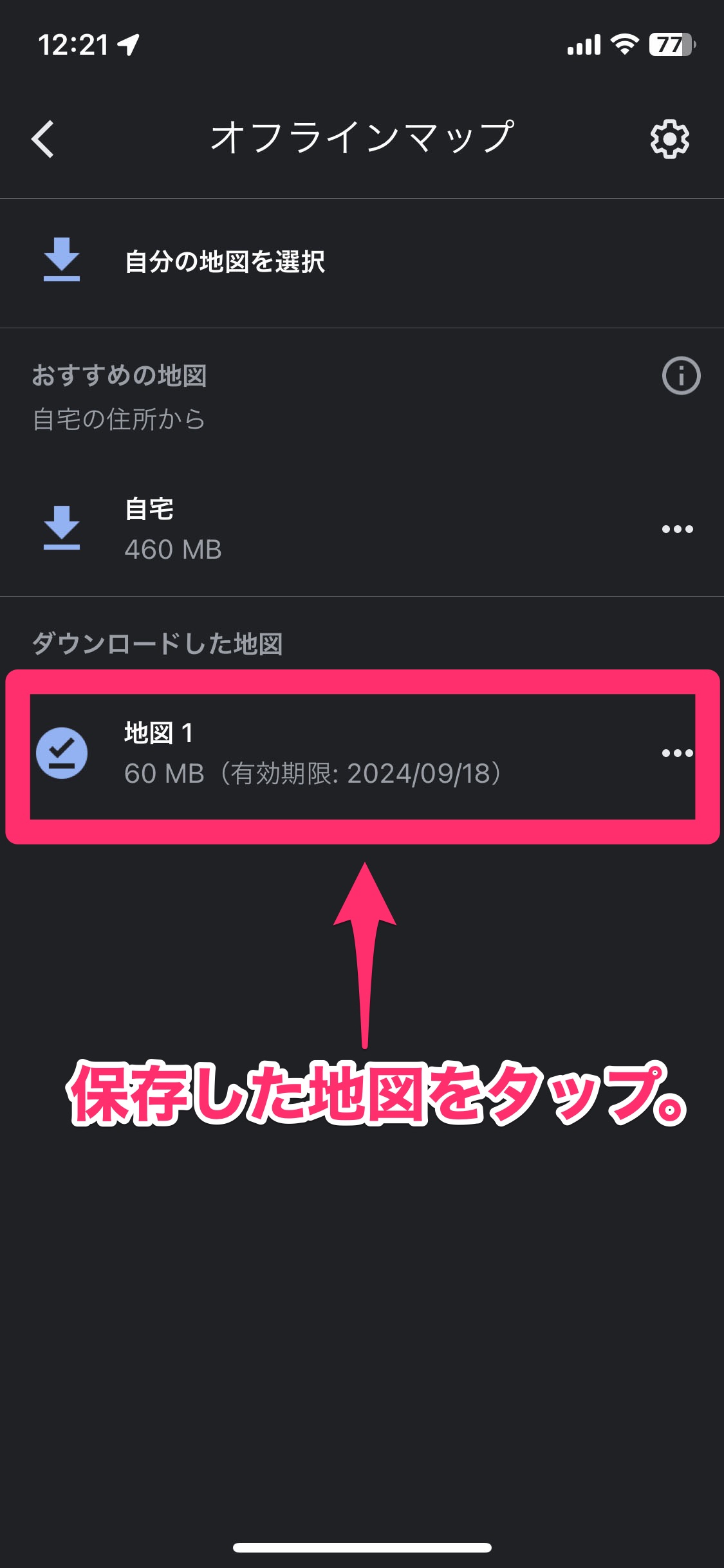
保存した地図を見たいときは、地図を保存したときと同様、アカウントのアイコンをタップしてメニューを開き、「オフラインマップ」をタップ。そして見たい地図をタップしよう。
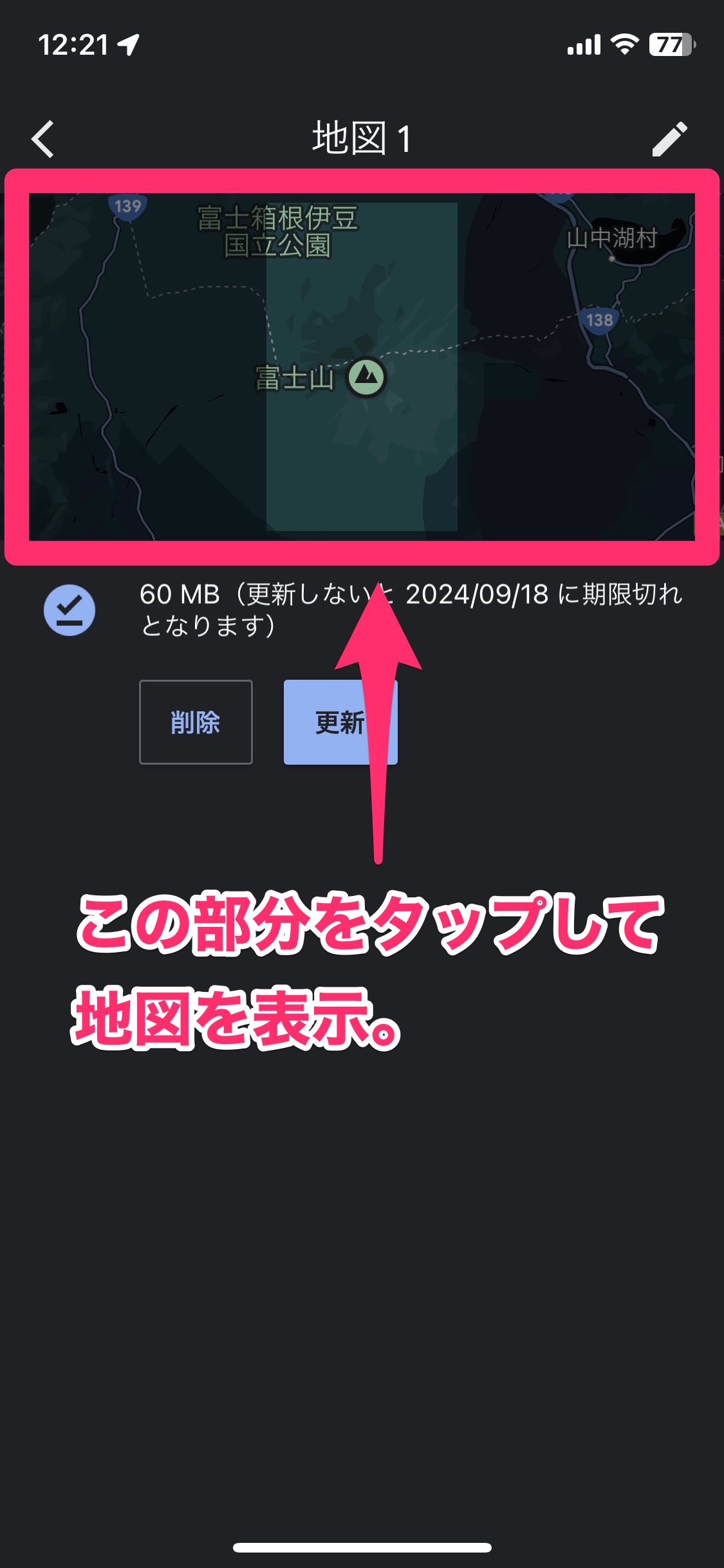
もう一度タップして地図を表示。
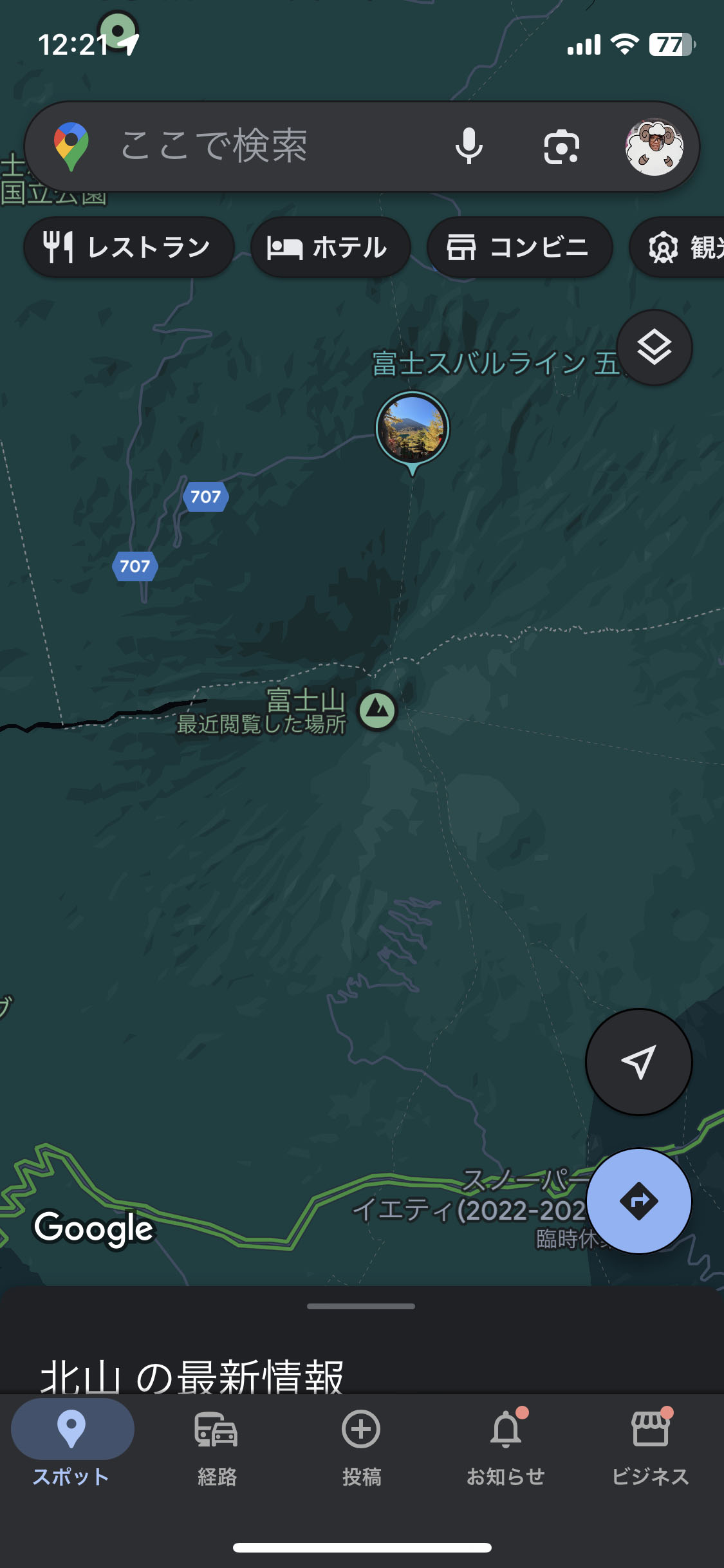
拡大/縮小はもちろん、保存した範囲内の情報で検索もすることができるぞ。
ただし、経路検索やナビ機能を使うにはインターネット通信が必要になる。
ただし、経路検索やナビ機能を使うにはインターネット通信が必要になる。
Apple マップアプリ
メニューを開き「オフラインマップ」をタップ
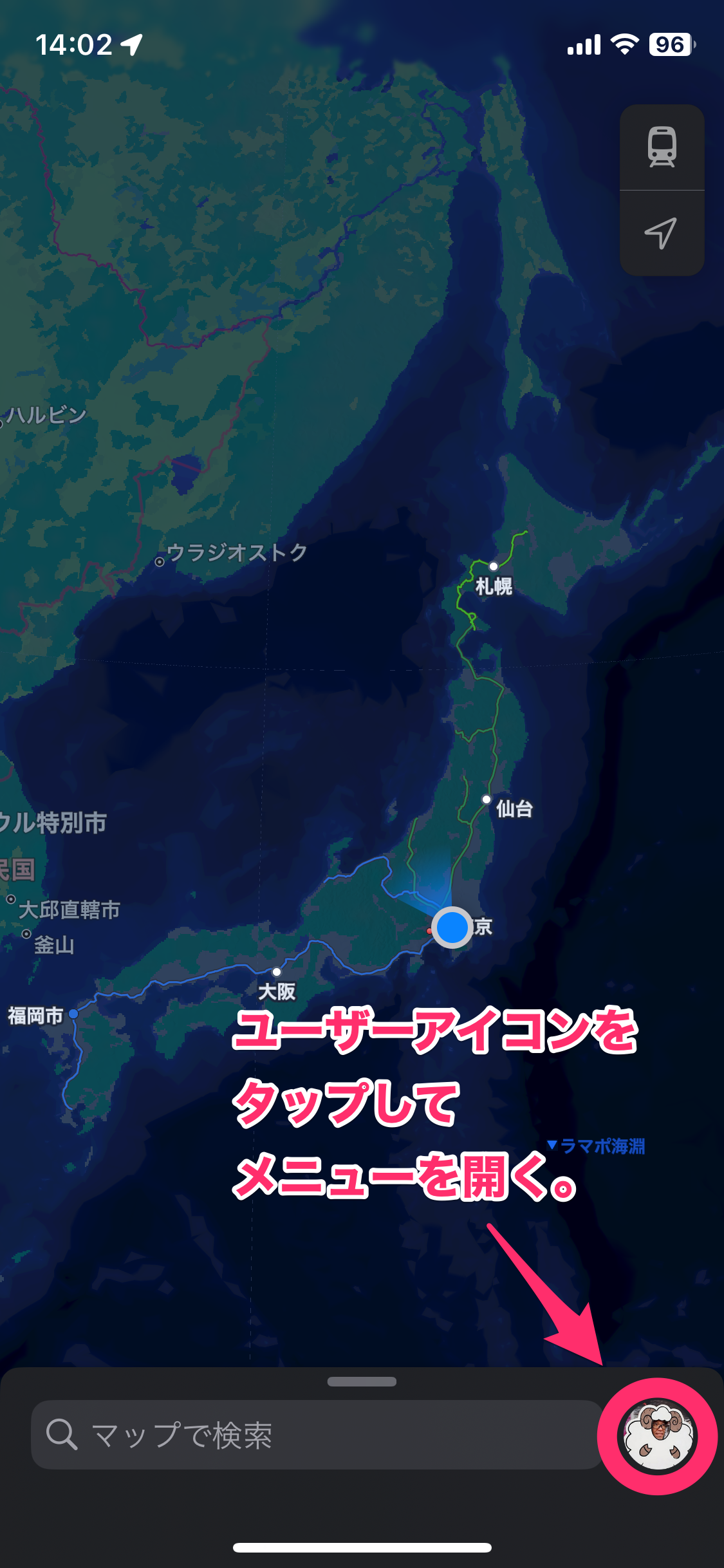
検索窓の右側にあるアカウントのアイコンをタップしてメニューを開く。
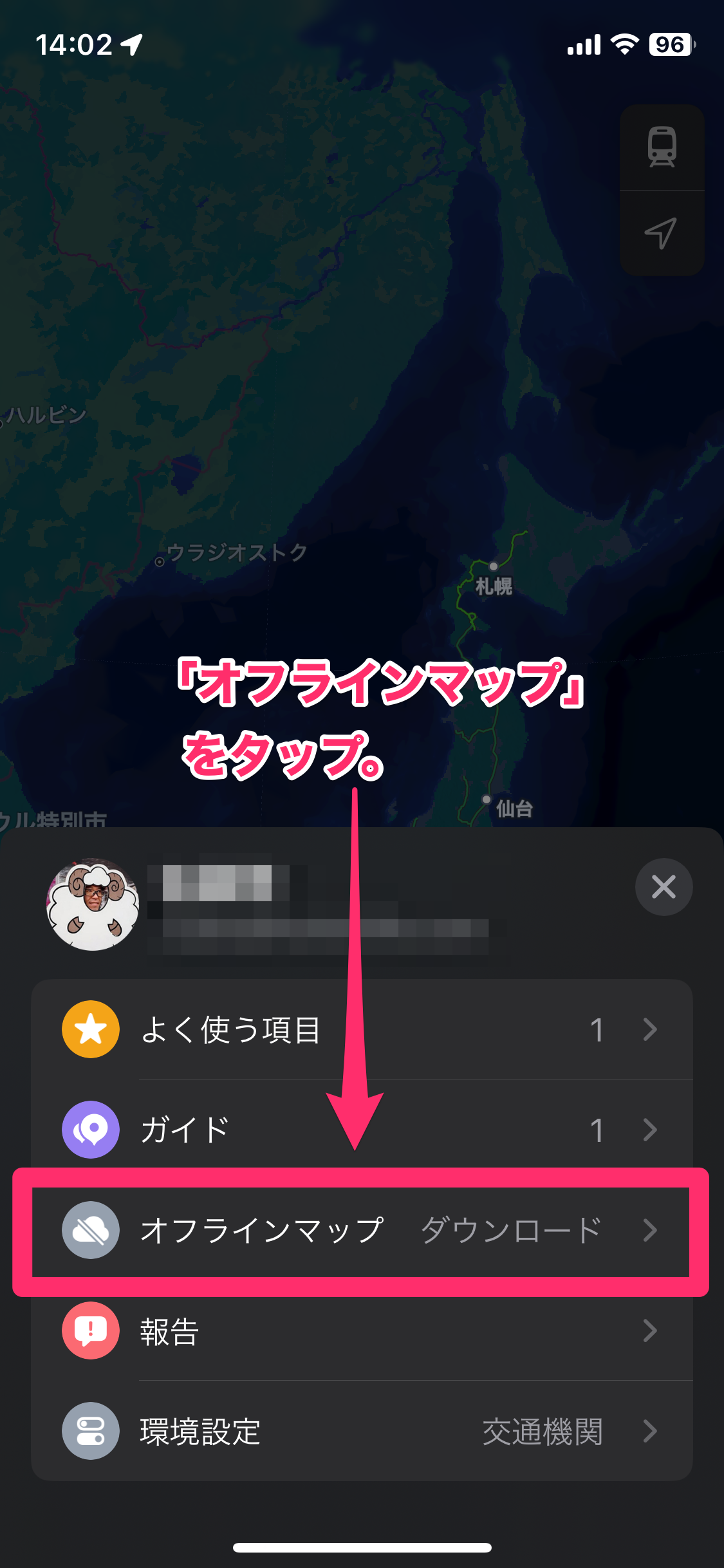
メニューの中にある「オフラインマップ」をタップしよう。
「新しいマップをダウンロード」→地図が必要な場所を検索
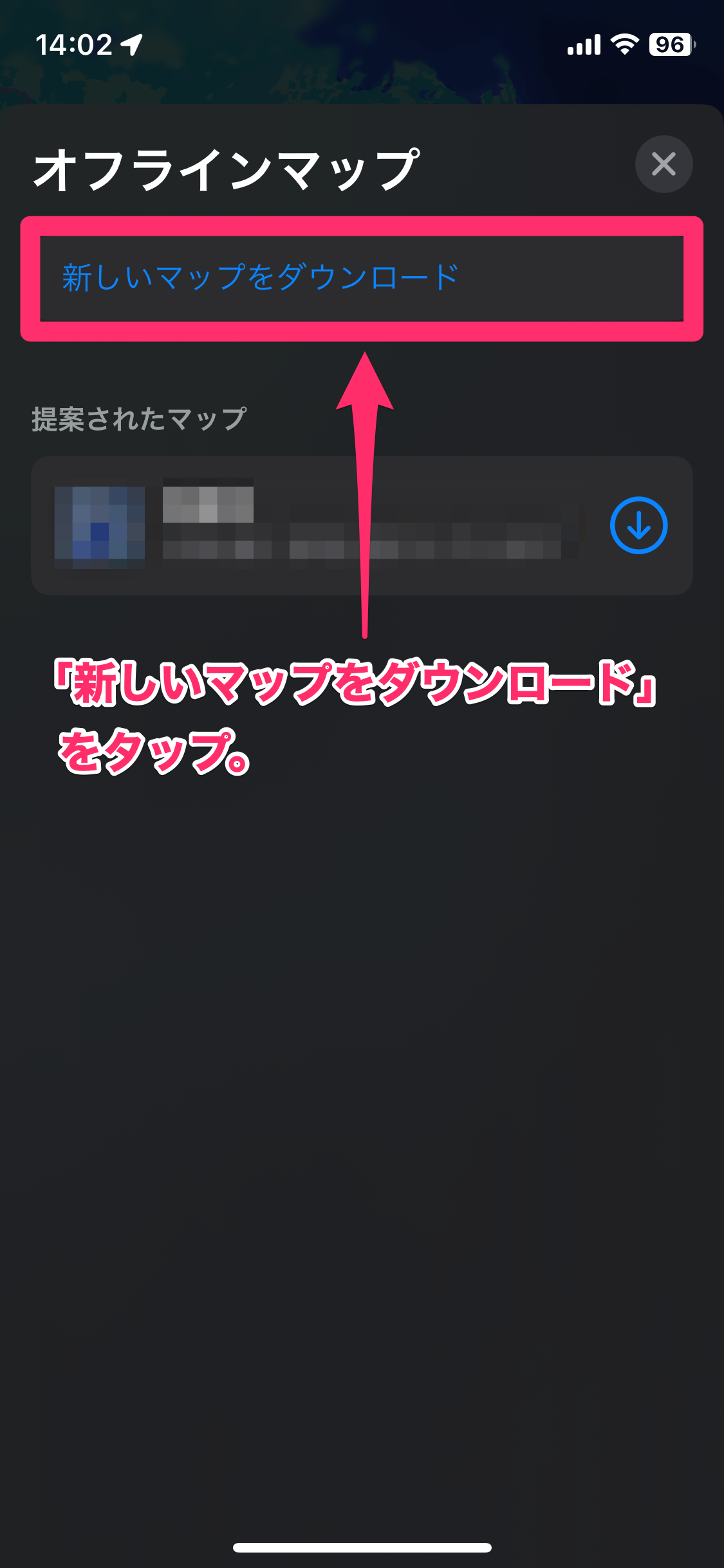
「新しいマップをダウンロード」をタップしよう。
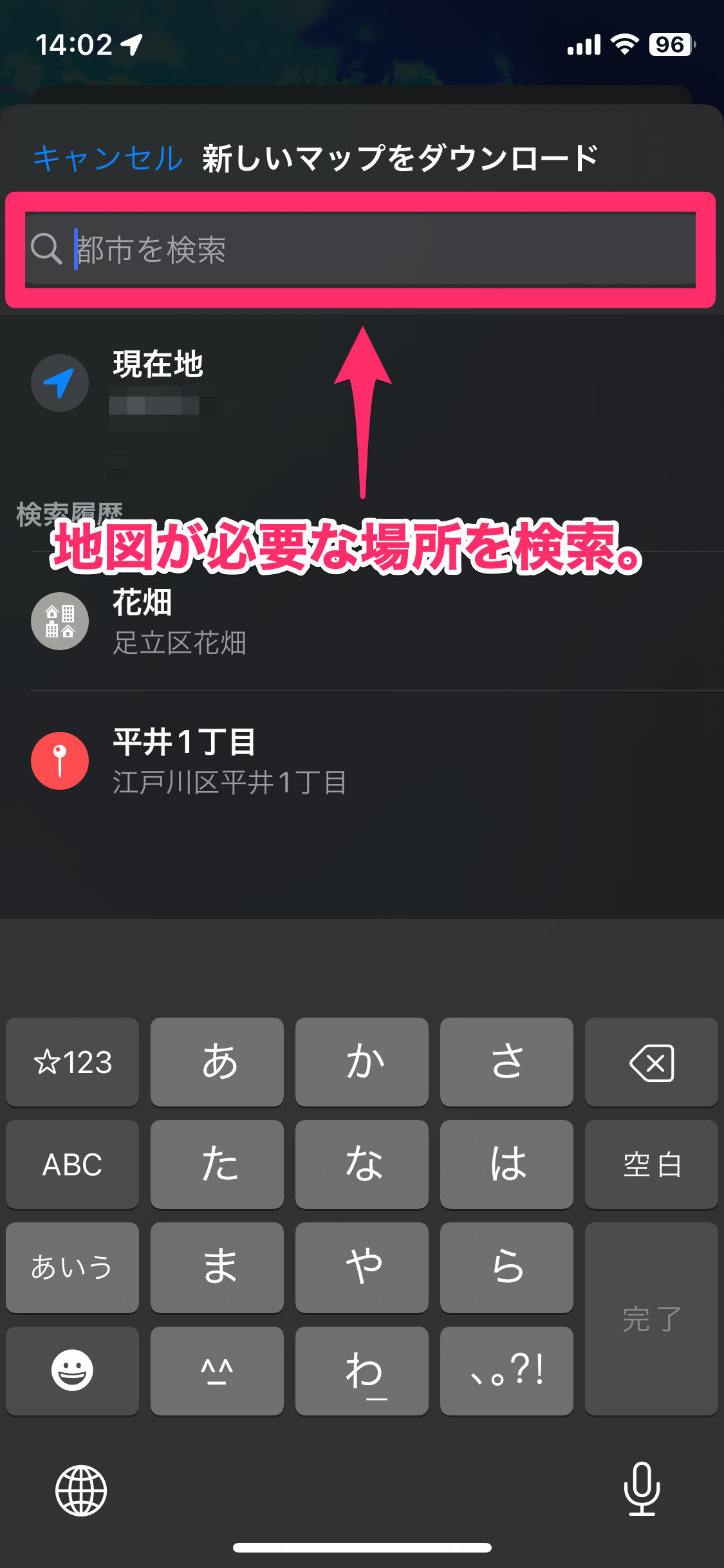
地図が必要な地名やランドマーク名で検索し、必要な場所の地図を表示しよう。
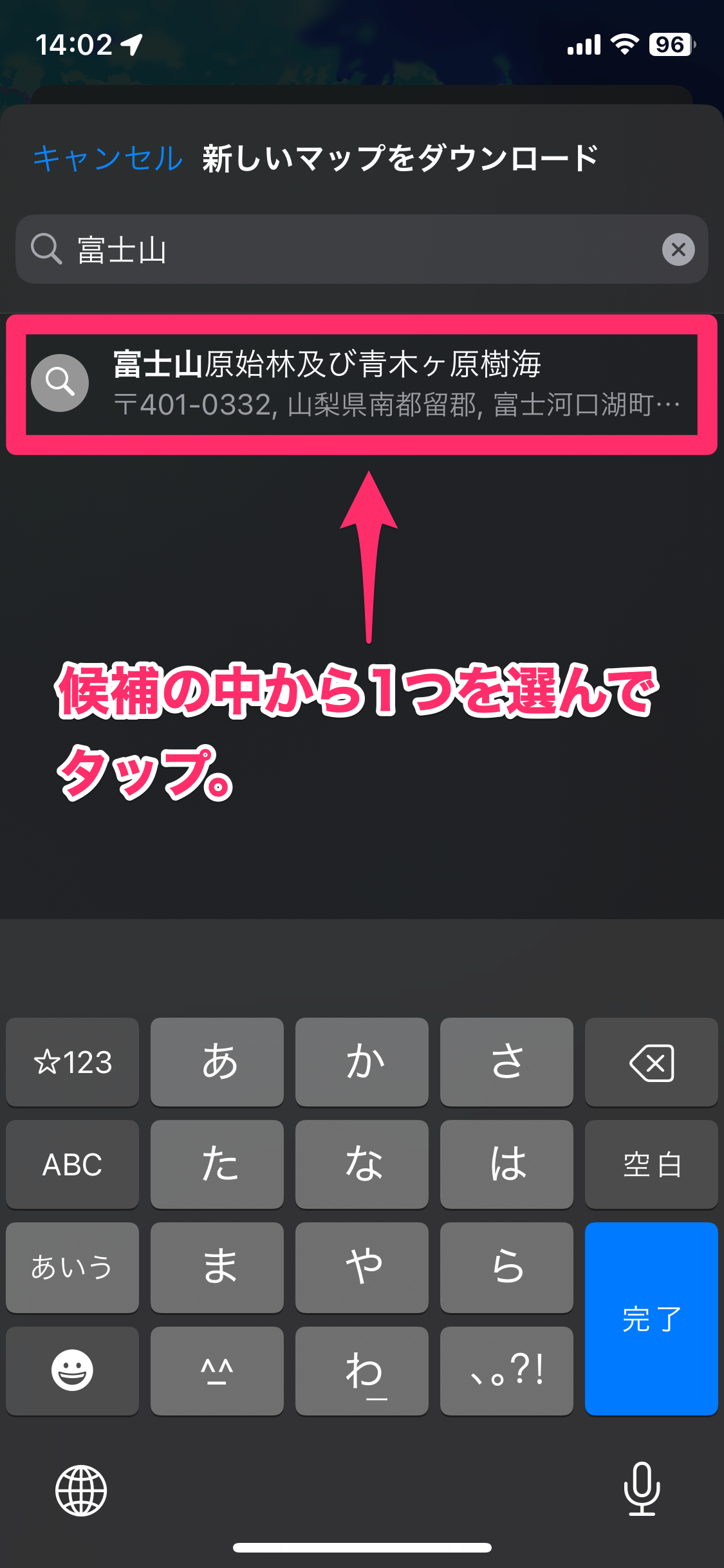
候補の中から1つを選んでタップしよう。
範囲を決めてダウンロード
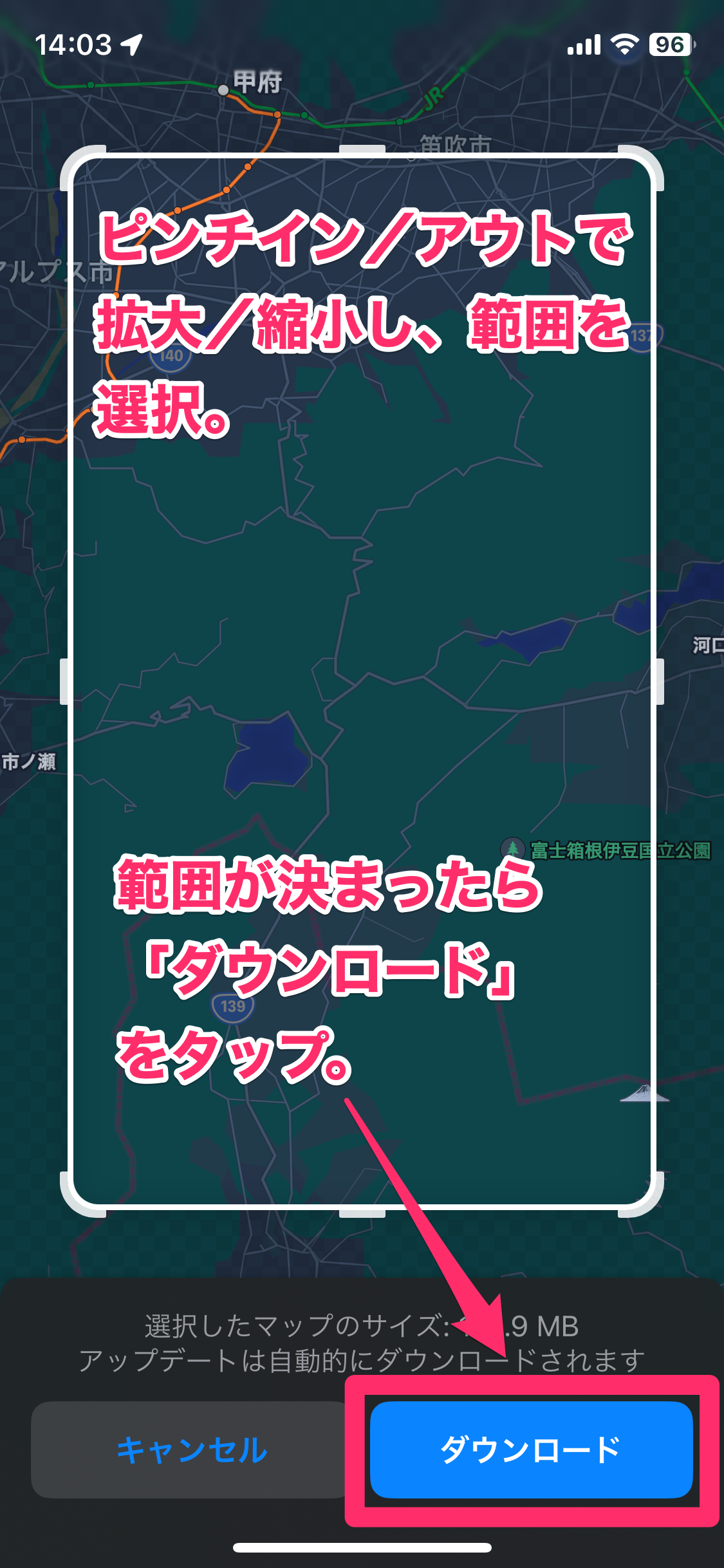
ドラッグして移動、ピンチイン/アウトで拡大/縮小して範囲を決め、「ダウンロード」をタップしよう。
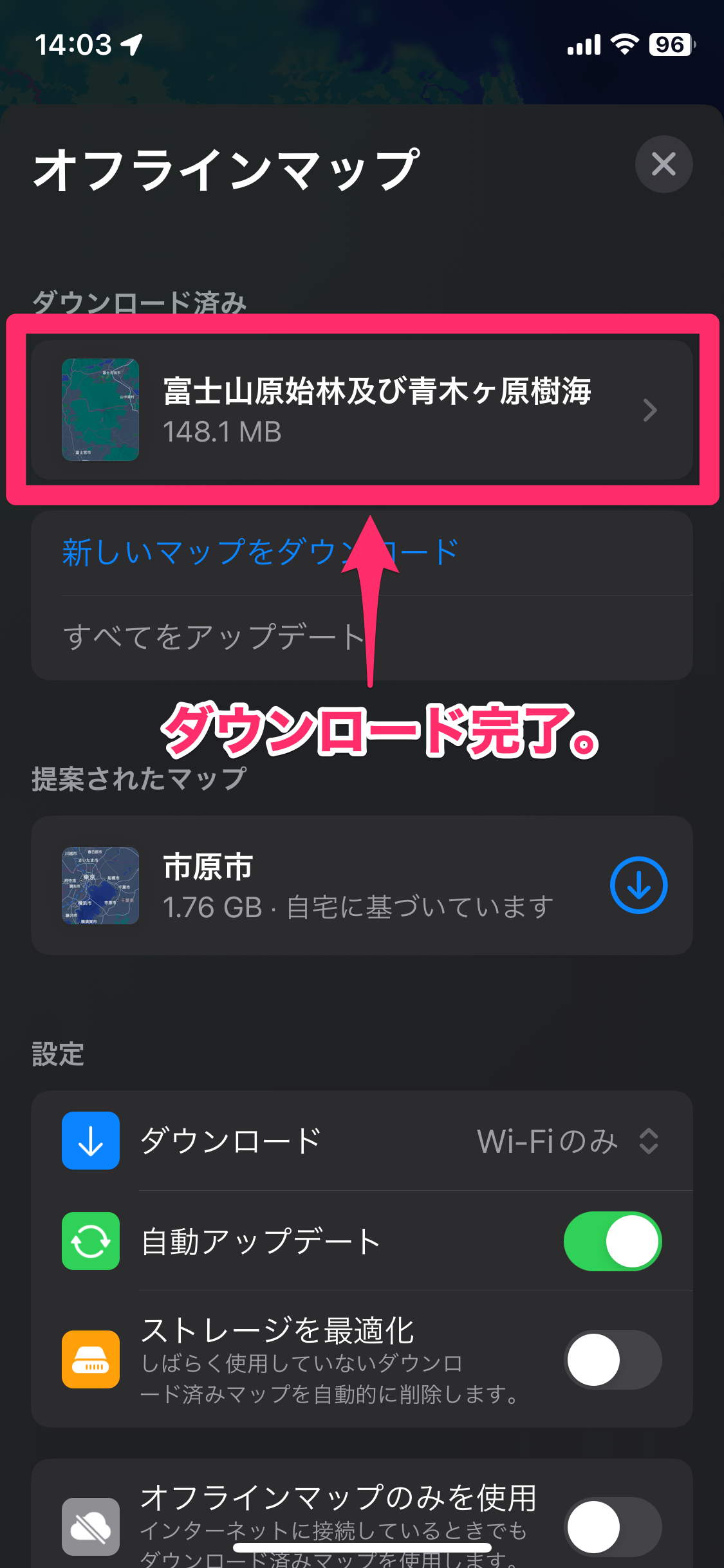
マップのダウンロード完了。
オフラインマップは自動的に使用
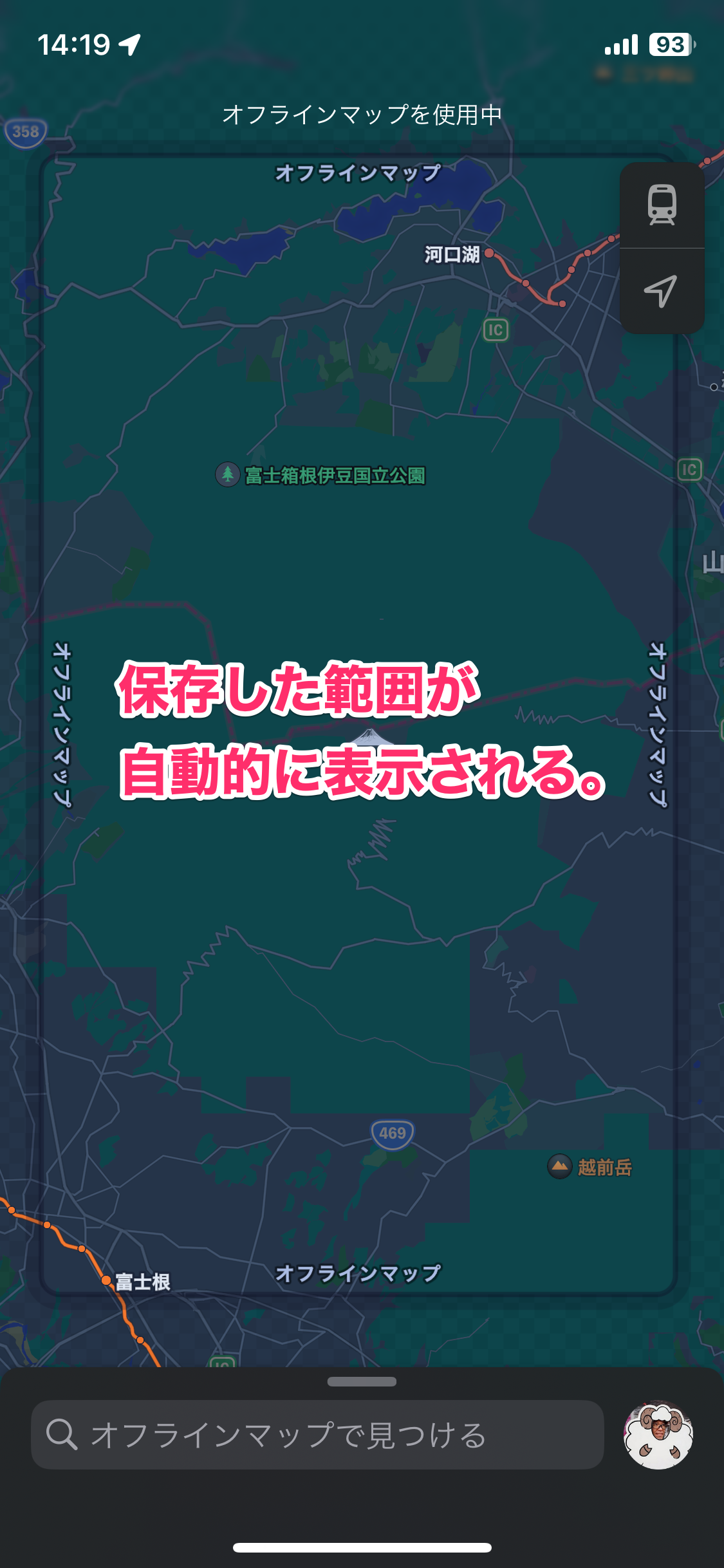
マップアプリを使用中オフラインになると、オフラインマップとして保存した範囲は自動的に保存した内容が表示されるぞ。
オンラインのときでもオフラインマップだけを使用するよう設定することもできる。
オンラインのときでもオフラインマップだけを使用するよう設定することもできる。
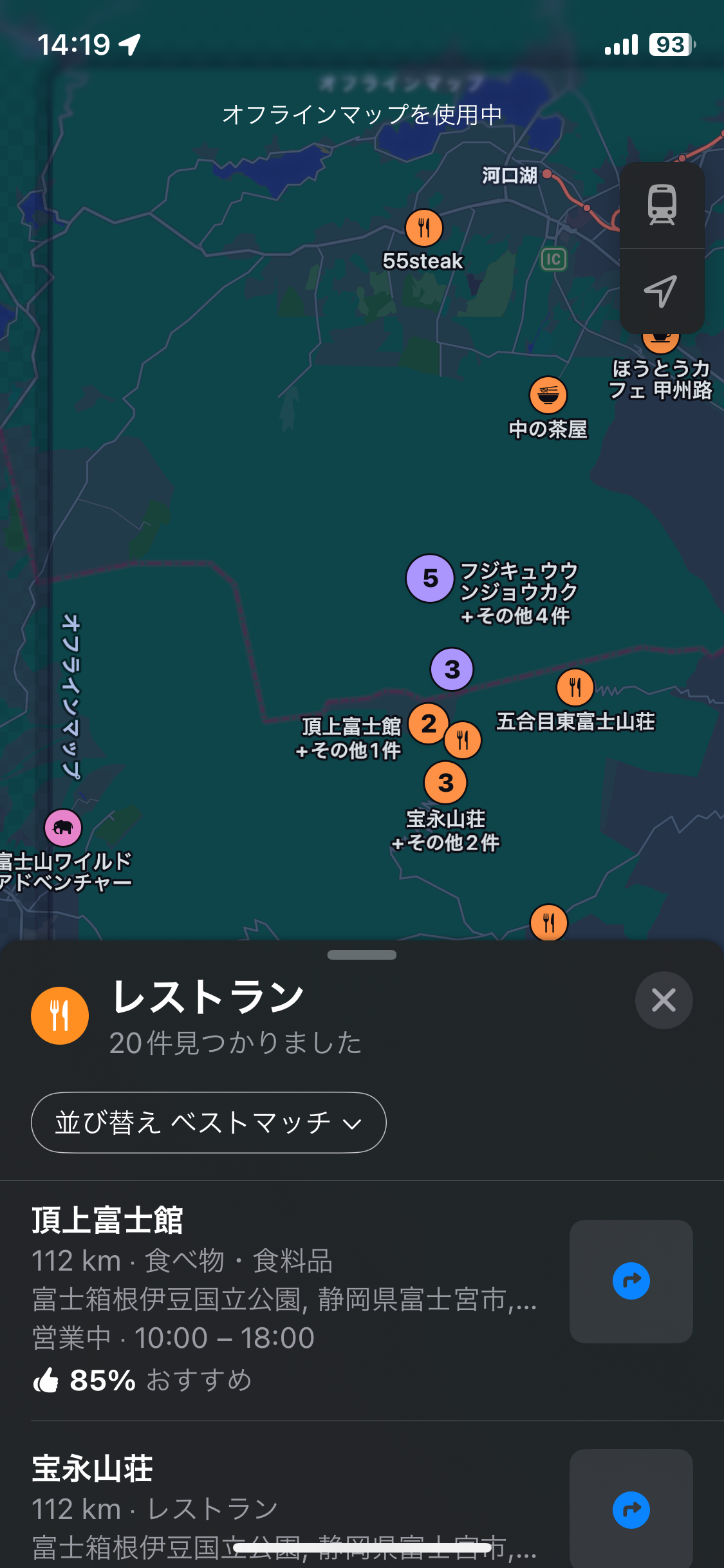
拡大/縮小はもちろん、保存した範囲内の情報で検索もすることができるぞ。
ただし、経路検索やナビ機能を使うにはインターネット通信が必要になる。
ただし、経路検索やナビ機能を使うにはインターネット通信が必要になる。
というわけで、今回はiPhoneでインターネット(モバイル通信やWi-Fi)を使わずにマップアプリを使う方法を Google Map と Apple のマップアプリそれぞれについてご紹介した。
どうだったかな?
電波の入りづらい場所に出かけるときや、通信費を節約したいときなどに活用できると思う。
みんな、よかったら参考にしてみてくれよな!