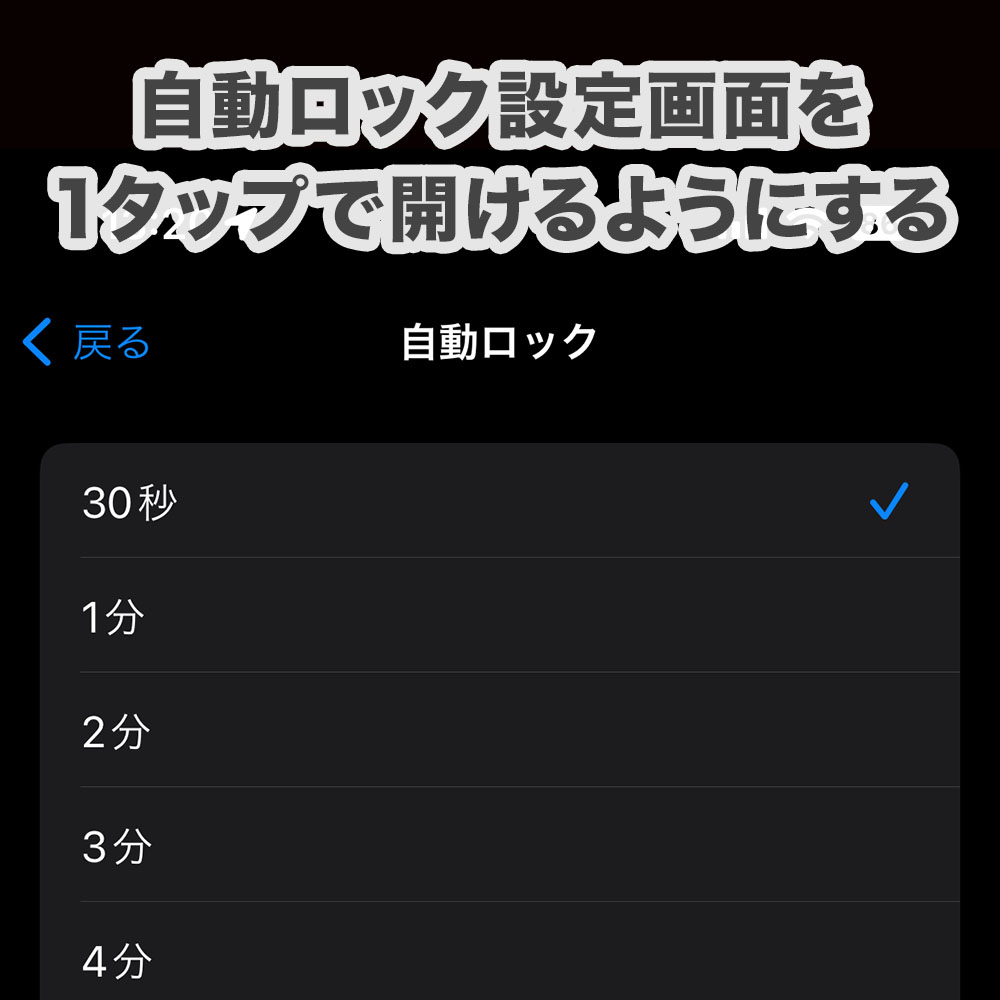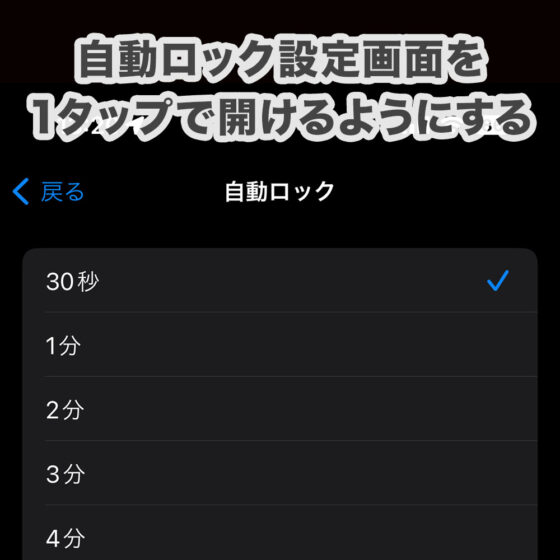やぁみんな!
今回はiPhoneの「自動ロック」設定画面を1タップで開く方法をご紹介するぞ。
自動ロックがかかる時間をサッと変更したい
iPhoneの「自動ロック」は、設定した時間で自動的にiPhoneをロックしてくれる(スリープモードにしてくれる)機能だよね。
ロックするまでの時間は、30秒、1分、2分、3分、4分、5分、なしの7種類で設定できる。
僕は普段30秒に設定している。
そういうおともだちは多いんじゃないかな?
でも、ときに自動ロックをさせたくない場面がある。
例えば、レシピを見ながら料理をしているときや、それ以外でも何かしらのやり方を見ながら作業をしているときなんかは、iPhoneの画面がロックされず表示されたままになっていてほしいよね。
「自動ロック」の設定変更はやりづらい
必要なときだけ自動ロックをサッと「なし」に変更して、用が済んだらまたサッと任意の設定時間に戻したい。
でも、自動ロックの時間設定を変更するのは結構めんどくさくて、「設定」アプリを開き、「画面表示と明るさ」の中にある「自動ロック」の項目をタップして任意の設定時間を選択する必要がある。
この工程が結構手間に感じるよね。
そこで、今回はこの「自動ロック」の設定画面を1タップで開けるようにする方法をご紹介するぞ。
「ショートカット」アプリを使って実現する
こんな時に便利なのが「ショートカット」アプリだ。
「ショートカット」アプリはiPhoneに最初からインストールされているアプリで、面倒な操作を簡略化してくれる便利なアプリ。
もし削除してしまっていても大丈夫だ。
App Store から無料で再度インストールできるぞ。
「自動ロック」設定画面を1タップで開けるようにする手順
- 「ショートカット」アプリを開く
- 「自動ロック」設定画面を開くショートカットを作る
- 作ったショートカットをホーム画面に追加する
では、詳しく説明していこう。
「ショートカット」アプリを開く
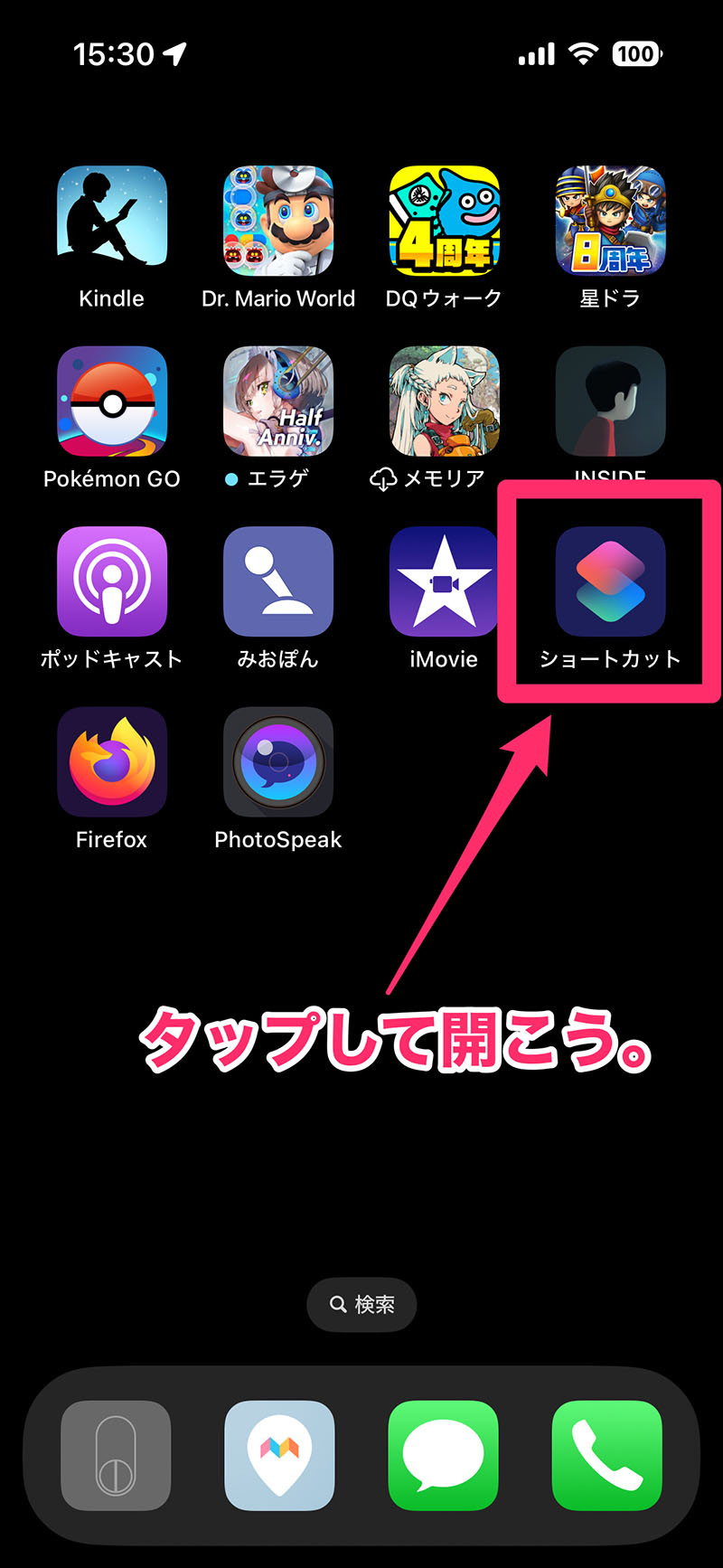
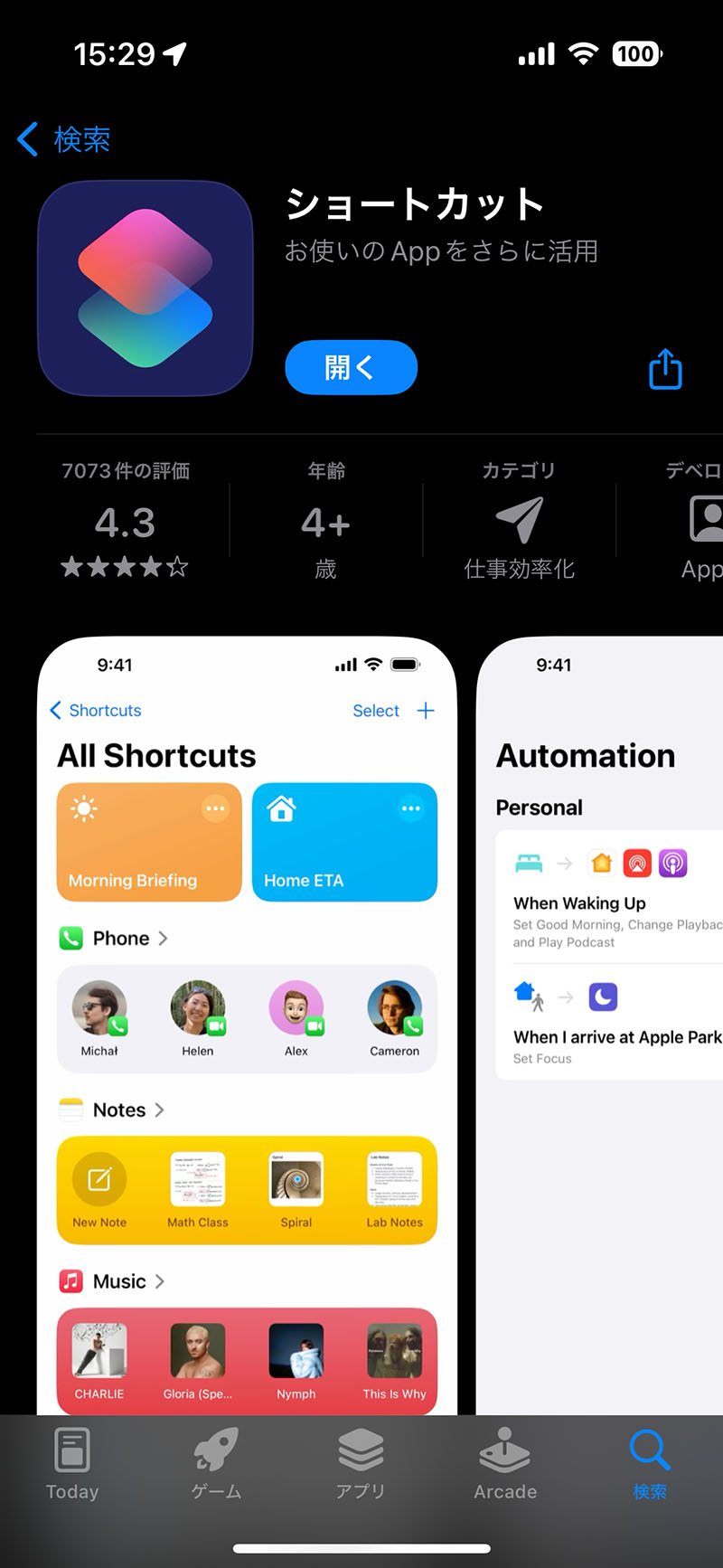
App Store で「ショートカット」と検索すれば出てくるぞ。
「自動ロック」設定画面を開くショートカットを作る
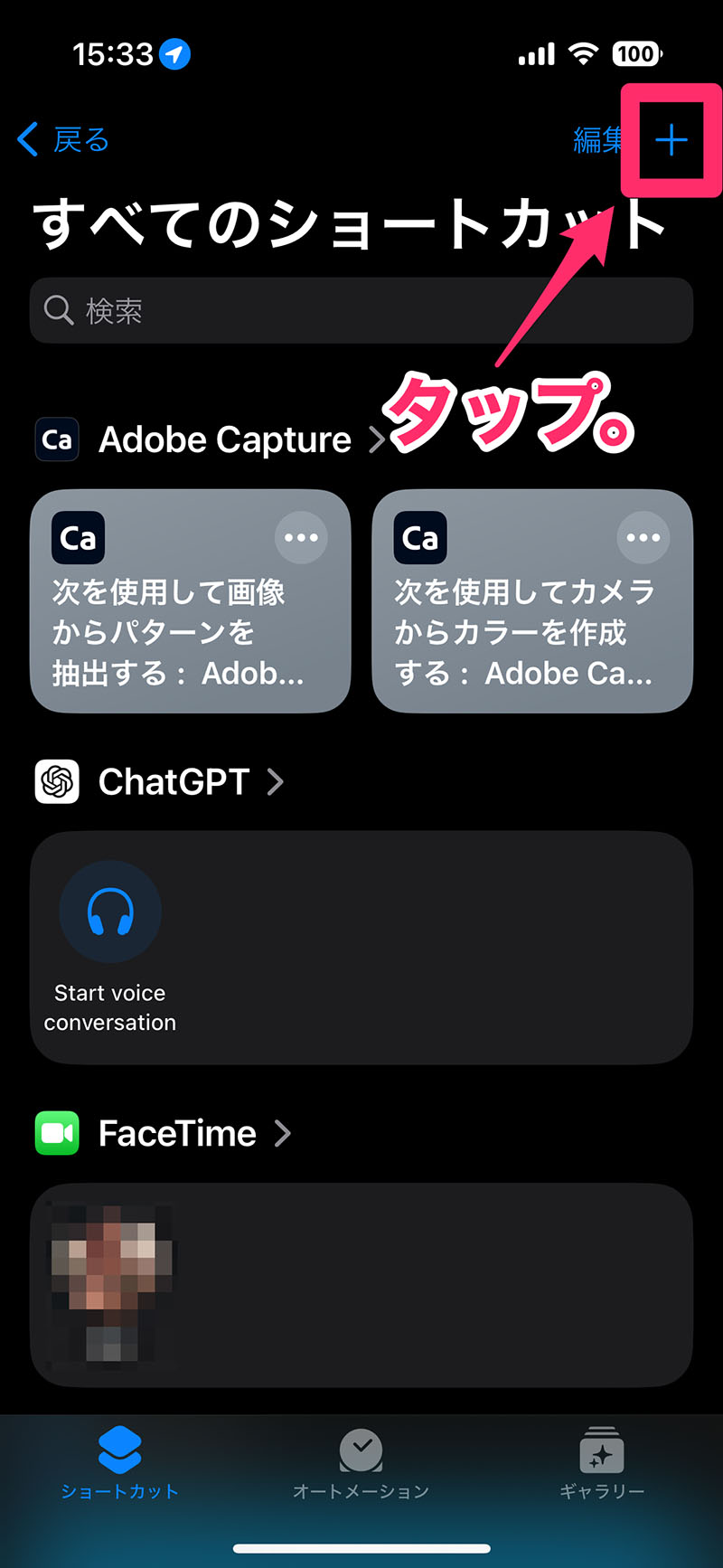
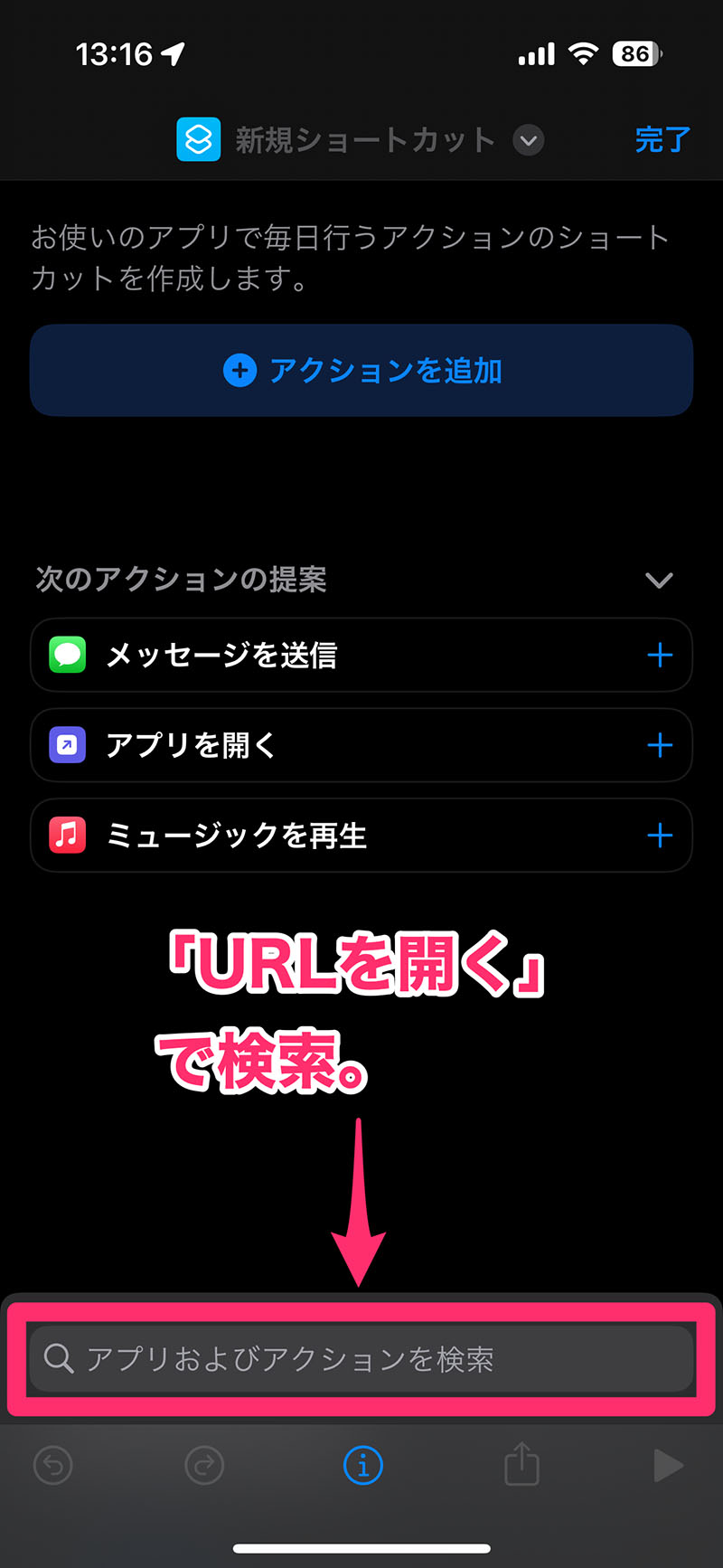
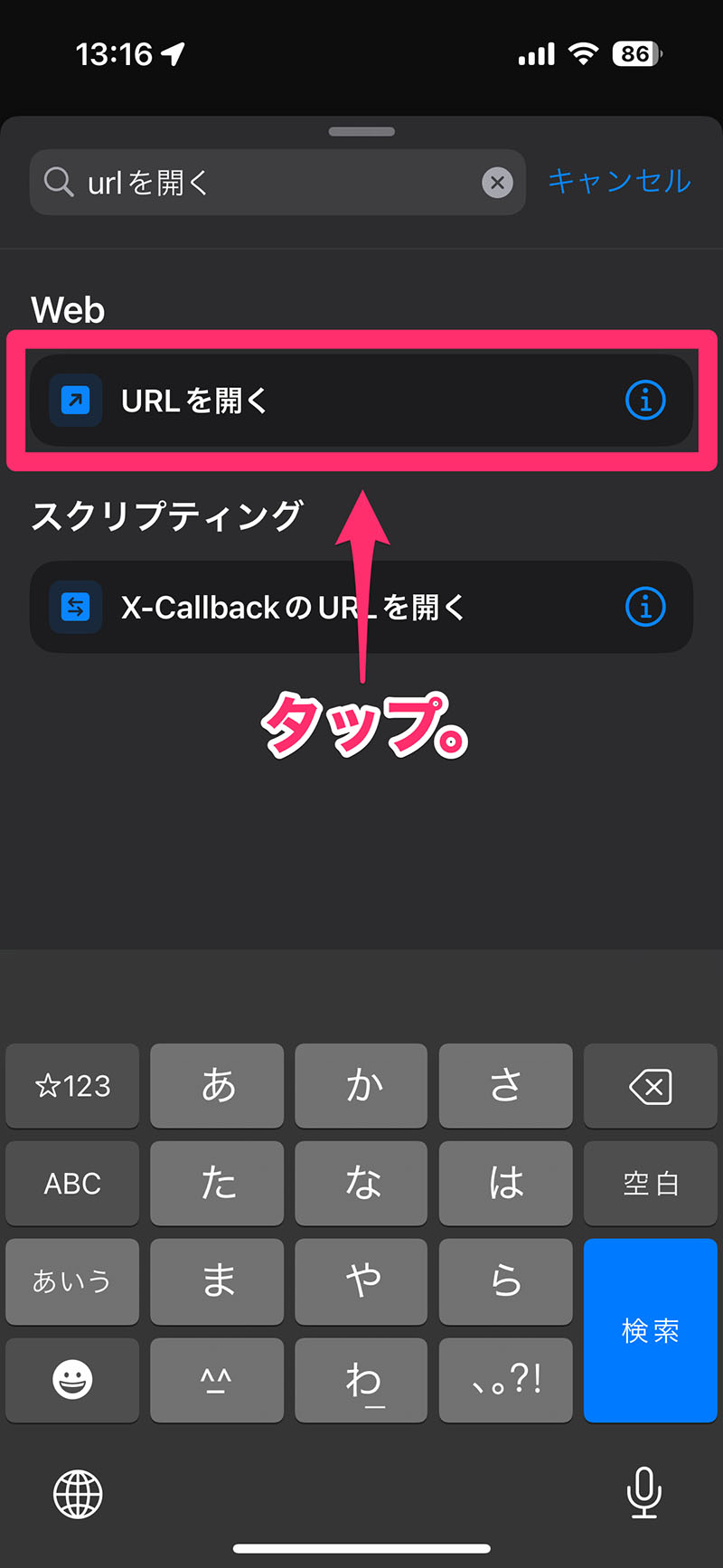
ここで、この文字列を選択してコピーしておこう。
「URLスキーム」というものだ。
prefs:root=General&path=AUTOLOCK
続いて。。。
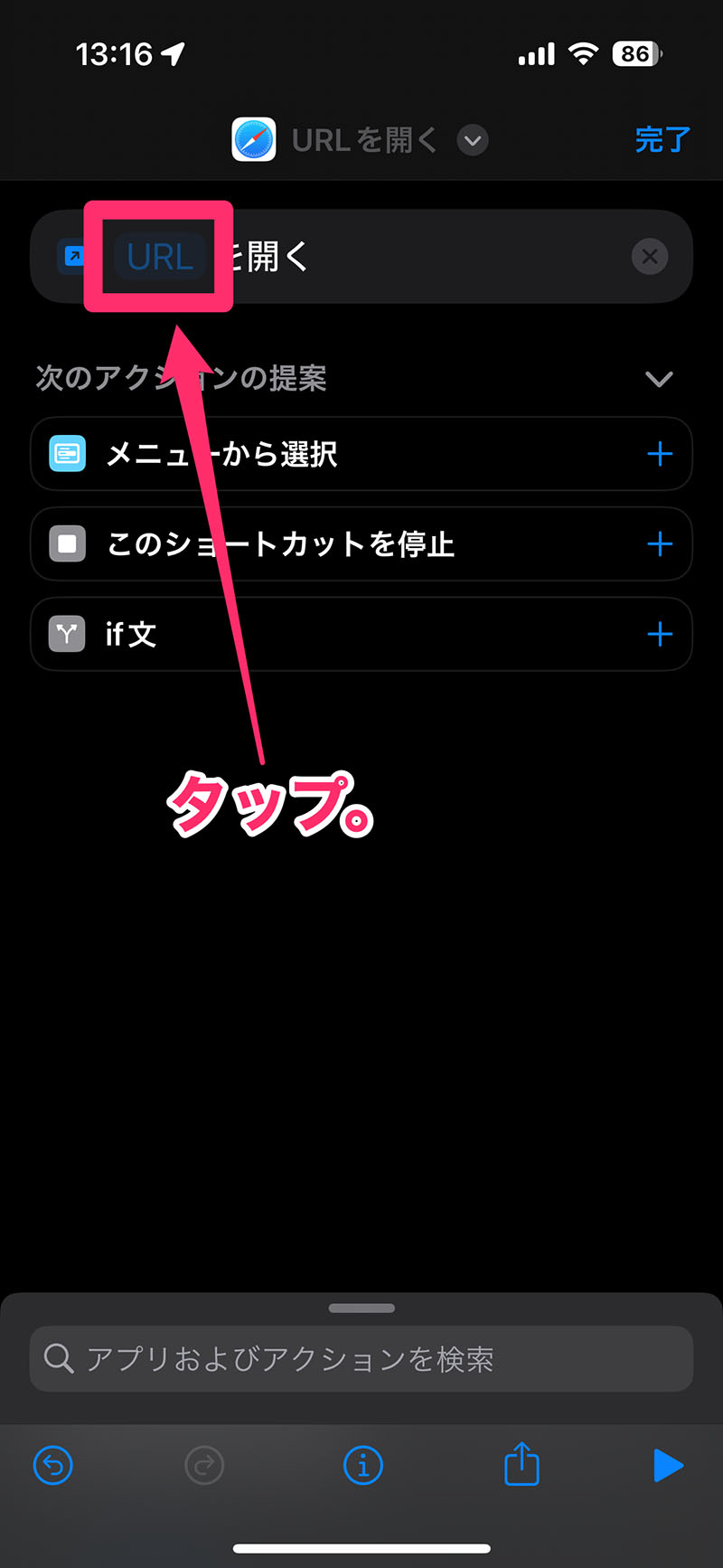
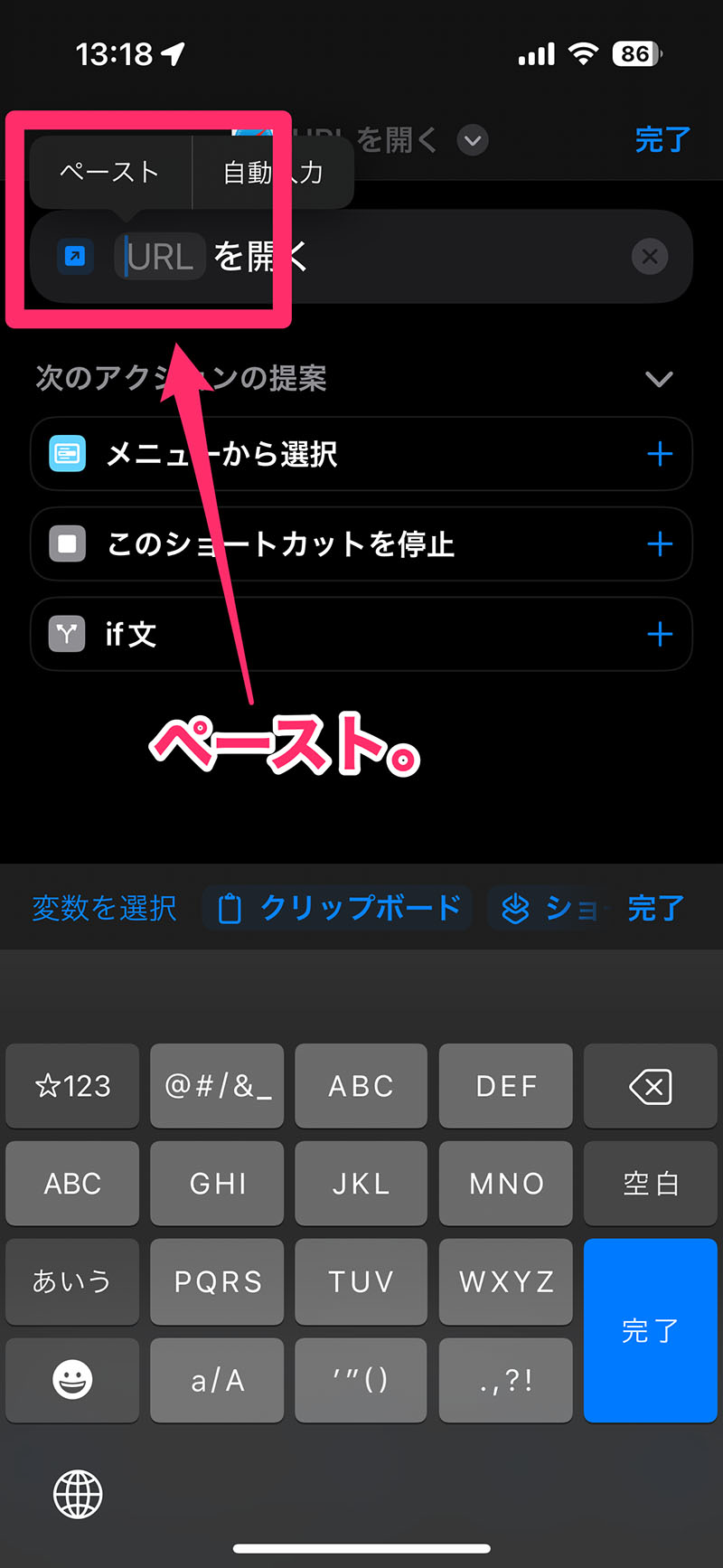
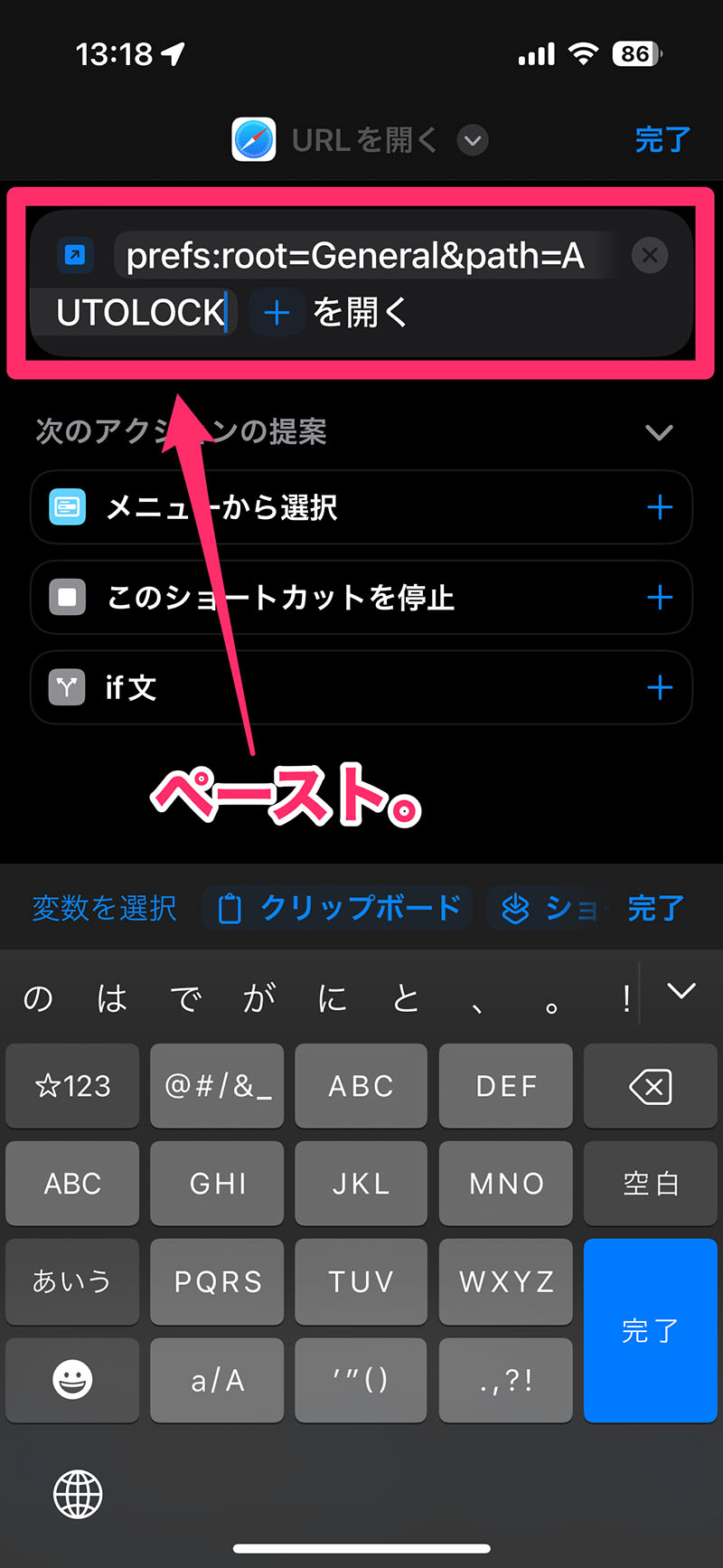
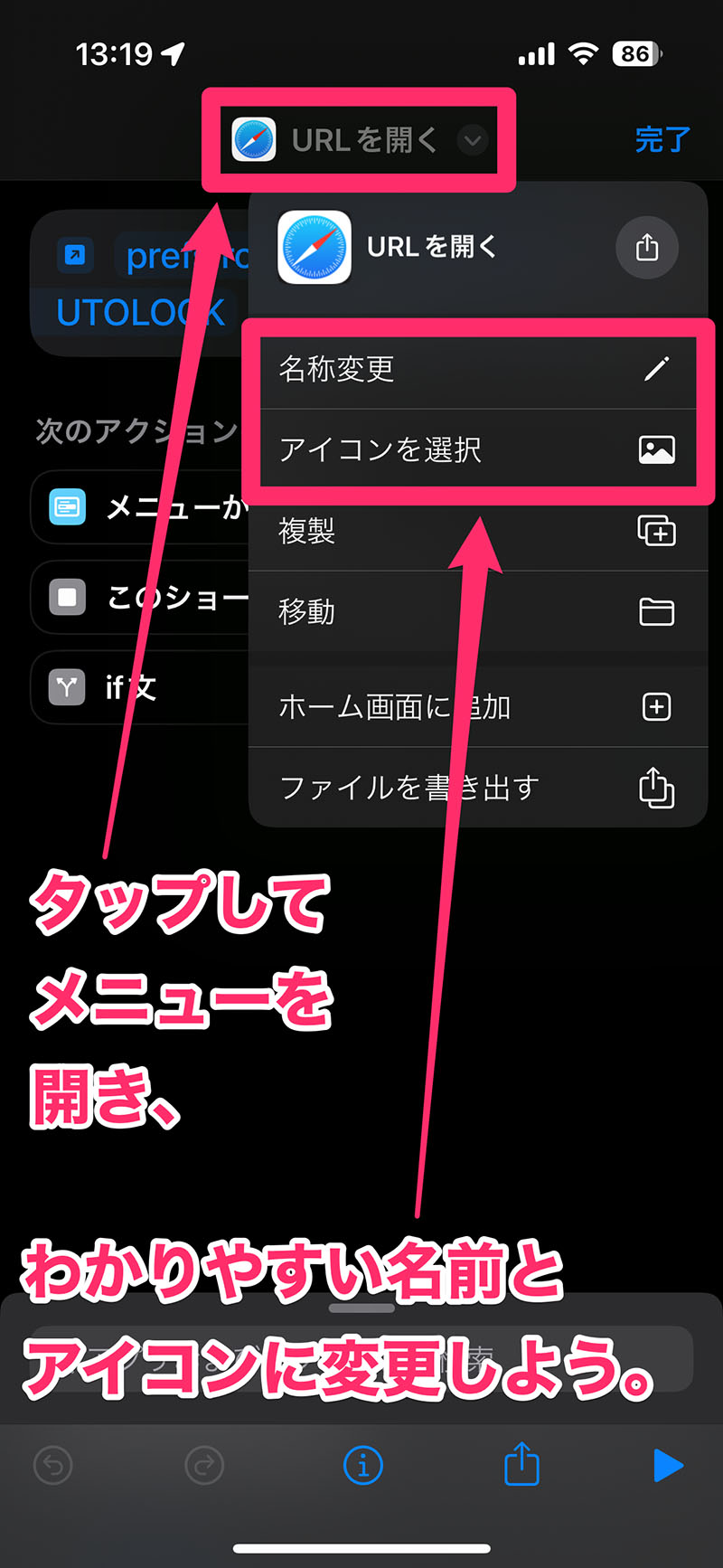
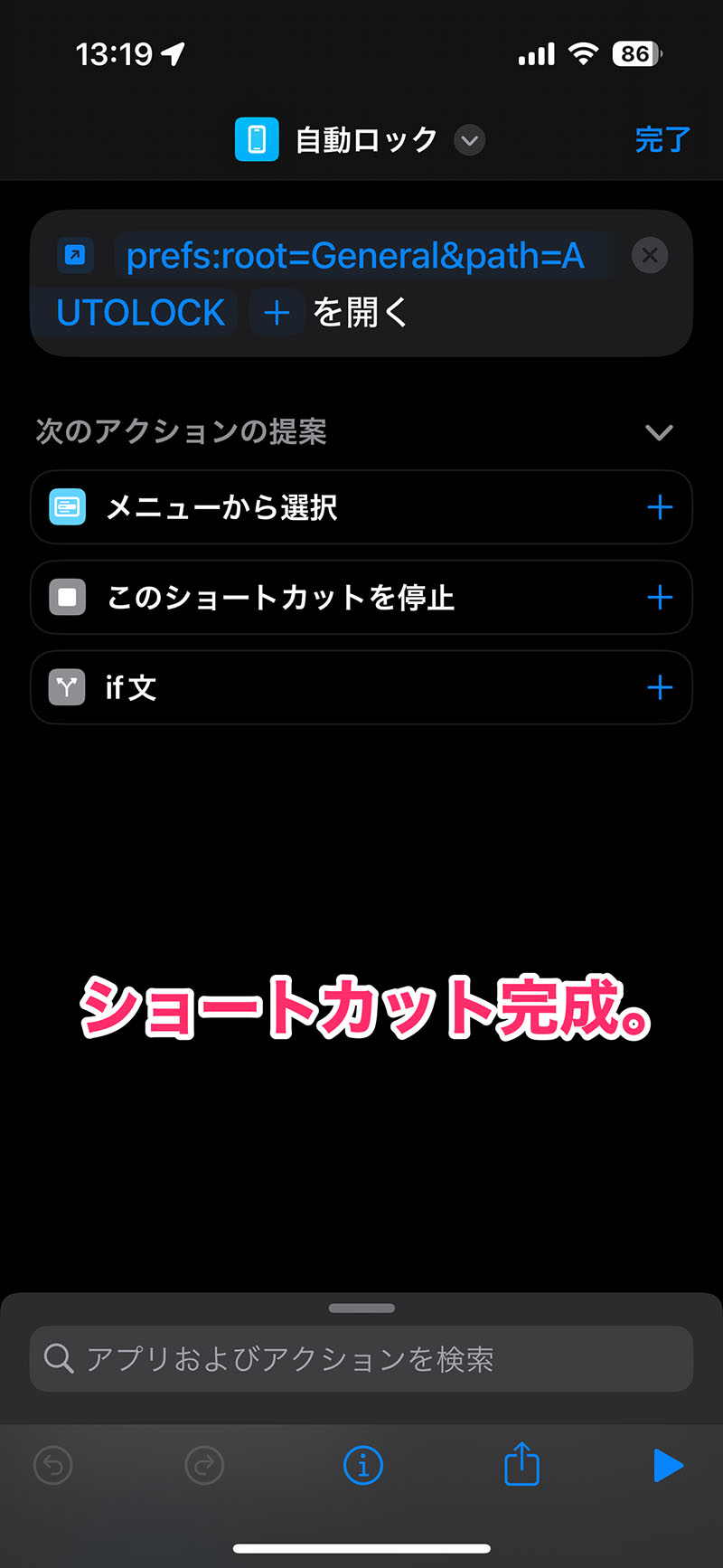
でもまだ「完了」をタップするのは待ってくれ。
作ったショートカットをホーム画面に追加する
続いて、作ったショートカットをホーム画面に追加するぞ。
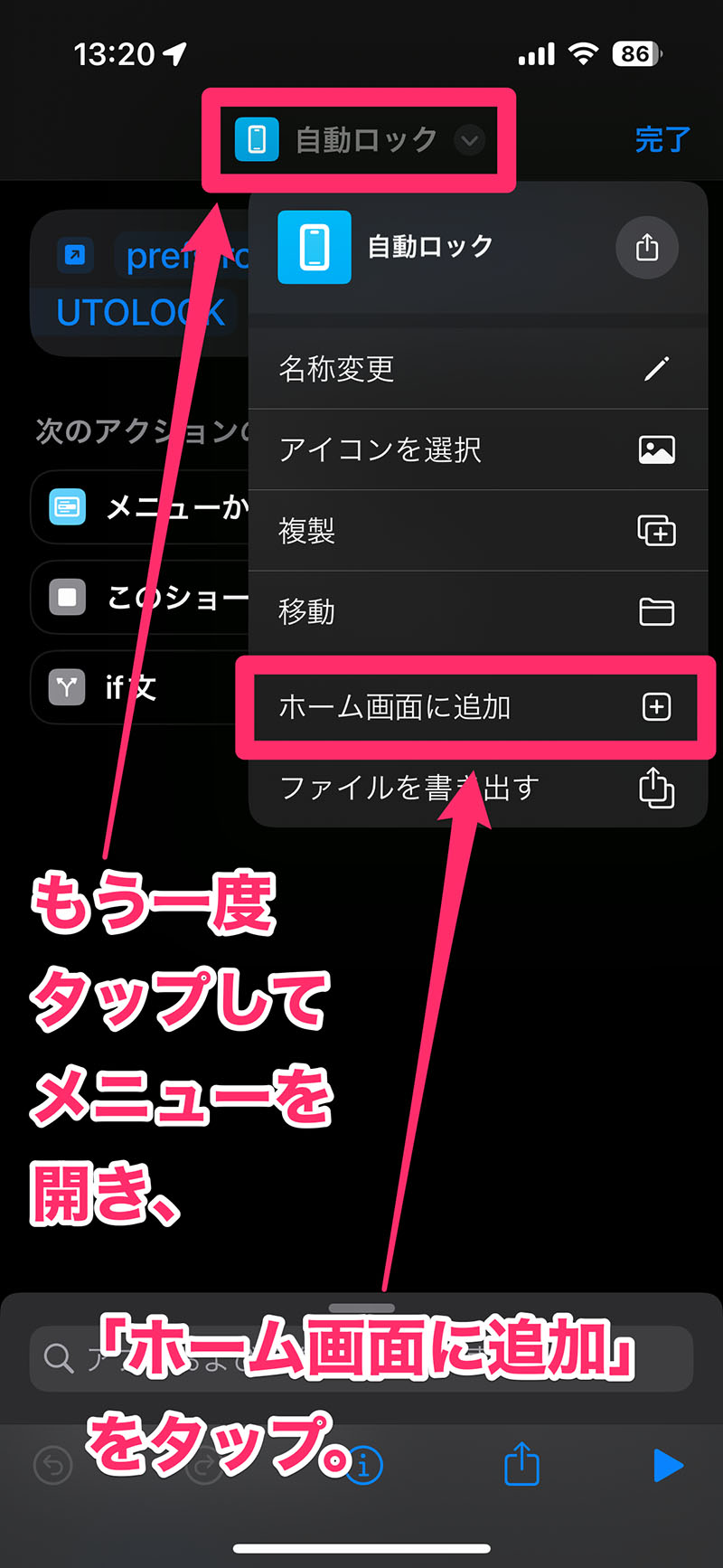
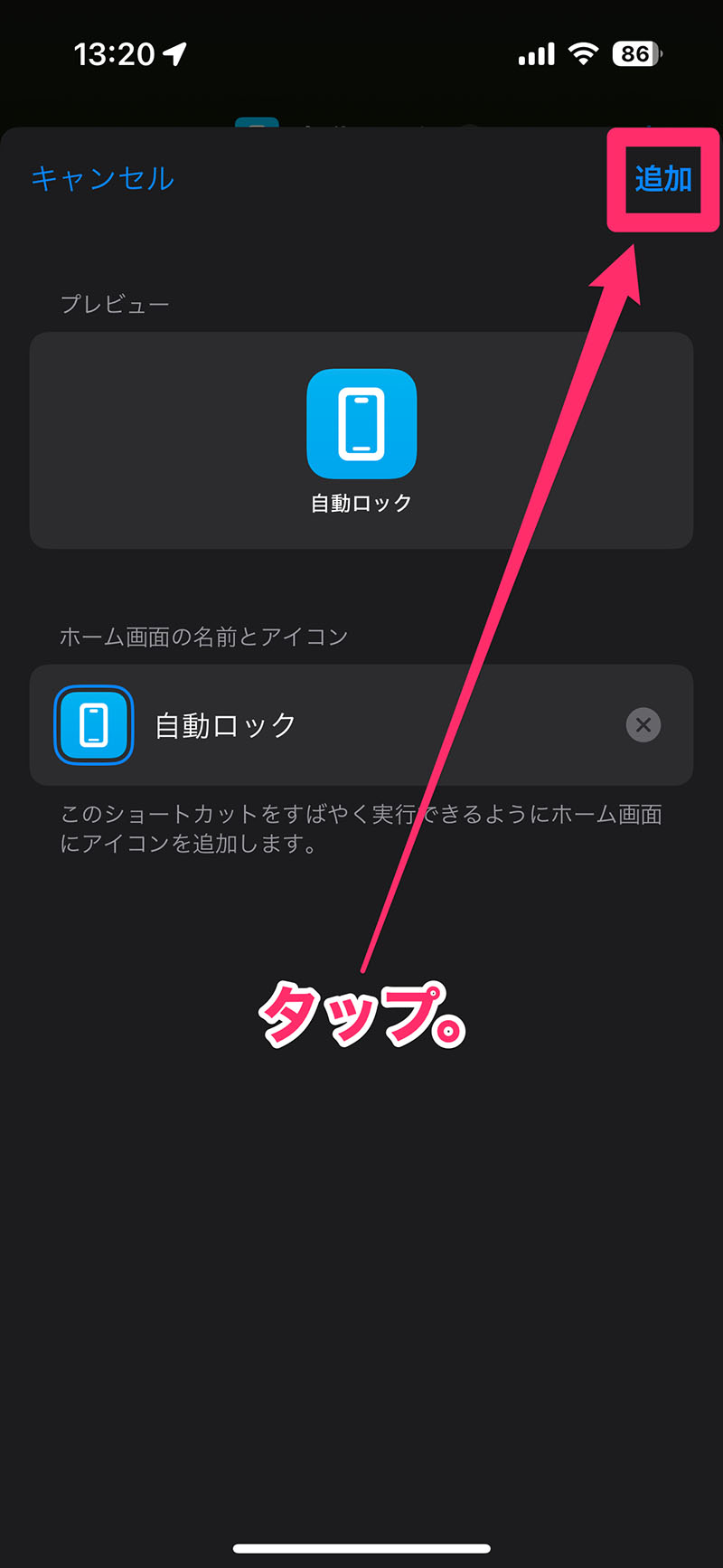
ちなみに「ホーム画面の名前とアイコン」のアイコンをタップすると好きな写真やファイルをアイコンに設定できる。もちろん名前も自由に変更できるぞ。
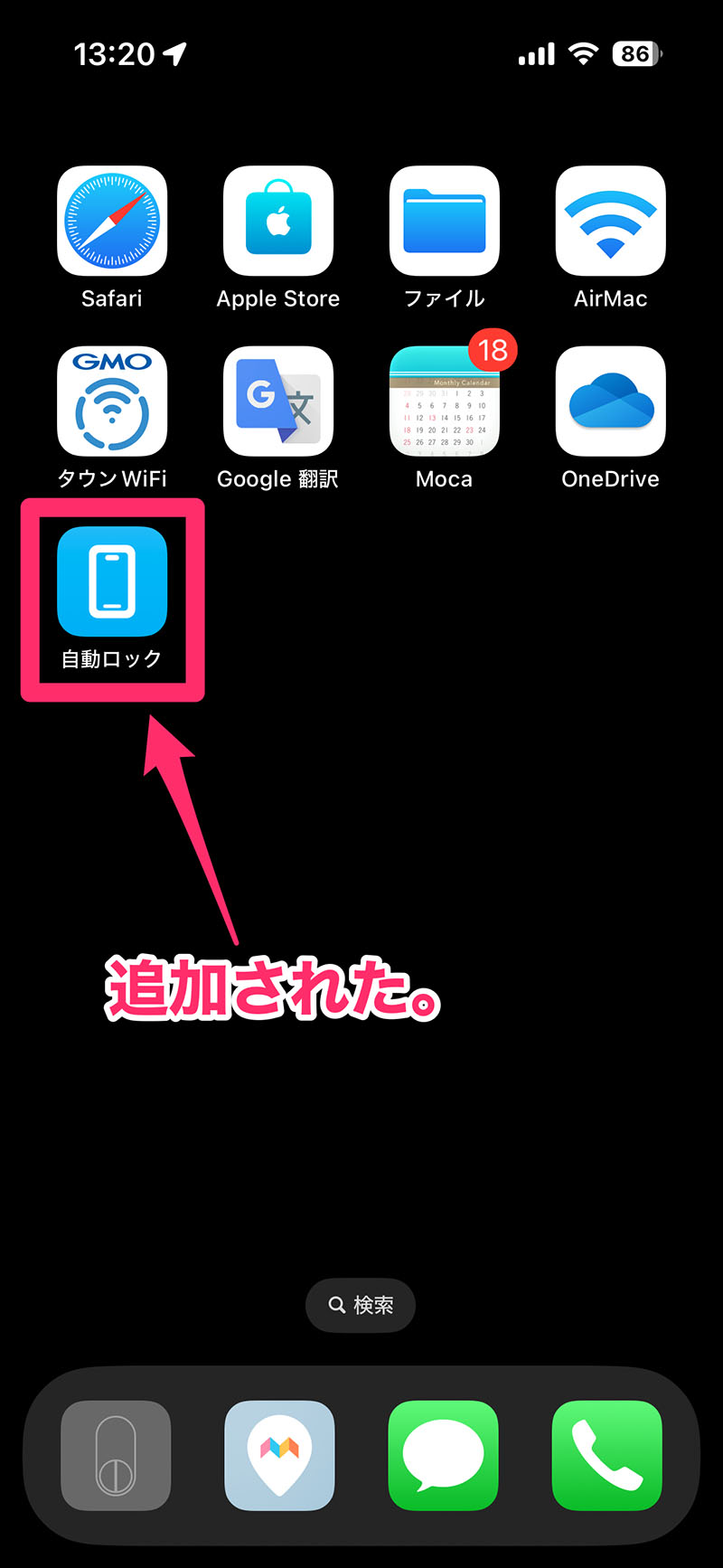
このアイコンをタップすると、自動ロックの設定画面が開くぞ。
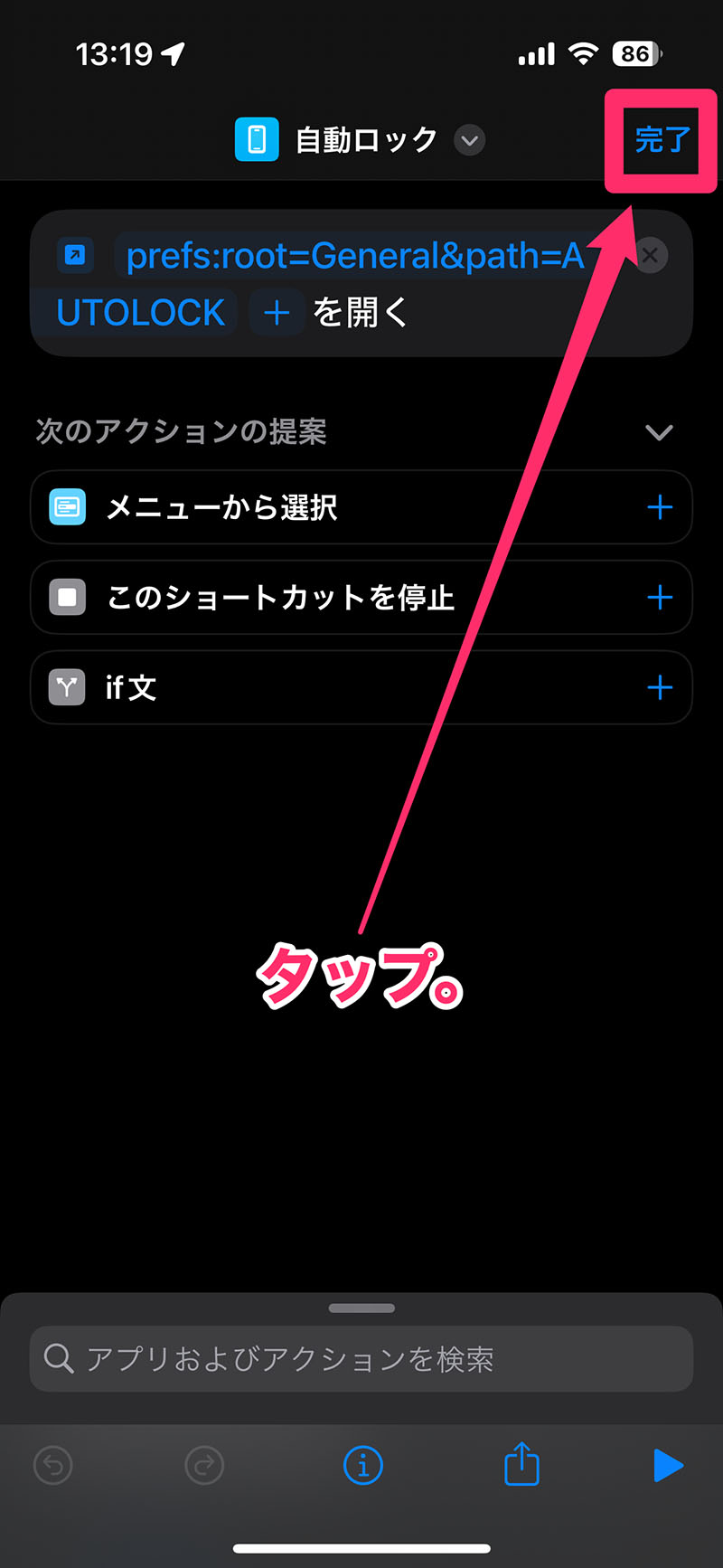
これで、ホーム画面から1タップで「自動ロック」設定画面を開くことができるぞ。
自動ロックがかかるまでの時間を簡単に調整できるようになるね。
作ったショートカットを今回はホーム画面に追加したけど、アクションボタンに登録したり、背面タップに登録したり、ウィジェットとしてホーム画面に配置したり、アクセスの仕方は自由だ。
みんなの使いやすい方法で使おう。
ダウンロード
最後に、自動ロック設定画面にワンタップでアクセスするショートカットのiCloudリンクを置いておくよ。
よかったらダウンロードして使ってくれ。
というわけで今回は、iPhoneの「自動ロック」設定画面を1タップで開く方法をご紹介したぞ。
どうだったかな?
みんな、よかったら参考にしてみてくれよな!