やぁみんな!
今回は好きなアプリにスリープタイマー(寝落ちタイマー)を設定する方法をご紹介するぞ。
見たい項目をタップ!
時計アプリ「タイマー」の「再生停止」
みんな、時計アプリの「タイマー」はよく使っていると思うんだけど、このタイマーはアラームを鳴らすだけじゃなく、好きなアプリをスリープさせることもできるって知っていたかな?
それが、タイマーの「タイマー終了時:再生停止」だ。
今回はこの「タイマー終了時:再生停止」を活用したアプリのスリープタイマー(寝落ちタイマー)の作り方をご紹介するぞ。
スリープタイマー(寝落ちタイマー)の作り方
スリープタイマー(寝落ちタイマー)の作り方は次の2ステップだ。
わかりやすく説明していこう。
- 時計アプリで「タイマー終了時:再生停止」を設定する
- ショートカットアプリの「オートメーション」で好きなアプリにタイマーを設定する
時計アプリで「タイマー終了時:再生停止」を設定する
ここでは、時計アプリに「タイマー終了時に何をするか」を覚えさせるだけだ。
時計アプリを開き、「タイマー終了時」の項目を「再生停止」にして適当な時間(1秒でもいい)で一度タイマーを動かそう。
タイマー終了と同時にロック画面が表示されたかな?
これで再生停止の準備はOKだ。
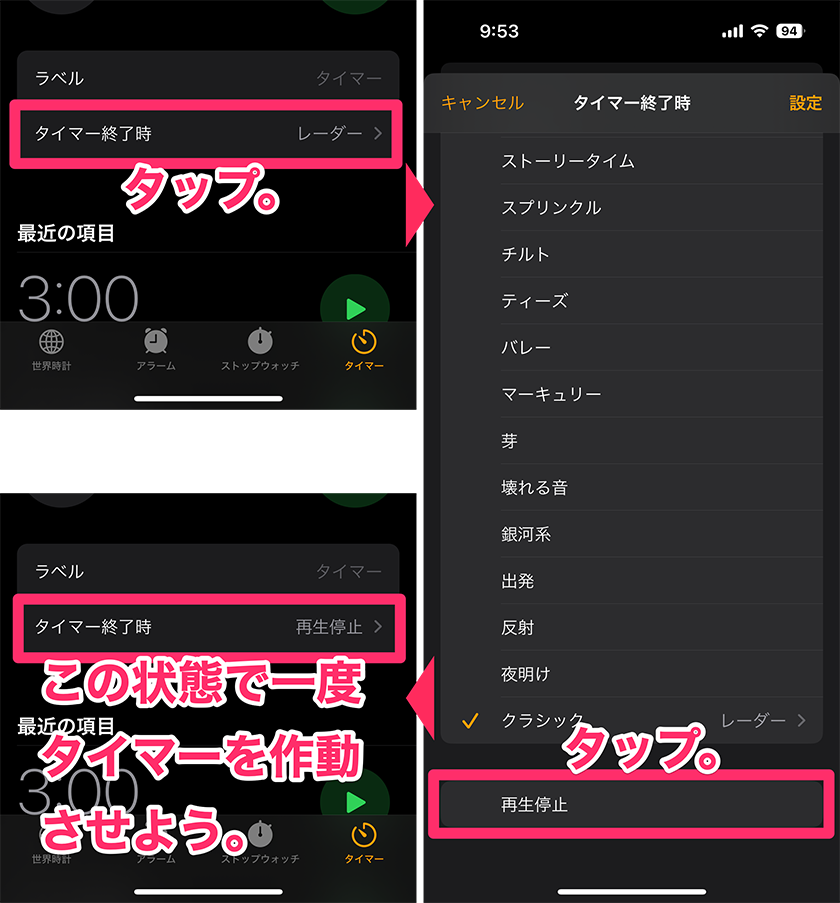
ショートカットアプリの「オートメーション」で好きなアプリにタイマーを設定する
スリープタイマーショートカット作成の手順は以下のとおりだ。
- ショートカットアプリを開いて「オートメーション」タブを開き、右上の「+」をタップ。
- 個人用オートメーションの中から「アプリ」をタップし、次の画面で好きなアプリを選ぶ(複数選択可)。
- 「すぐに実行」にチェックを入れて「次へ」をタップ。
- 「タイマーを開始」をタップし好きな時間を設定して完成。
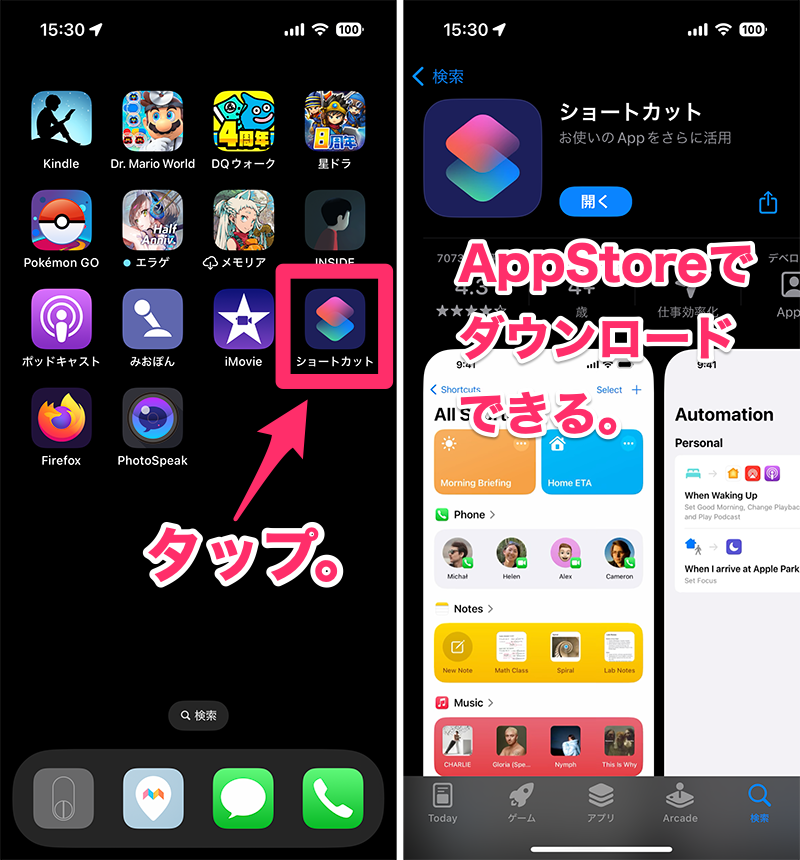
ショートカットアプリを開こう。
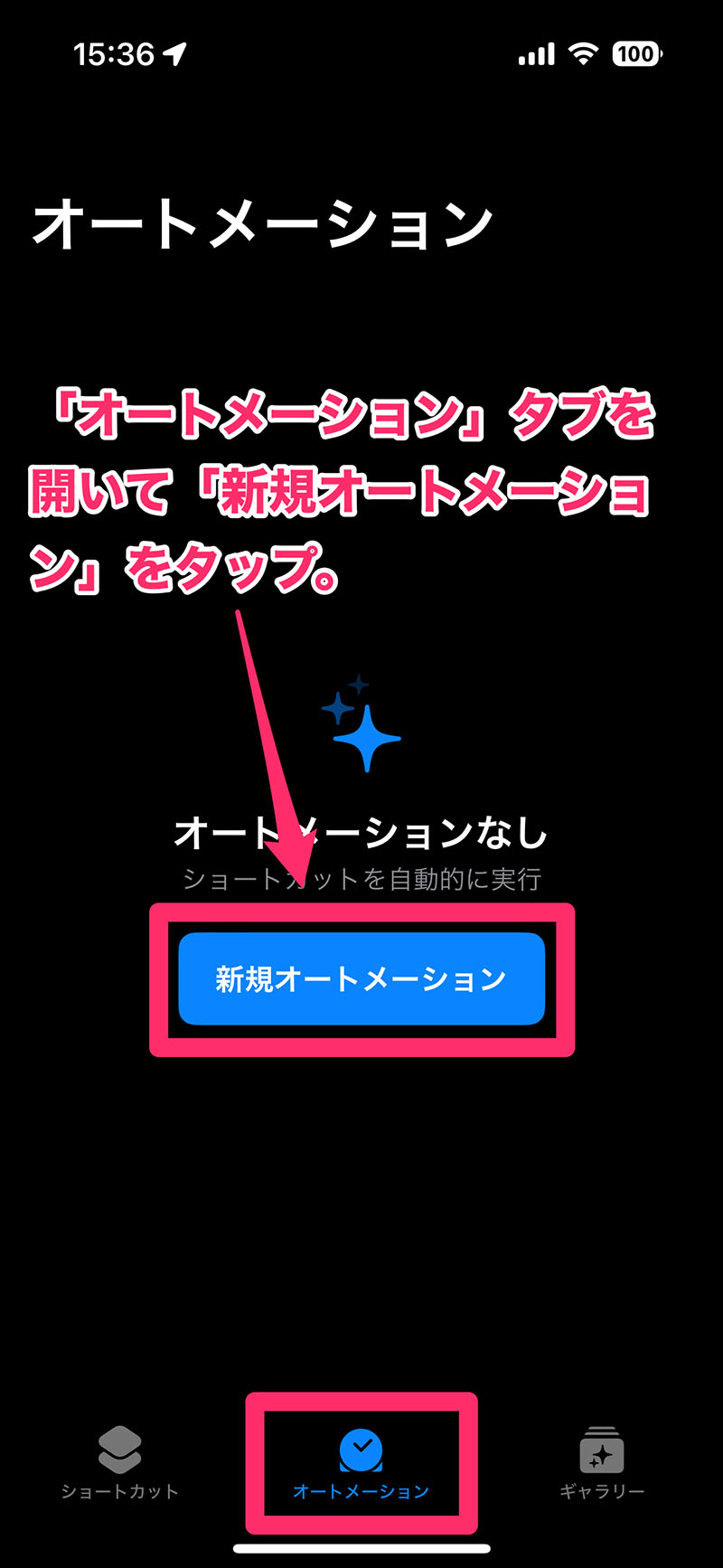
画面下部にあるメニュータブから真ん中の「オートメーション」をタップし、切り替わった画面で「新規オートメーション」をタップしよう。
※すでに他のオートメーションがある場合は右上の「+」をタップだ。
※すでに他のオートメーションがある場合は右上の「+」をタップだ。
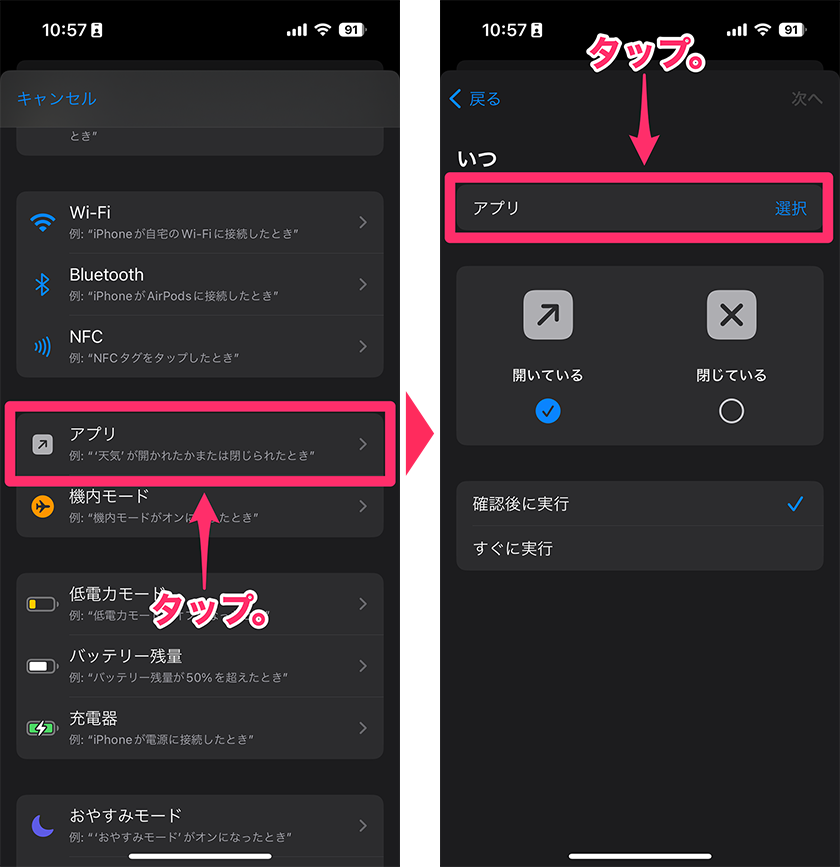
「アプリ」をタップして「アプリ 選択」をタップしよう。
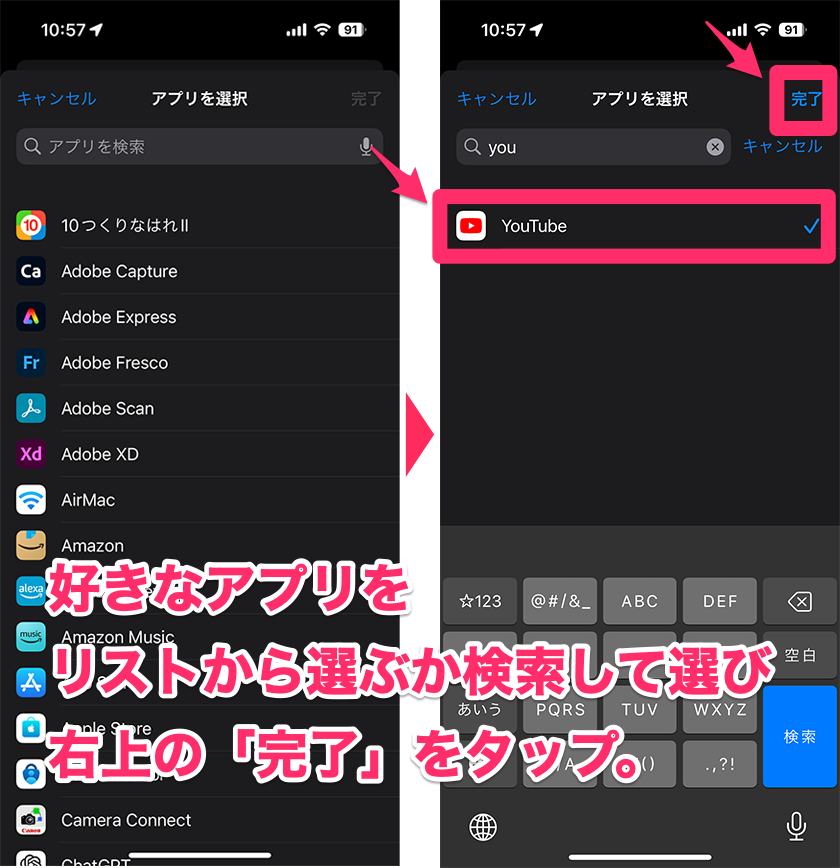
スリープタイマーを設定したいアプリを選ぼう。
リストの中から探すか検索してタップだ。複数のアプリを選択できるぞ。
リストの中から探すか検索してタップだ。複数のアプリを選択できるぞ。
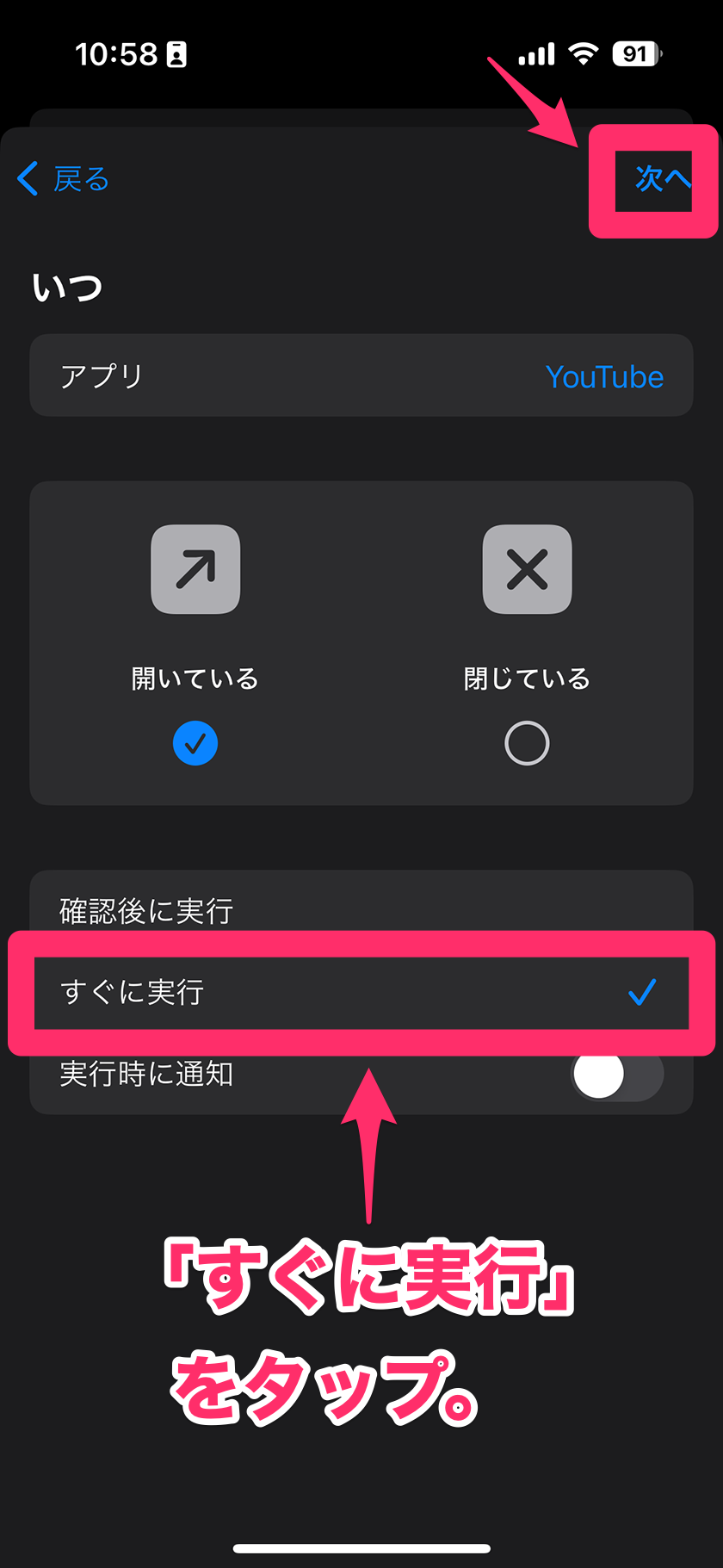
「すぐに実行」を選択し、右上の「次へ」をタップしよう。
「開いている」「閉じている」は「開いている」にチェックが入っていればOKだ。
「実行時に通知」はオフのままでいいぞ。
「開いている」「閉じている」は「開いている」にチェックが入っていればOKだ。
「実行時に通知」はオフのままでいいぞ。
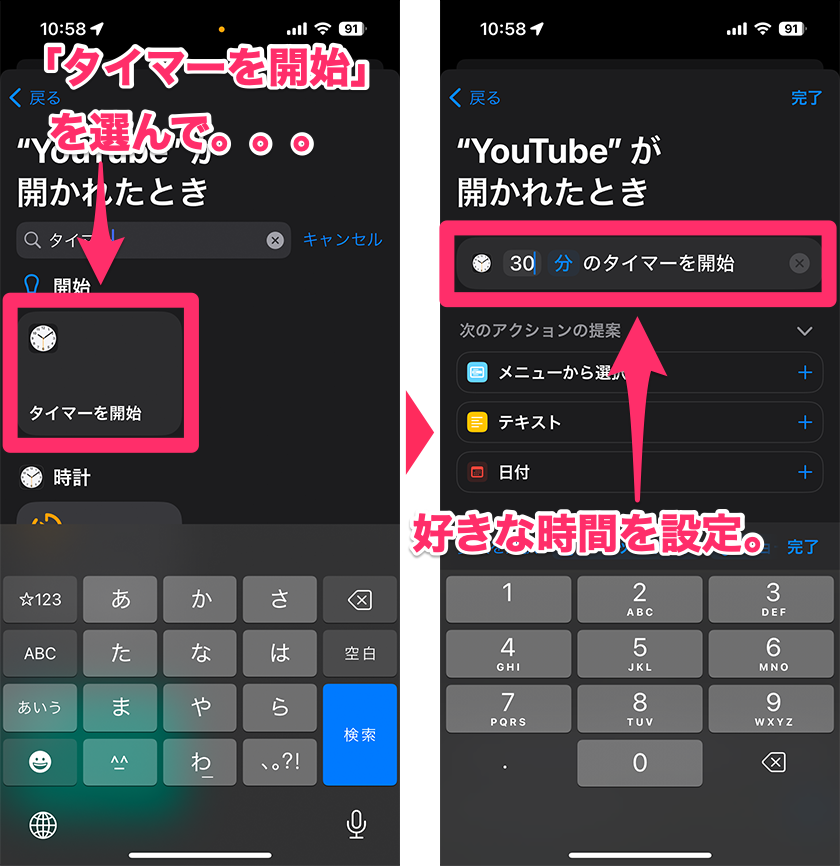
「タイマーを開始」を選んで好きな時間を設定しよう。
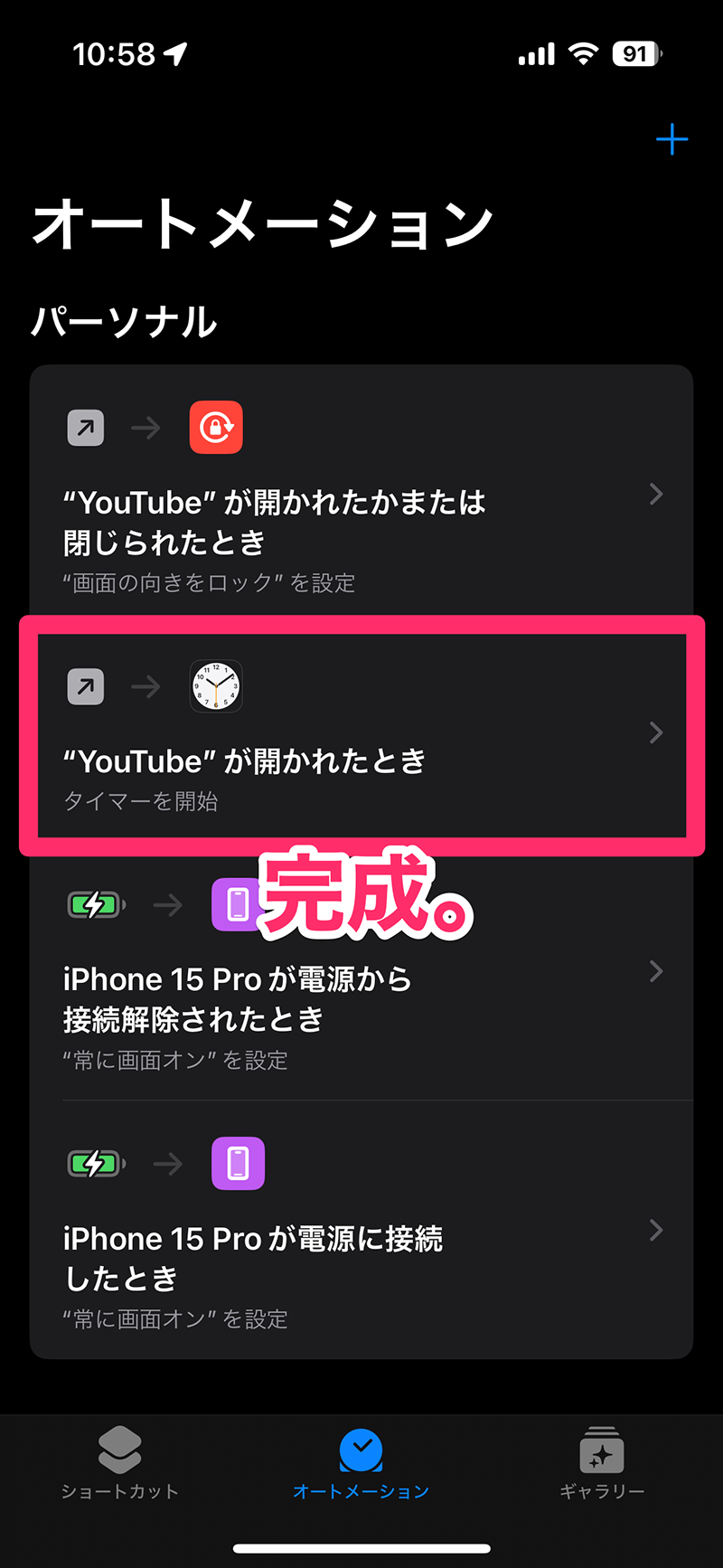
スリープタイマー完成だ。
これで、設定したアプリを開くと同時にタイマーがスタートするようになったね。
タイマーが終了すると、iPhoneはロック画面に切り替わるぞ。
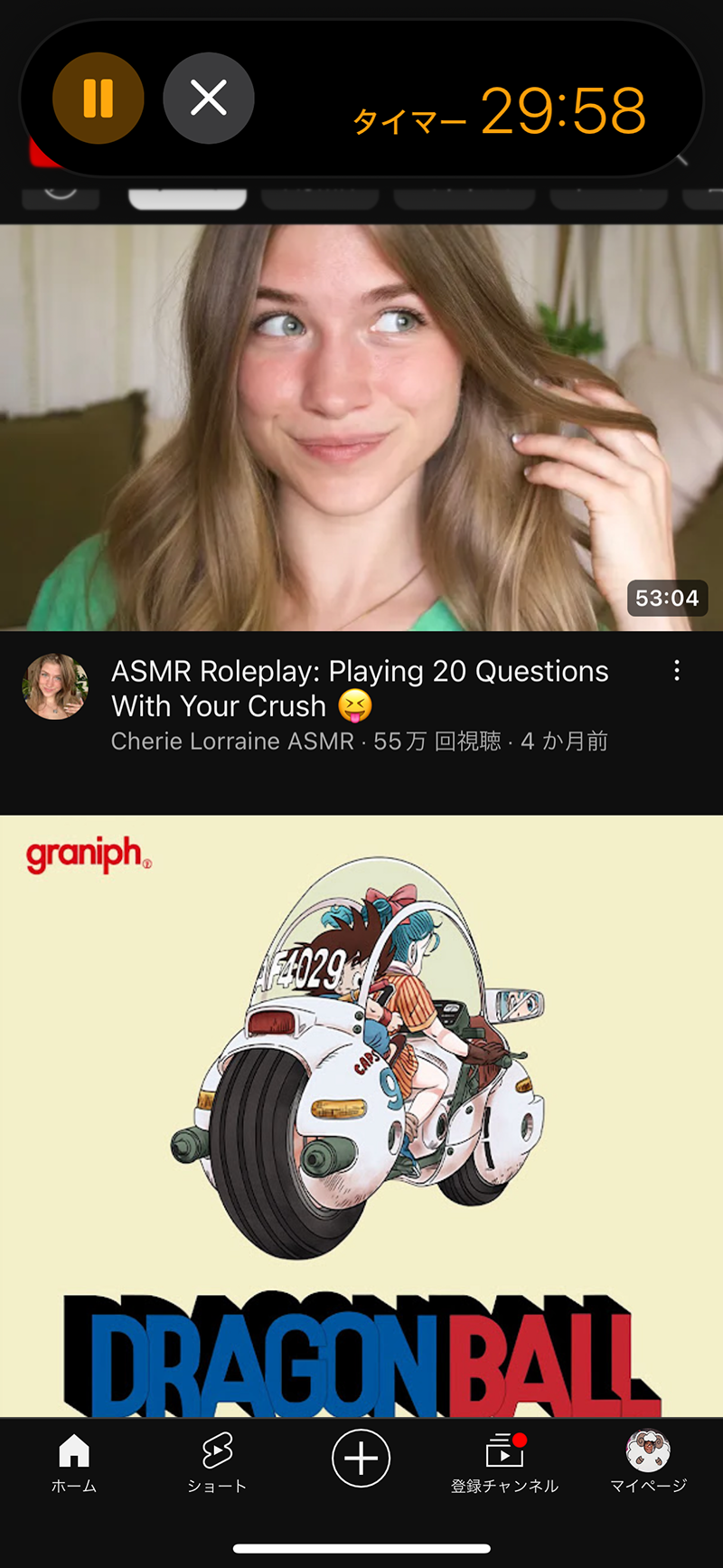
設定したアプリを開くと同時にタイマーがスタート。
注意事項
このスリープタイマーを使う時の注意事項が2点ある。
- スリープタイマー使用後はタイマーの「タイマー終了時」が「再生停止」になっているので、他のタイマーを使う前に「タイマー終了時」を任意のサウンドに変更する必要がある。
- 他のタイマー使用時に「タイマー終了時」をサウンドに変更したら、スリープタイマー使用前に再度「再生停止」に変更する必要がある。
現時点(2023年11月8日)ではタイマー終了時の挙動をタイマー全体に対して1種類しか設定できないので、こういった対応が必要になってしまうんだ。
というわけで今回は、好きなアプリにスリープタイマー(寝落ちタイマー)を設定する方法をご紹介したぞ。
どうだったかな?
みんな、よかったら参考にしてみてくれよな!






