どうもこんにちは。
satoです。
今回は、iMovieを使ったらiPhoneで簡単に素敵な動画が作れて感動した話をしようと思います。
たくさんあるこどもの写真や動画を素敵に仕上げたい
お子さんのいるお父さん、お母さん。
お子さんの写真や動画って、結構撮りますよね?
普段家にいるときも撮るし、ちょっと近所に遊びに行ったときも撮るし、週末や連休のお出かけではもちろんたくさん撮ると思います。
で、そうやって撮影したたくさんの写真や動画、そのまま見てももちろん素敵なんですが、複数の写真や動画をつなげて音楽なんかもつけてちょっとエモく仕上げられたらもっといいなと思いませんか?
そこで活躍するのが「iMovie」というアプリ。
Apple 純正の動画編集アプリで、昔から Mac や iPhone には標準で搭載されているアプリです。
手軽に直感的に使える iMovie
iMovieで動画を作るには、繋げたい写真や動画をポチポチポチと選択して読み込み、「明るい」「旅行」「シンプル」といったテーマを選択するだけでOKです。
動画を繋ぎ合わせるのはもちろん、複数の写真を素敵なエフェクト付きのスライドショーにすることもできます。
読み込んだ写真のフレーム数を変更したり、動画をトリミングしたり、写真や動画の繋ぎ目のエフェクトを変更したりも簡単にできますよ。
たったこれだけで、ただでさえ素敵な写真や動画がさらに素敵に変身します。
魔法のようです。
iMovie の基本画面
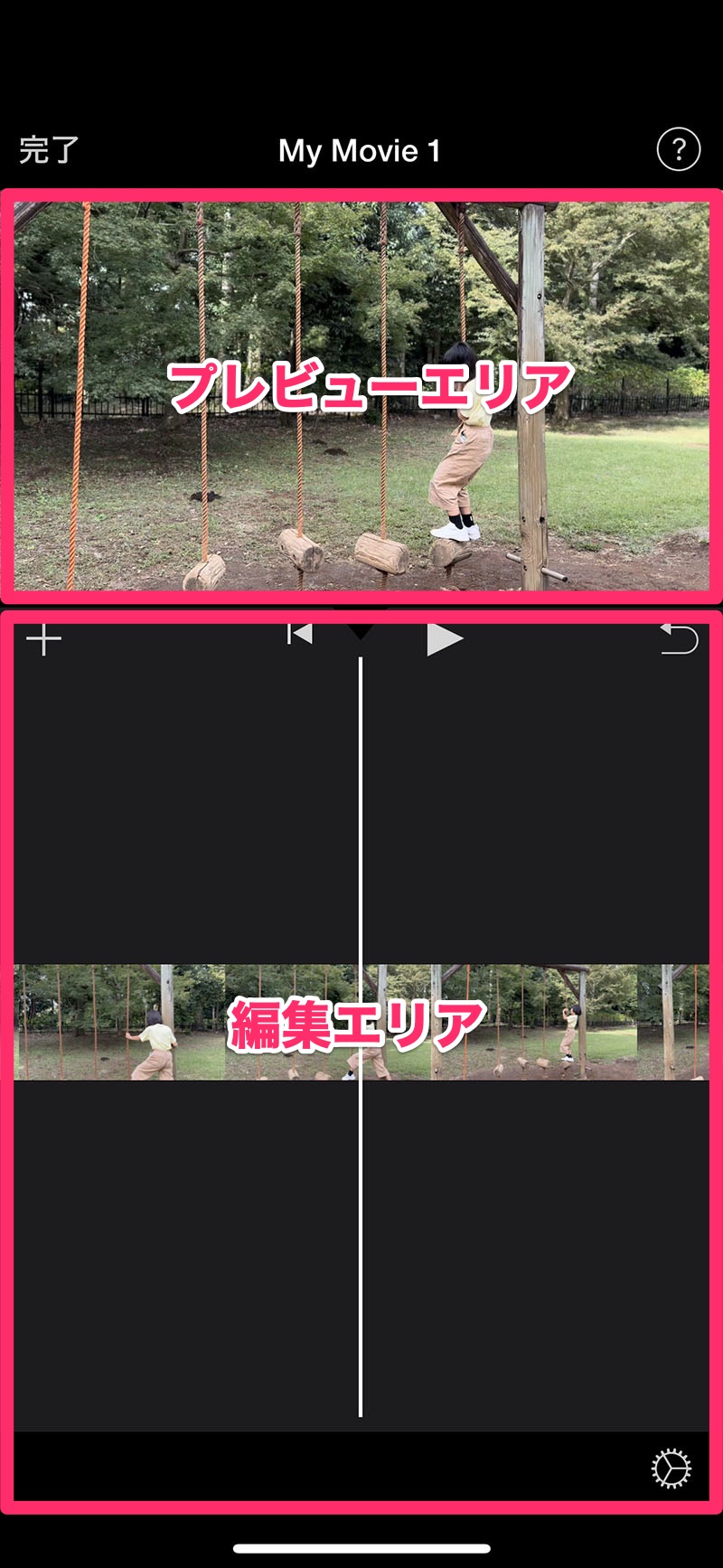
iMovie の画面は「プレビューエリア」と「編集エリア」に分かれています。
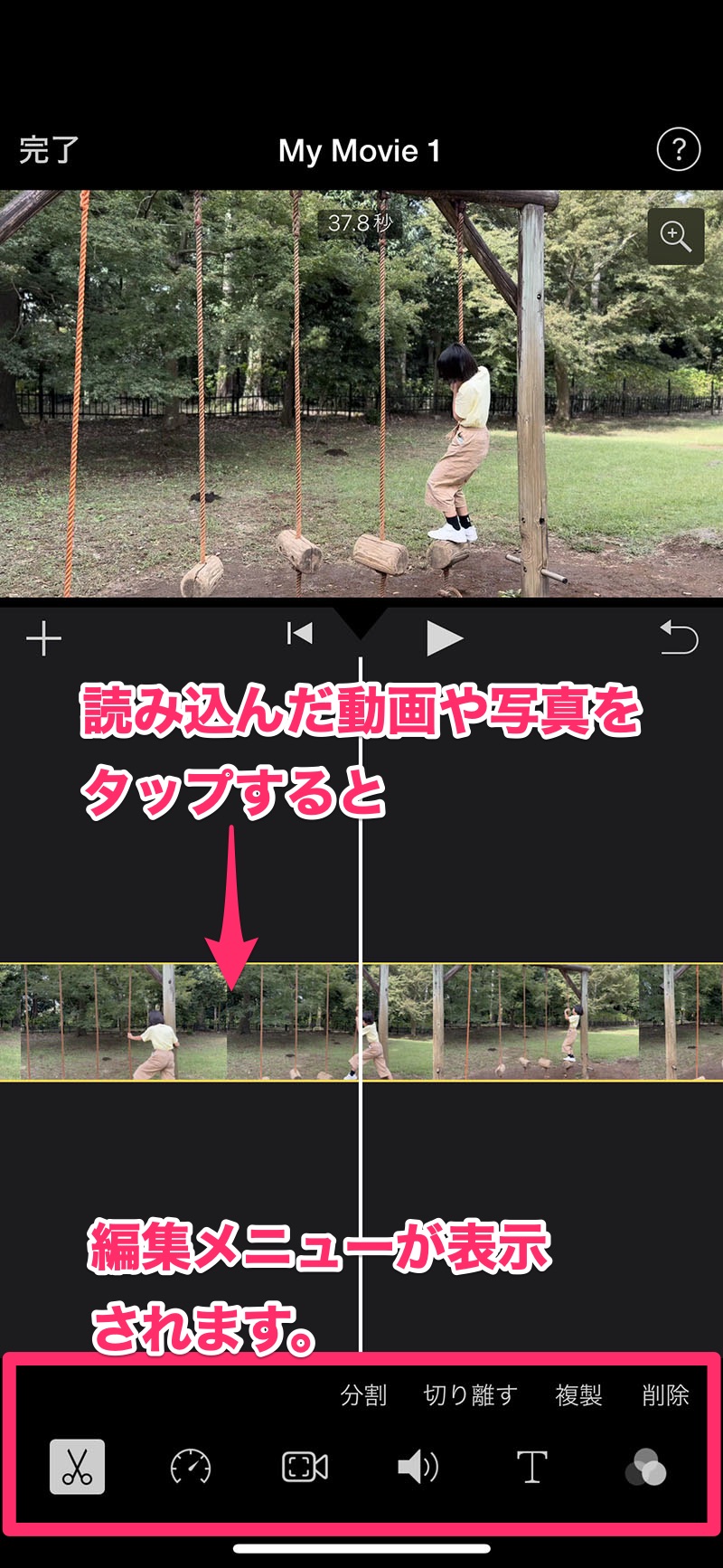
読み込んだ動画や写真は編集エリアに配置されます。
配置された動画や写真をタップすると、それらに対する編集メニューが表示されます。
iMovie を使った動画作成の手順
iMovie は iPhone に最初からインストールされています。
このアイコンが目印です。
もし削除してしまっていても、AppStoreから無料でダウンロードできます。
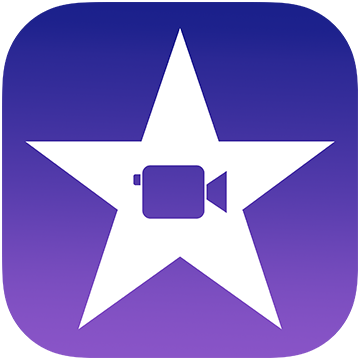
iMovie を開くと、「新規プロジェクトを開始」と書かれたパネルに
- マジックムービー
- ストーリーボード
- ムービー
という3つの項目が表示されます。
この中から「ムービー」をタップします。
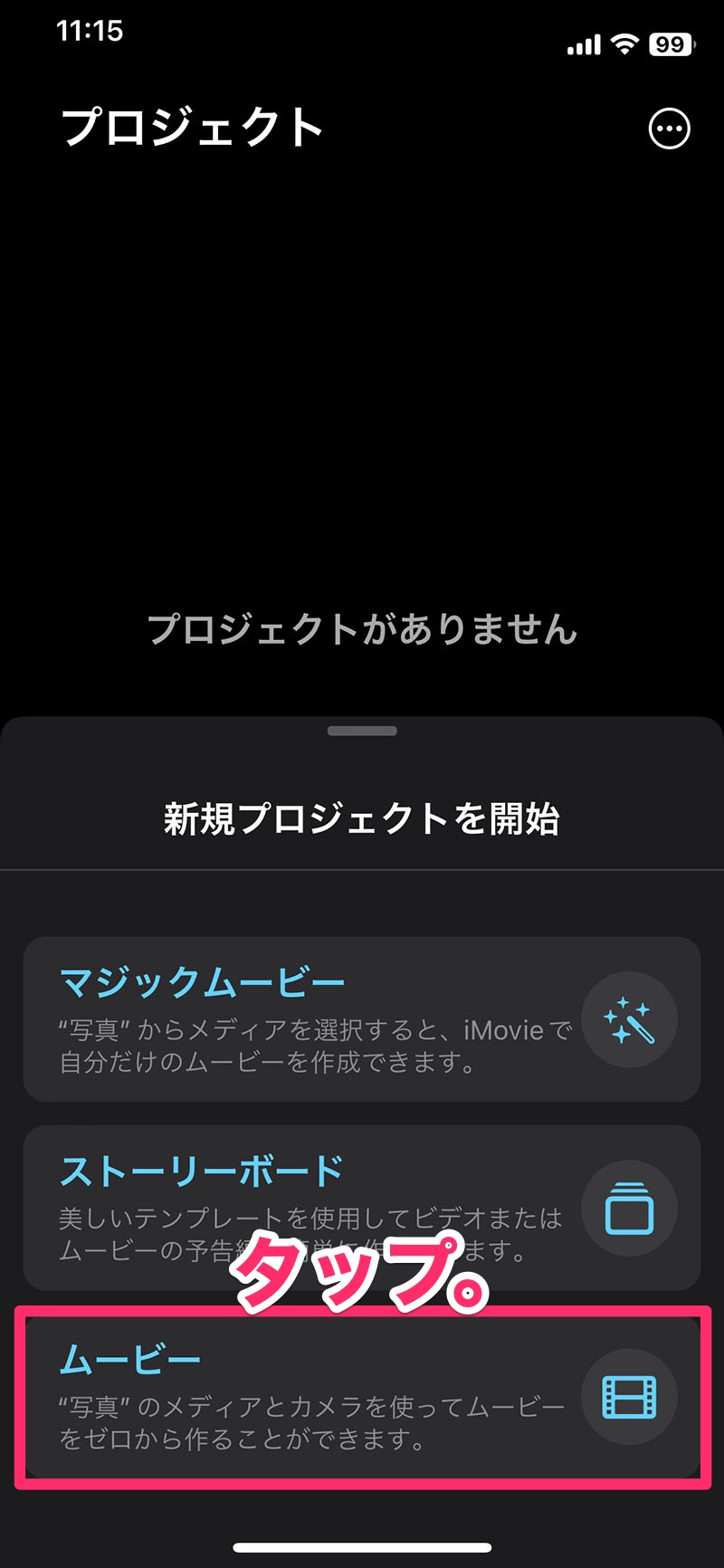
「マジックムービー」は写真や動画を選択するだけでより簡単に動画を作ることができますが、完全に「お任せ」での作成になります。
ある程度の自由度は確保したいので、今回は使用しません。
「ストーリーボード」はテンプレートに合わせて写真や動画を読み込んでいくだけでストーリーに沿った動画を作成することができます。
こちらもおもしろい機能ですが、今回は使用しません。

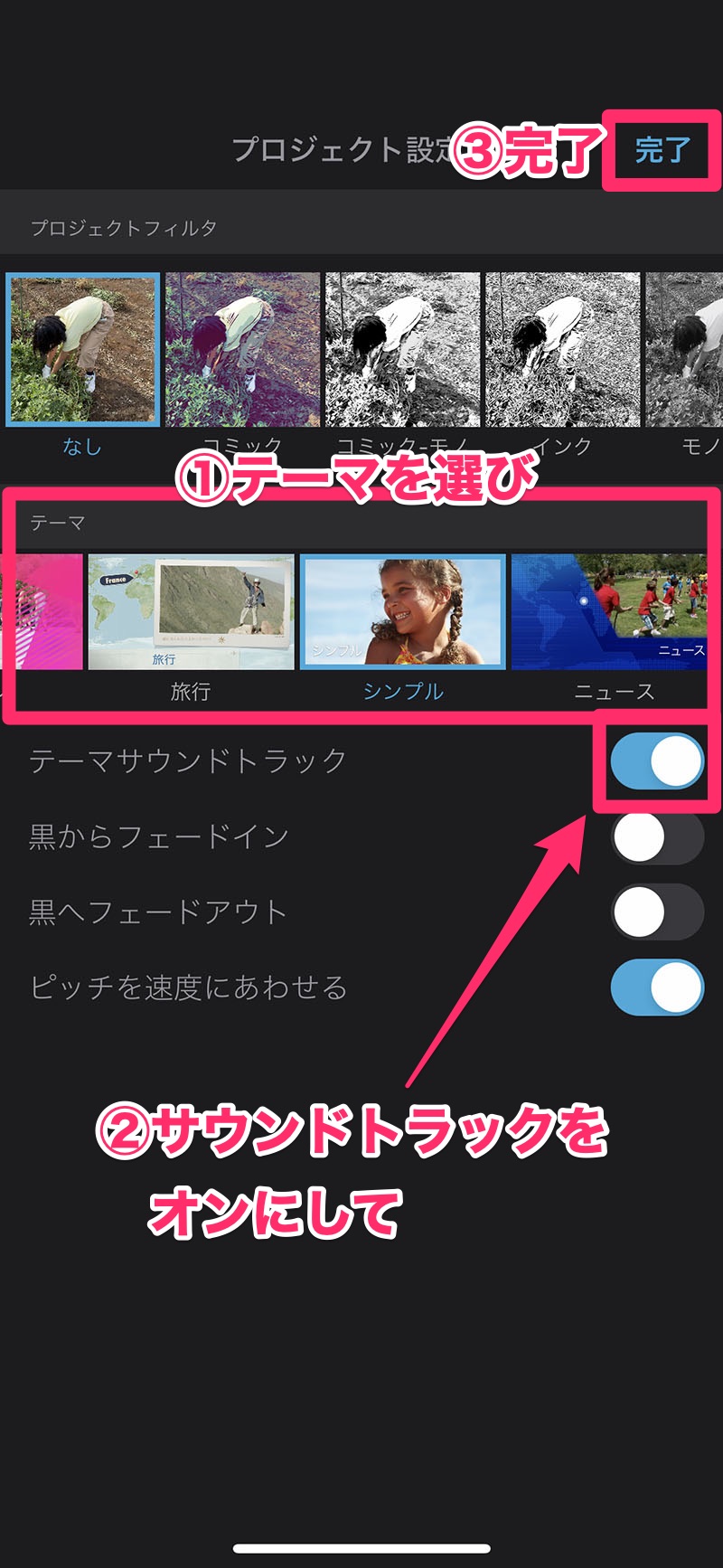
サウンドトラックの音量は適宜調整しましょう。
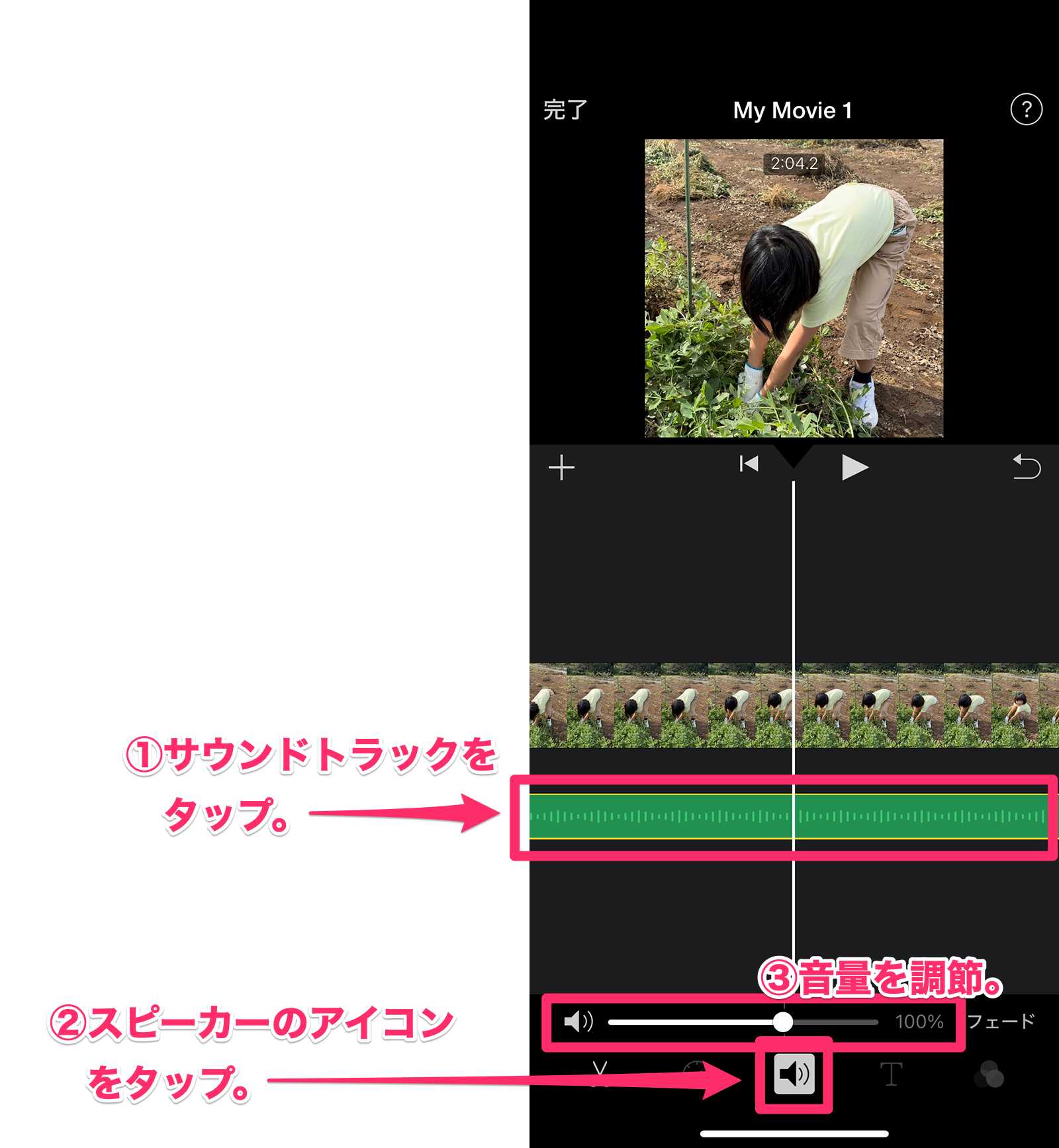
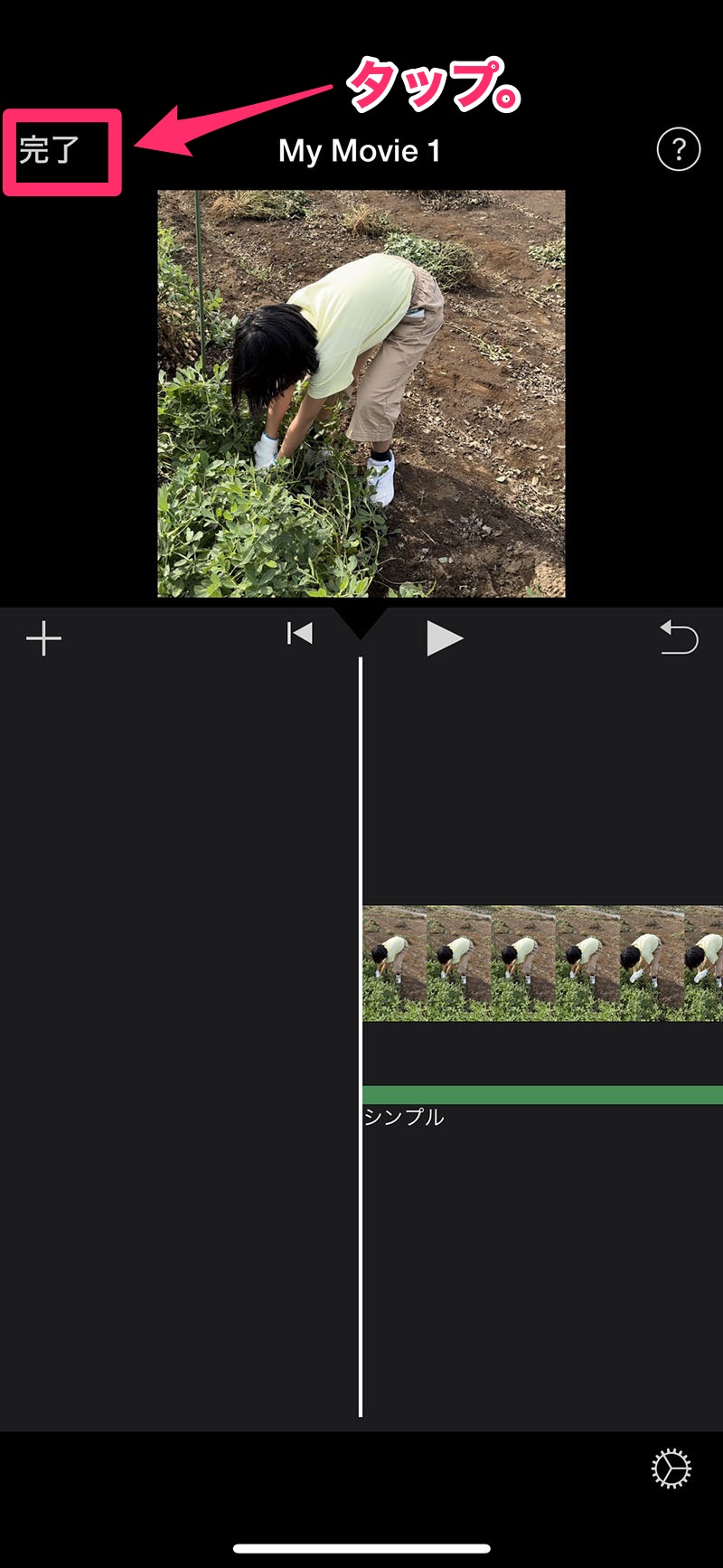
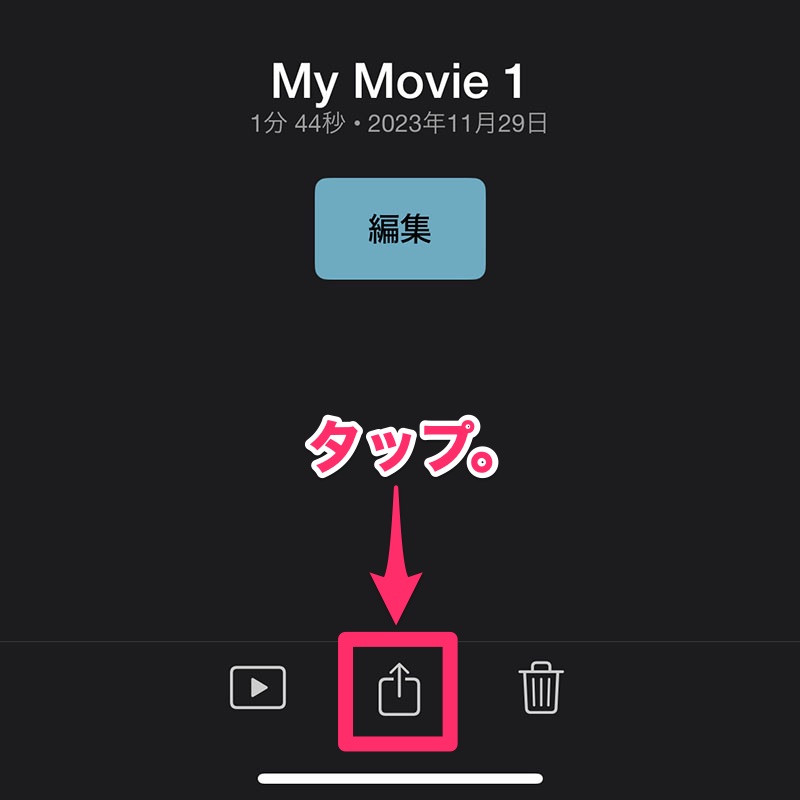
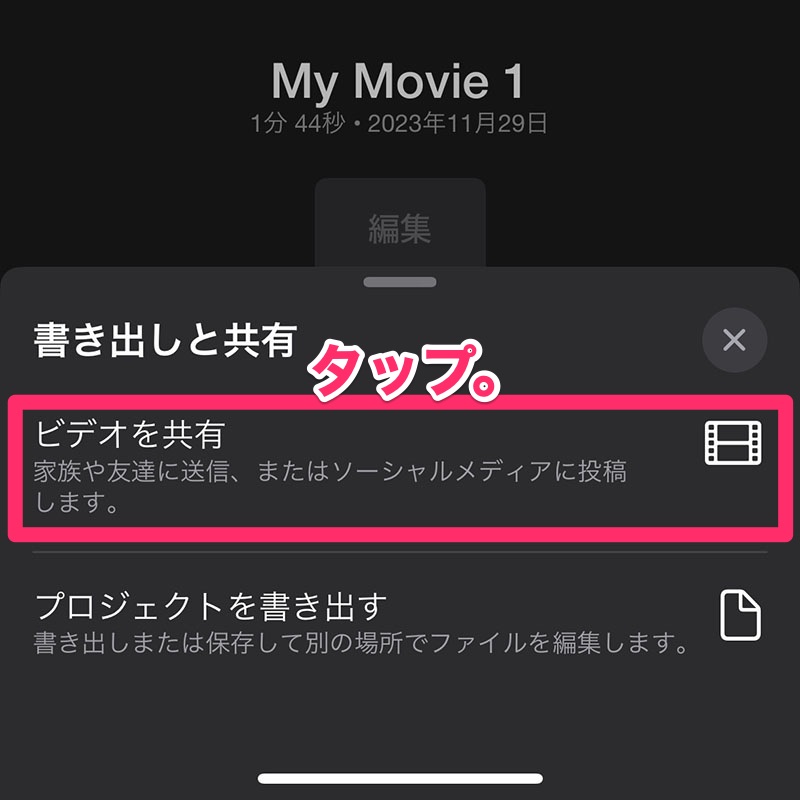
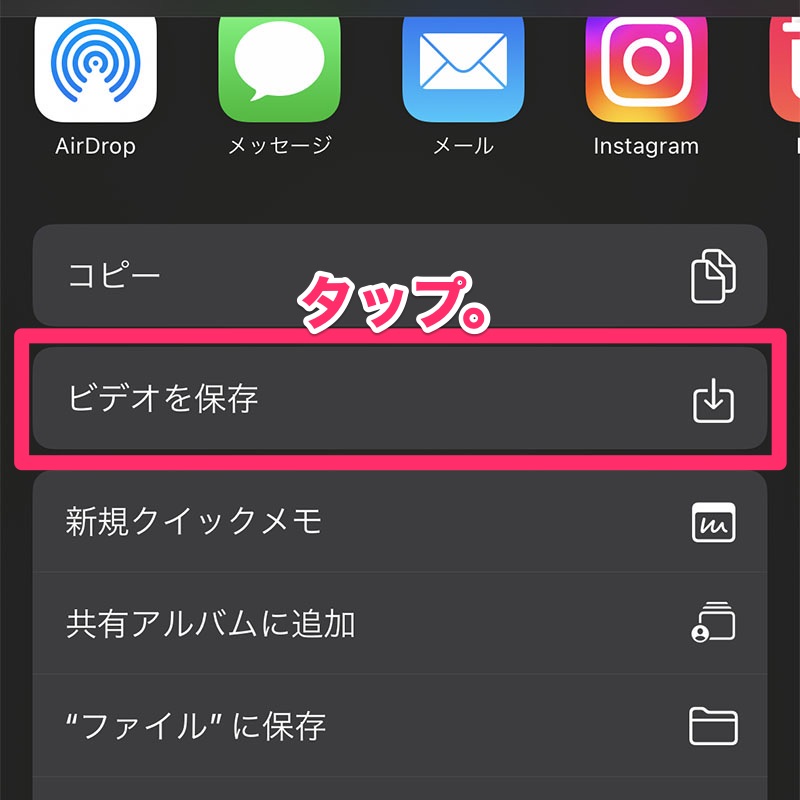
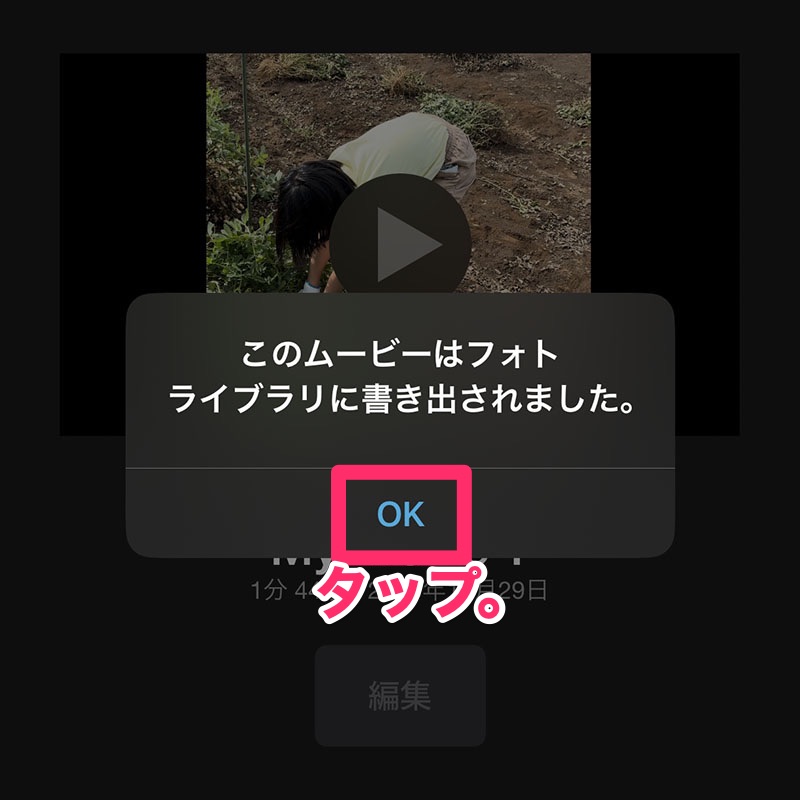
これで完成です。
簡単に素敵な動画を作ることができました。
iMovie は縦位置の動画を作れない!? 縦位置の動画を作成するには?
ここまで読んで試してもらった人の中には「あれ? iPhoneで普通に撮った縦位置の写真や動画が変な風に切り取られちゃうんだけど?」と思われた人がいるかと思います。
そう、iMovie は縦位置での動画編集に対応していません。
が、ひと工夫することで縦位置の動画やスライドショーを作成することができます。
その工夫とは、いったん横位置の動画として作成したあと、写真アプリで回転させて縦位置に戻すというものです。
iMovie では、プレビューエリアに表示されている縦位置の動画を2本指でクルッと回転させることで、変な風に切り取られず横位置の動画として編集できます。
横に倒れてしまっている縦位置の動画は、写真アプリの「編集」→「切り取り」で回転させることで、正しい縦位置の動画に戻すことができます。
写真は iMovie の中で回転させることができません。
縦位置の動画と写真を組み合わせた動画を作成する場合は、写真だけあらかじめ写真アプリで回転させておく必要があります。
縦位置動画の作り方
動画が大きく表示されているプレビュー部分を2本指でクルッと回転させます。
読み込んだ動画1つずつに同様の操作を行います。
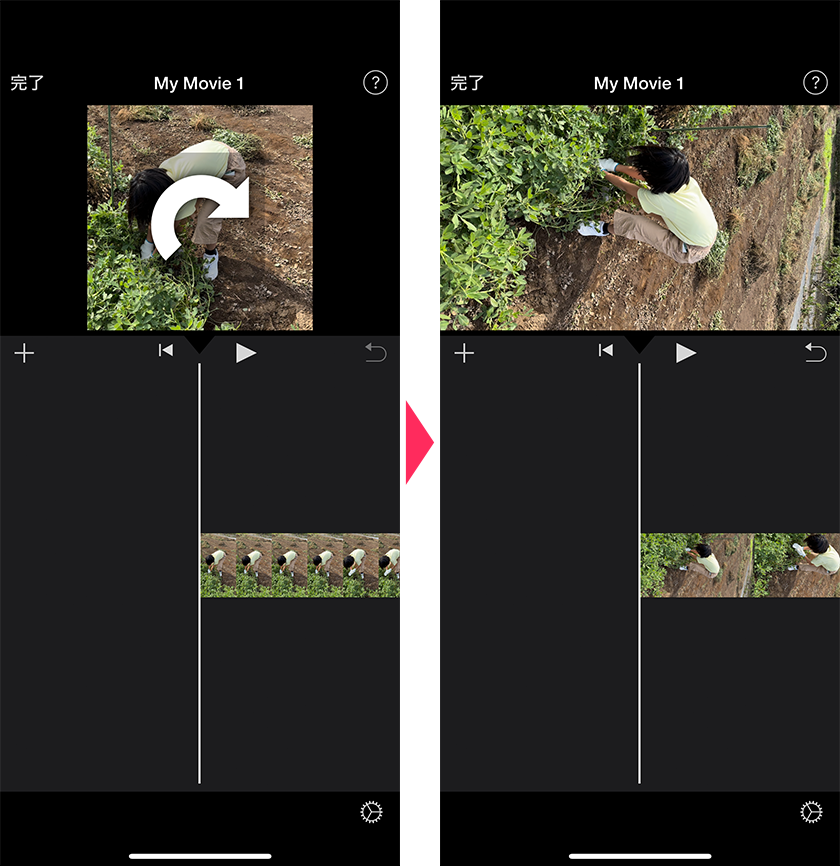

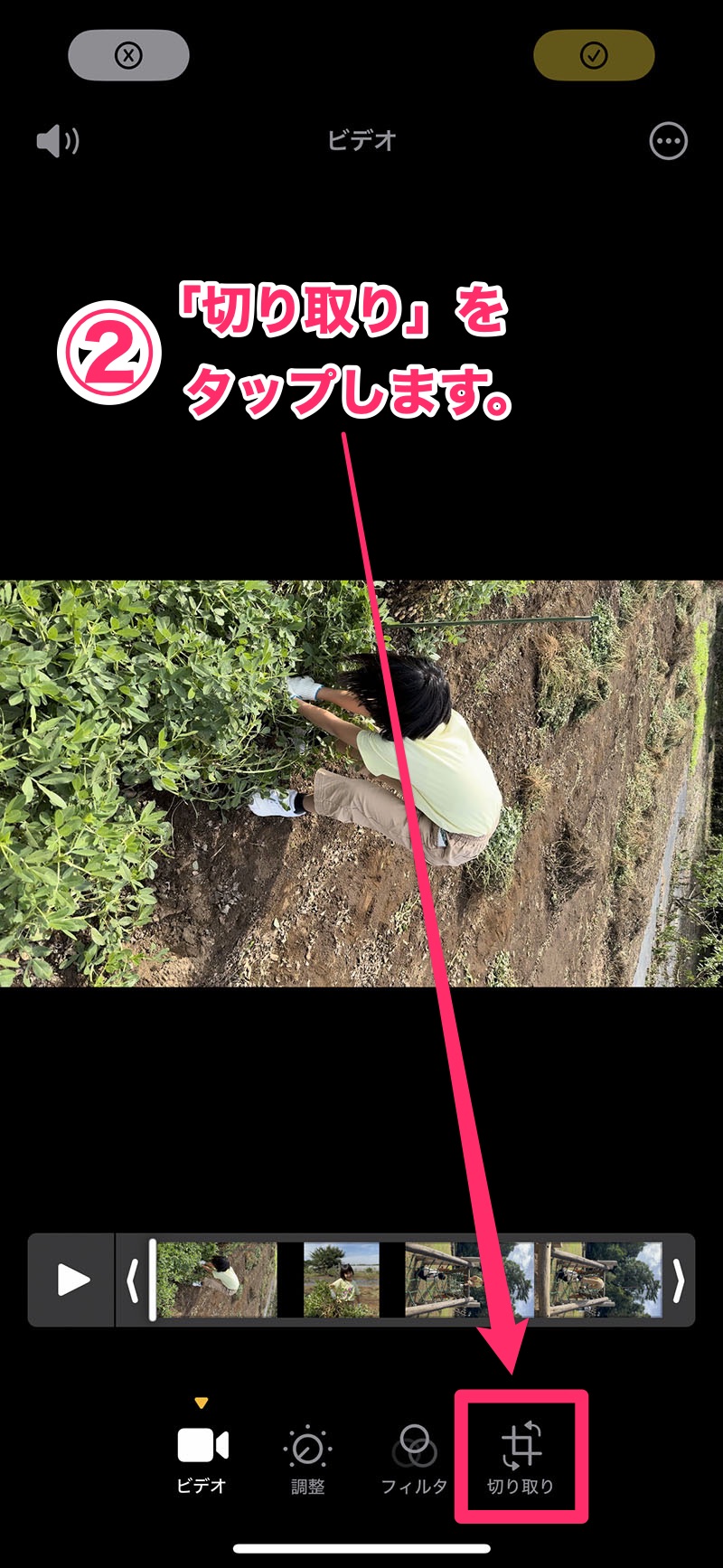



さらにこだわりの動画を作りたいなら
上記の手順で手軽に作るだけでも十分素敵な動画を作れるのですが、さらにこだわることもできます。
BGM(サウンドトラック)を好きな曲に変更する
iMovie ではテーマを選ぶだけで雰囲気に合ったBGMを追加してくれますが、イマイチしっくりこないときもあります。そんなときはBGMを他の曲に変更しましょう。
- 用意されたさらにたくさんの楽曲
- iPhone のミュージックライブラリの中にある楽曲
の中から好きな曲をBGMに使用することができます。
BGM(サウンドトラック)の変更方法
効果音(サウンドエフェクト)を追加する
動画の中でハイライトとなるポイントでは効果音を追加したいときもありますね。
もちろん効果音も追加できます。
効果音(サウンドエフェクト)の追加方法
文字を追加する
動画のタイトルや、ちょっとしたテロップを追加することができます。
文字の追加方法
アフレコを追加する
効果的なアフレコは動画をより魅力的なものにしてくれます。
アフレコの追加方法
スタンプを追加する
要所要所でスタンプなどを追加すると、動画がより魅力的なものになります。
iMovieにスタンプ機能は用意されていませんが、iPhone の「写真」アプリや「ファイル」アプリの中に入っている画像をスタンプのように配置することができます。
スタンプの追加方法
気軽に動画編集を楽しむもよし、ちょっとこだわって動画編集にのめり込むもよし。
iMovieで家族の動画がより素敵なものになることと思います。
というわけで今回は、iMovieを使ったらiPhoneで簡単に素敵な動画が作れて感動した話をお届けしました。
いかがだったでしょうか?
読んでくださったあなたの参考に少しでもなれば嬉しいです。
それではまた次回。






