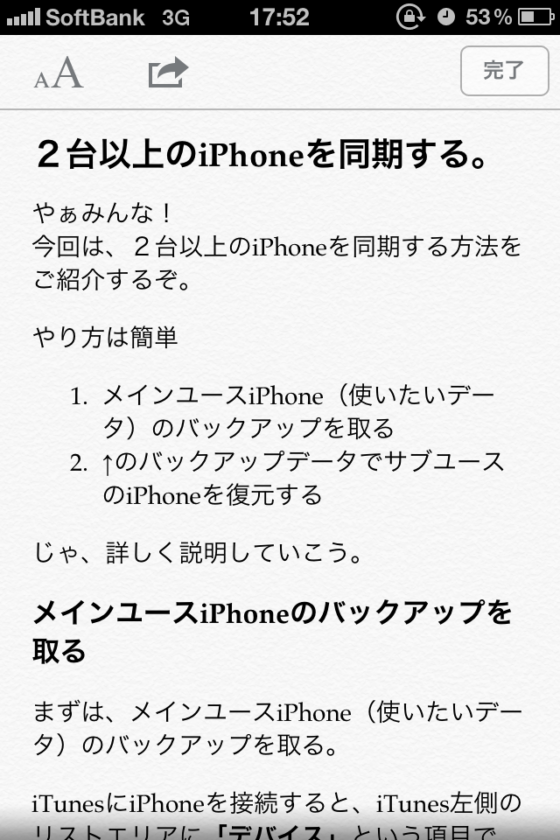やぁみんな!
今回は、iOS用Safariの新機能「リーダー」と「リーディングリスト」をご紹介するぞ。
見たい項目をタップ!
テキストを読むことに集中できる「リーダー」
「リーダー」は、ニュースサイトやブログサイトの記事ページで、記事だけを抜き出して整形・表示してくれる機能だ。
余計な広告などが排除されるので、記事だけを集中して読むことができる。
利用方法は、記事ページ閲覧中に、Safariのアドレスバーに表示されているリーダーアイコンをタップするだけ。
リーダーアイコンが表示されていない場合は、そのページではリーダーを利用できないってことだ。
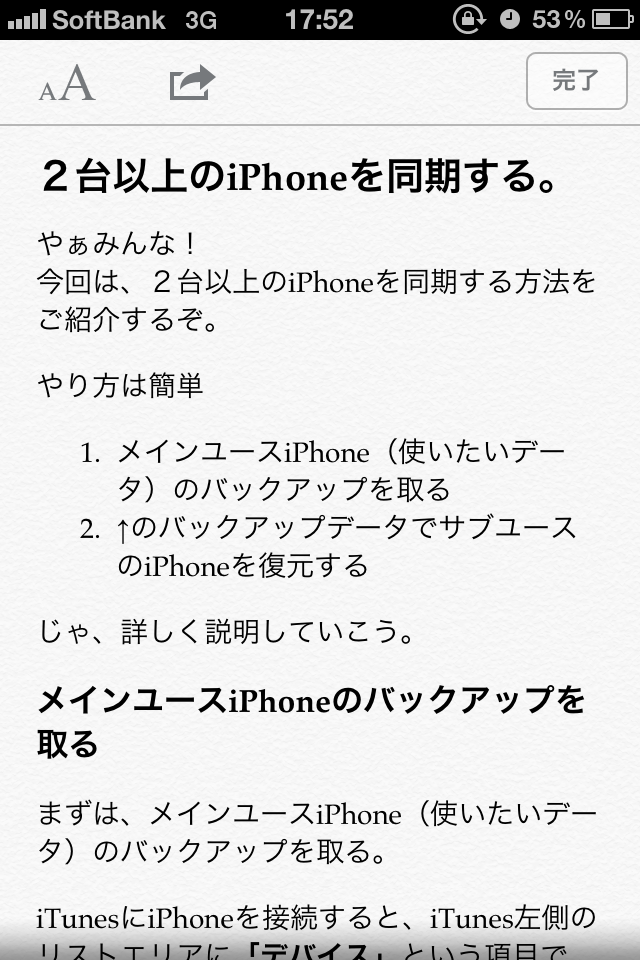
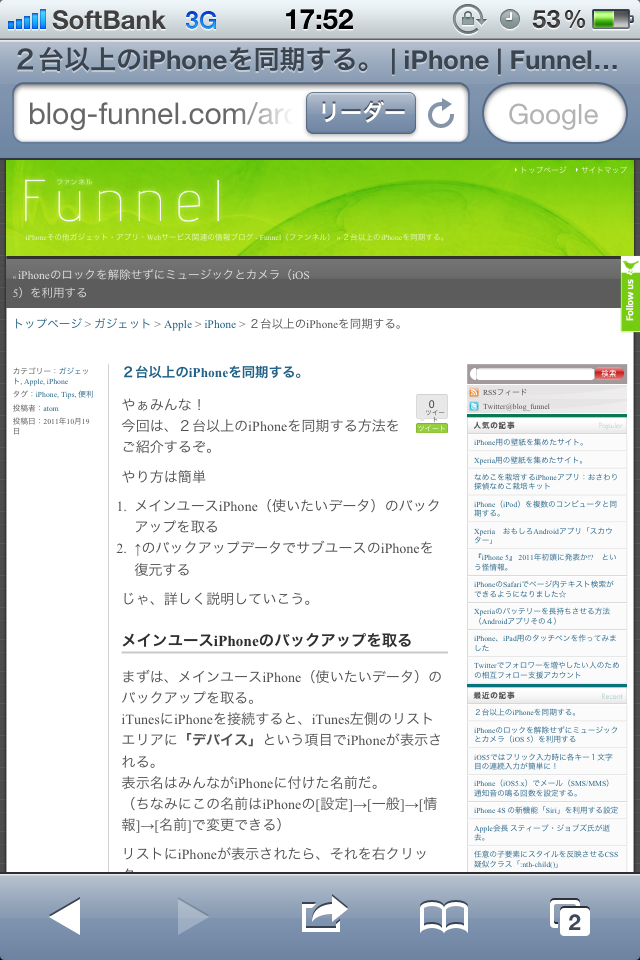
リーダーは、記事内の画像も最適化したサイズで表示してくれるぞ。
ただし、Flashを採用した埋め込み動画は当然のことながら表示しない。
文字サイズは11段階で調節できる。
リーダー画面の左上にある、大小のAのアイコンをタップしよう。
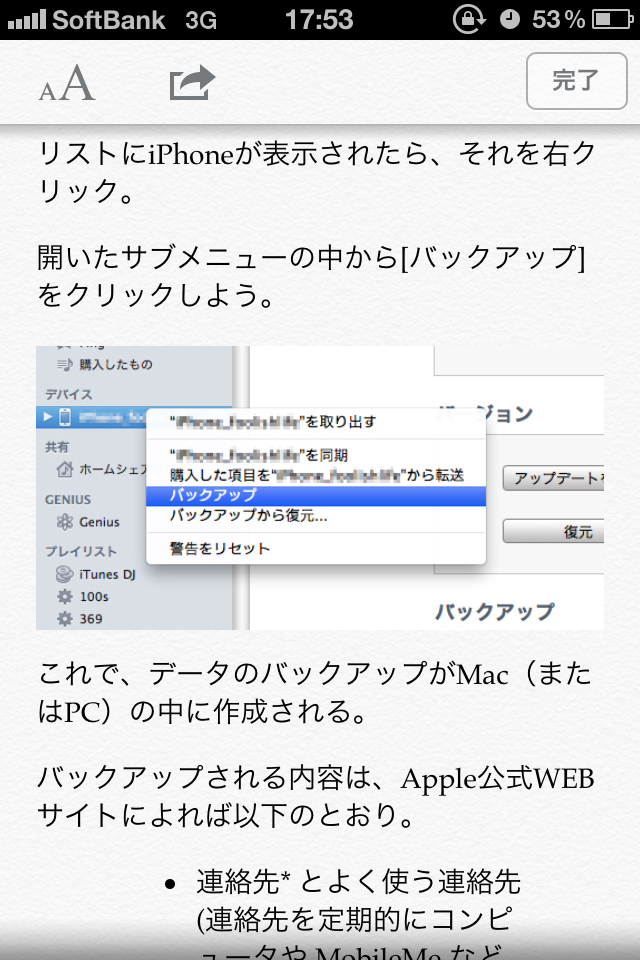
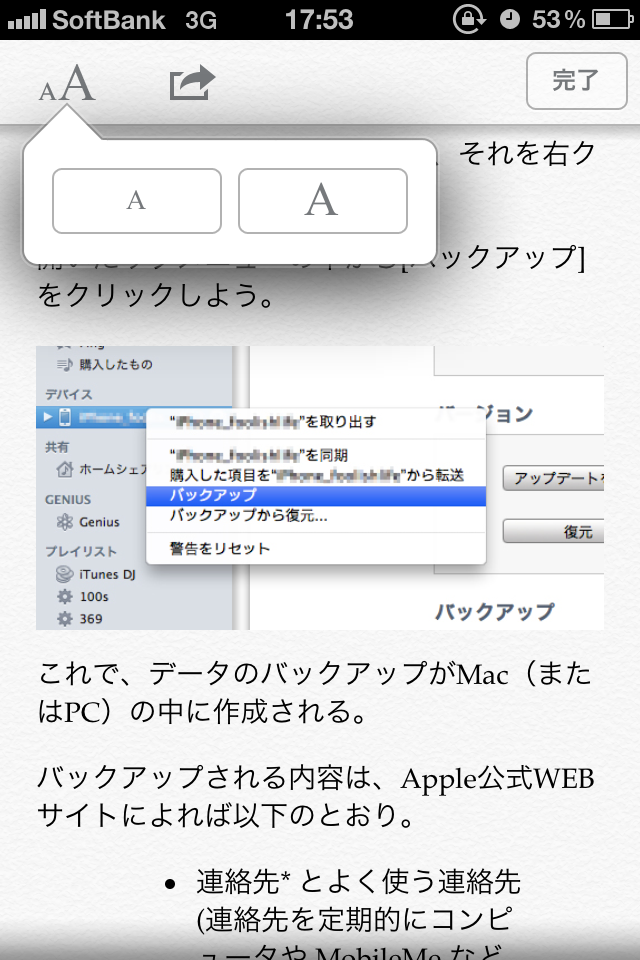
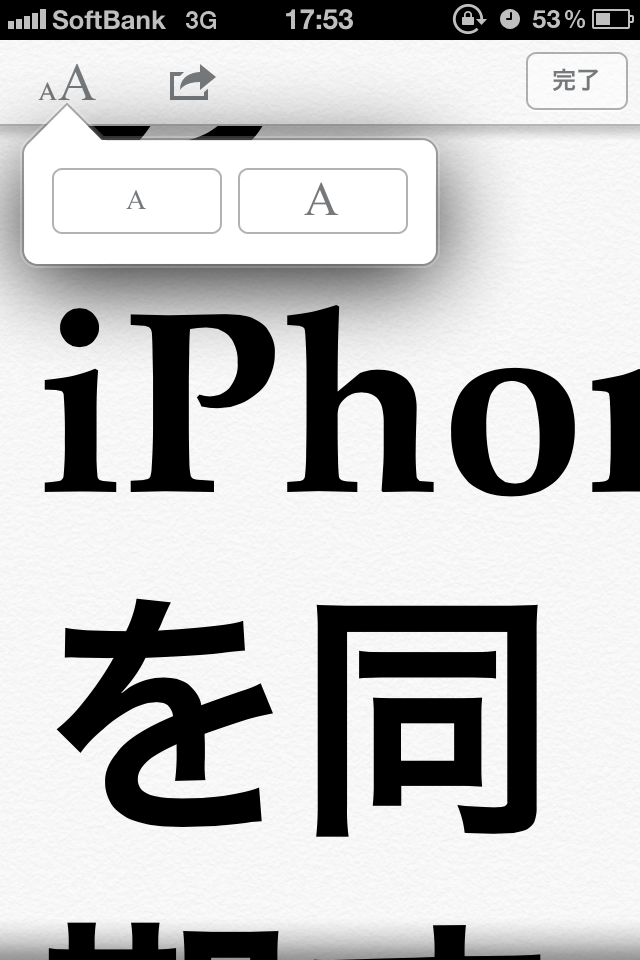
また、ブックマークに追加したり、Twitterに投稿したりすることもできるぞ。
画面上部にある“取り出しアイコン”をタップしよう。
選択できる項目はこの6種類だ。
- ブックマークに追加
- リーディングリストに追加
- ホーム画面に追加
- この記事をメールで送信
- ツイート
- プリント
気に入った記事やあとで読みたい記事を保存できる「リーディングリスト」
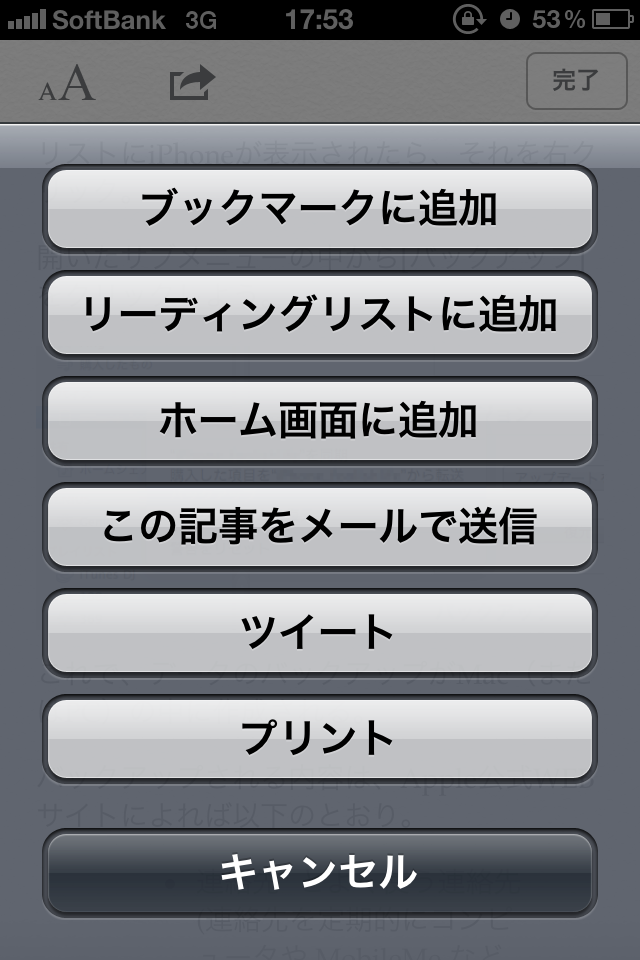
「リーダー」で記事を表示中、“取り出しアイコン”をタップすると、いくつかの項目が表示される。
その中の「リーディングリストに追加」をタップしてみよう。
すると、その記事は「リーディングリスト」に追加される。
「リーディングリスト」は、Safariの「ブックマーク」の中に入っている。
ブックマークのいちばん上、眼鏡のアイコンが付いている項目だ。
これをタップすると、これまでリストに追加した記事が一覧表示される。
「すべて表示」か「未読のみ表示」を切り替えられるぞ。
必要なくなった記事は横方向にフリックすれば削除することができる。
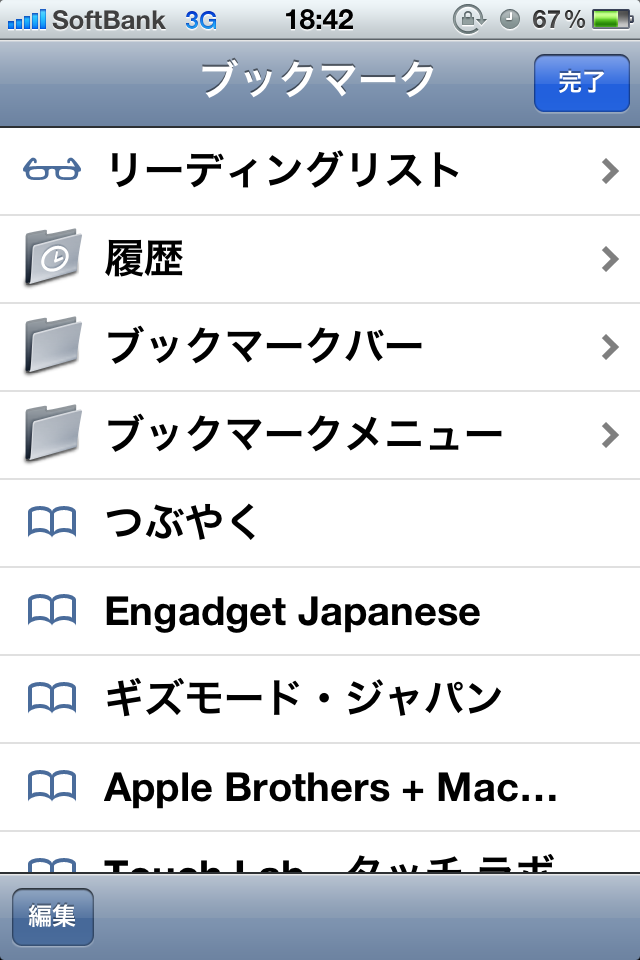
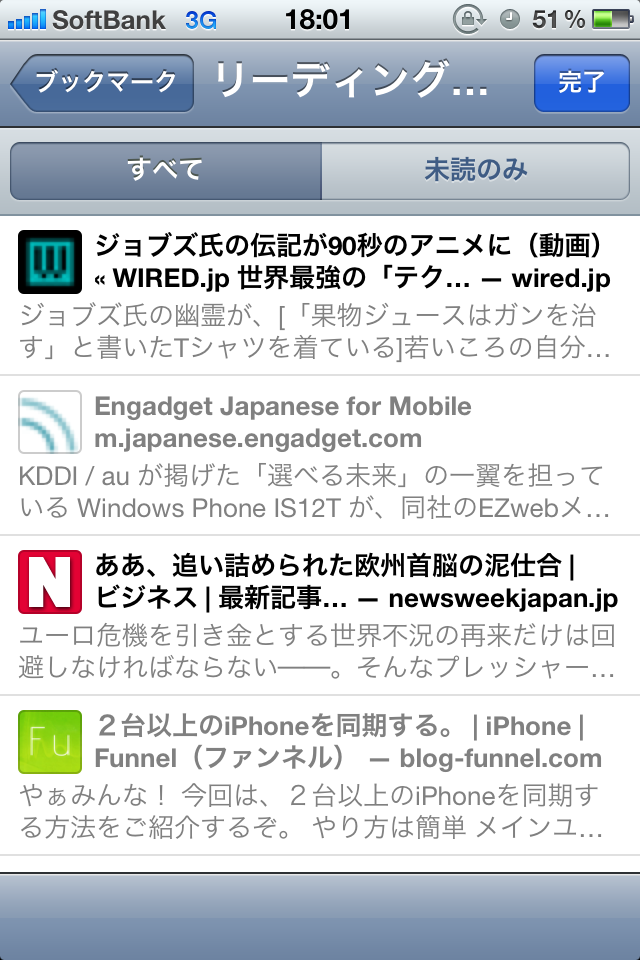
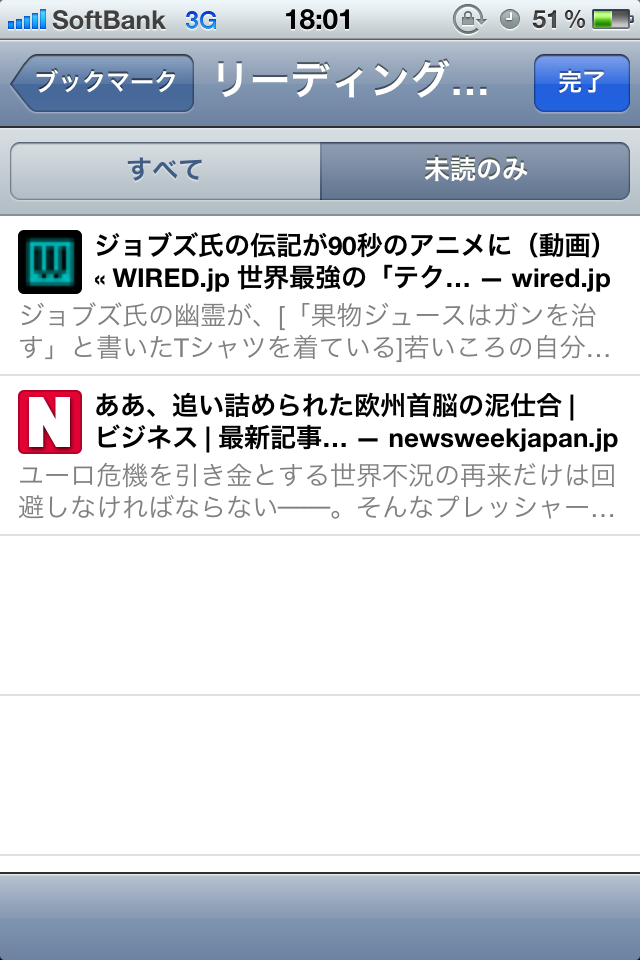
「リーダー」と「リーディングリスト」。
ニュースやブログを読むときに重宝する機能だよね。
みんなも良かったら試してみてくれよな!