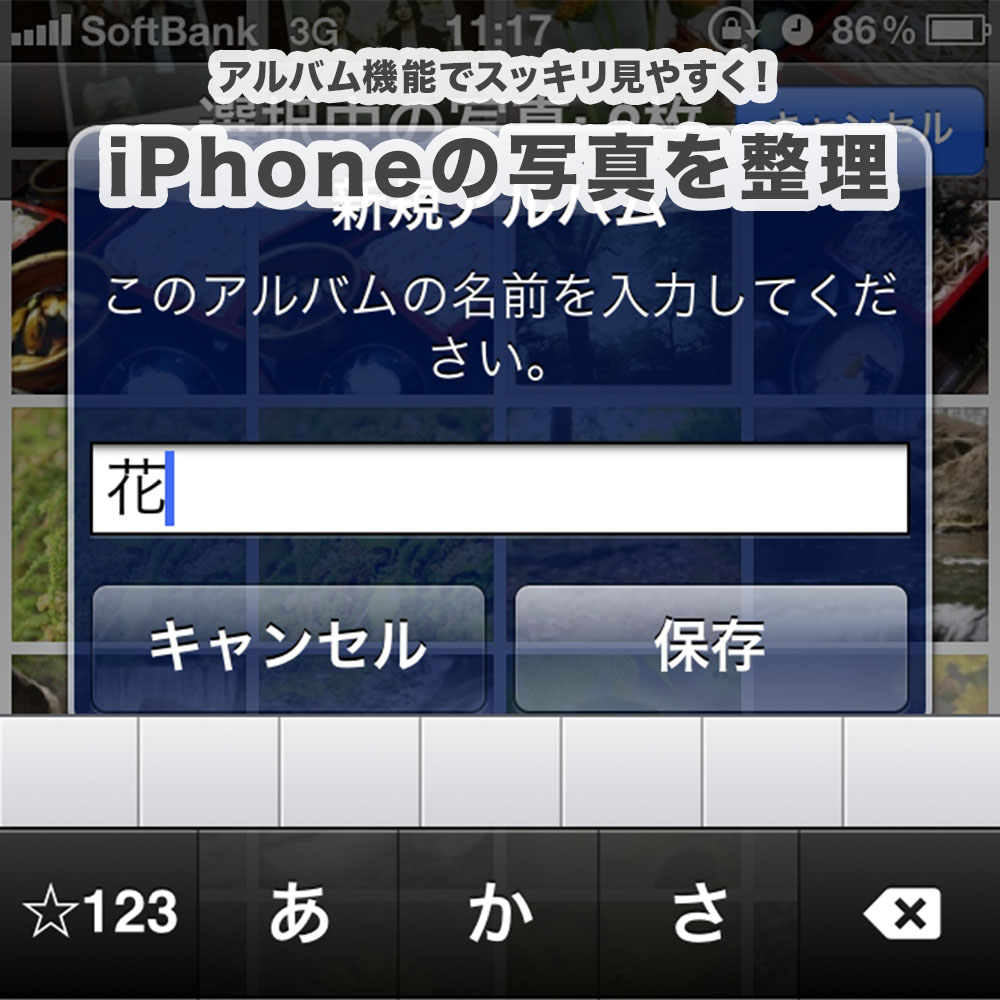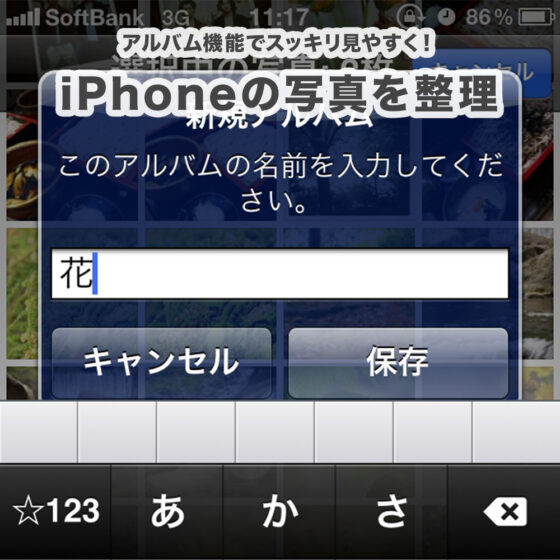やぁみんな!
iPhoneの中の写真、無造作に増え続けてないかな?
今回は、iPhone内の写真をアルバムで見やすく整理してみよう!
写真アプリのアルバム機能で撮った写真を見やすく整理
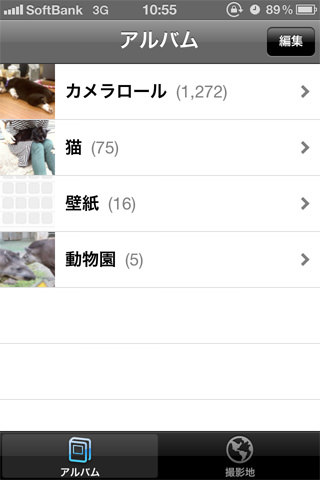
みんなも、iPhoneで写真を撮っていると思うけど、どんどん増えていく写真を整理しているかな?
以前撮った写真を見たくなった時、たくさんの写真の中から探し出すのは大変だよね。
そうならないように、日頃からアルバム機能を使ってカメラロール内の写真を整理しておくといいぞ。
このアルバム機能は、わかりやすく言うとリストを作るみたいなものだ。
写真のデータはカメラロールの中にあって、アルバムに移動するわけじゃない。
だから、アルバムを編集・削除しても、アルバム内の写真を削除しても、写真データ自体がなくなることはないし、
同じ写真を複数のアルバムに追加することももちろん可能だ。
マイアルバムと共有アルバム
iPhone の写真アルバムには、大きく分けて「マイアルバム」と「共有アルバム」という2種類のアルバムがある。
マイアルバム
自分だけが楽しむためのアルバムだ。
iCloudで同期しているデバイスで見ることができるぞ。
マイアルバムはあくまでも、カメラロールの中の写真をリストにしているだけだから、アルバムから写真を削除しても元の写真はなくならない。
でも逆に、カメラロールから元の写真を削除してしまうとアルバムからもなくなってしまうぞ。
共有アルバム
自分以外の人を招待して共有することができるアルバムだ。
この場合、
- 招待した人だけが見れる(iOSデバイスが必要)
- Webブラウザで誰でも見れる
を選べるぞ。
共有アルバムに追加した写真は、iPhoneなどのデバイスから元の写真を削除してもなくならない。
iPhoneなどのストレージが足りない場合は、どんどん共有アルバムに写真を移していくっていう方法もあるね。
ただし、共有アルバムの写真は画質を落としてファイルサイズを縮小しているファイルだから、その点は要注意だ。
アルバムの作成手順
アルバムの作成手順は2通りある。
方法はどちらも簡単だ。
じゃ、説明していこう。
アルバムを作ってから写真を追加する
アルバムを作る
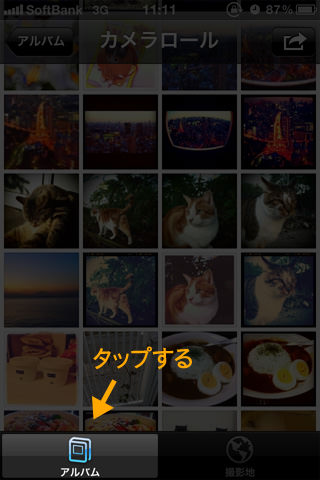 [写真]アプリを起動すると、左下に[アルバム]というアイコンがある。
[写真]アプリを起動すると、左下に[アルバム]というアイコンがある。
これをタップしよう。
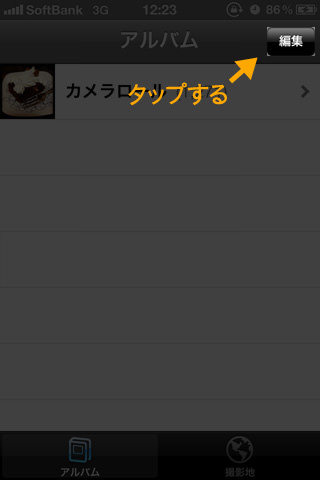 次に、右上の[編集]をタップ。
次に、右上の[編集]をタップ。
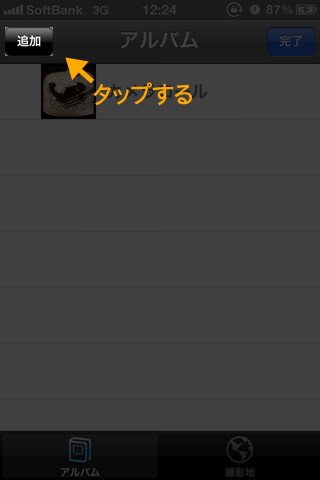 左上の[追加]をタップ。
左上の[追加]をタップ。
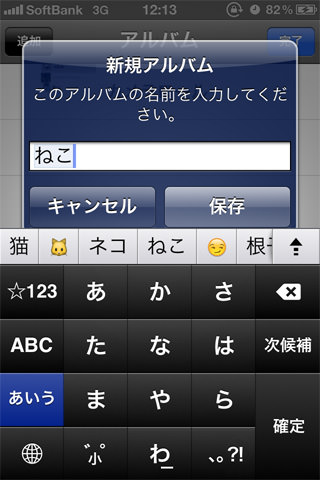 アルバムの名前を入力して[保存]をタップ。
アルバムの名前を入力して[保存]をタップ。
これでアルバムが作成できた。
続けて、このアルバムに写真を追加していくぞ。
アルバムに写真を追加する
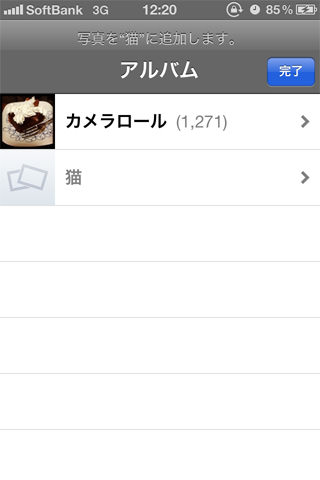 カメラロールあるいは既存のどのアルバムから写真を追加するかを選ぶ。
カメラロールあるいは既存のどのアルバムから写真を追加するかを選ぶ。
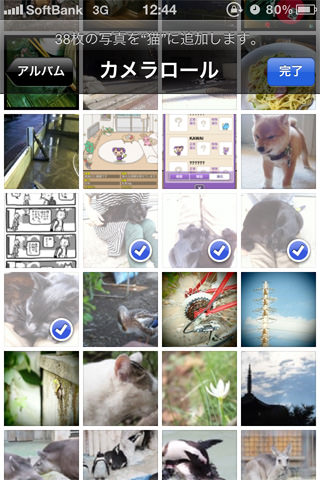 追加する写真をタップしていく。
追加する写真をタップしていく。
一度タップするとチェックマークが付き、もう一度タップするとチェックが外れるぞ。
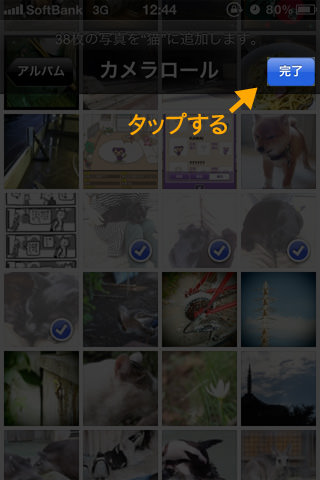 [完了]をタップ。
[完了]をタップ。
これで、作成したアルバムに写真が追加できた。
写真を選んでからアルバムを作る
既存のアルバムに写真を追加する場合もこの方法だぞ。
アルバムに入れたい写真をえらぶ
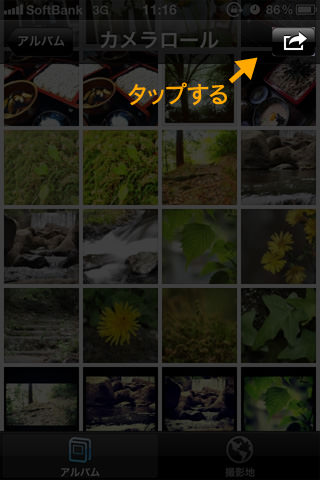 [写真]アプリを起動し、「カメラロール」を表示したら、画面右上の四角から矢印が飛び出しているアイコンをタップ。
[写真]アプリを起動し、「カメラロール」を表示したら、画面右上の四角から矢印が飛び出しているアイコンをタップ。
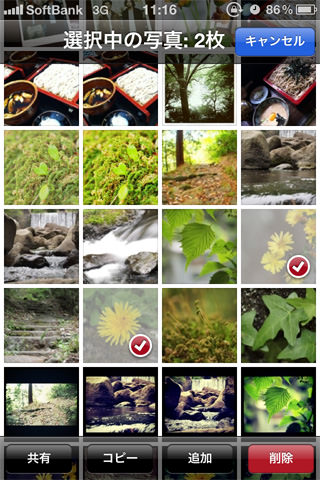 アルバムに入れたい写真をタップしていく。
アルバムに入れたい写真をタップしていく。
一度タップするとチェックマークが付き、もう一度タップするとチェックが外れるぞ。
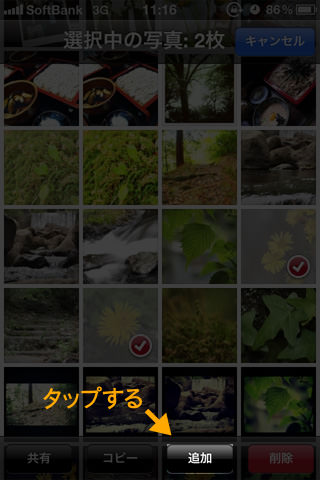 画面下の[追加]をタップ。
画面下の[追加]をタップ。
選んだ写真を入れるアルバムを選ぶor作る
既存のアルバムに追加
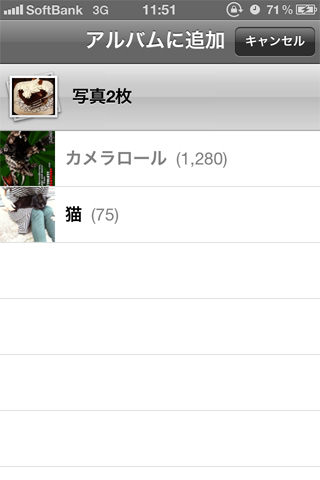 選んだ写真を入れたいアルバムをタップ。
選んだ写真を入れたいアルバムをタップ。
完了。
新規アルバムに追加
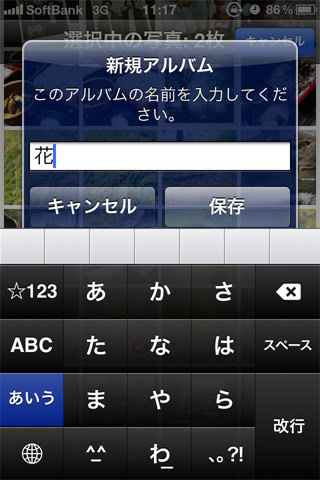 アルバムの名前を入力して[保存]をタップ。
アルバムの名前を入力して[保存]をタップ。
完了。
アルバムを上手に使ってもっと写真を楽しもう
iPhone内の写真をアルバムで見やすく整理する話、どうだったかな?
簡単だよね!
アルバム内の写真の追加や削除、アルバムの編集や削除も簡単にできるから、気楽にどんどん使っていこう!
みんな、良かったら試してみてくれよな!