やぁみんな!
今回はiPhoneホーム画面のアプリアイコンを好きなデザインに変更する方法をご紹介するぞ。
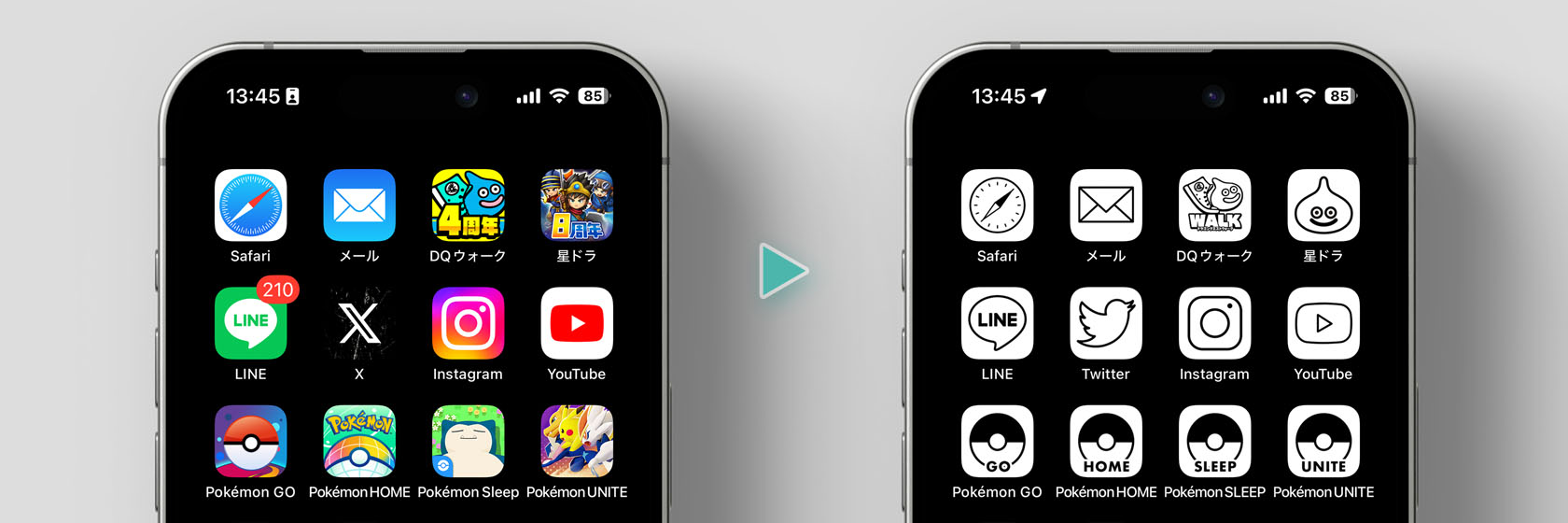
ホーム画面に統一感を
アプリのアイコンていうのは個性があっていろいろなデザインで彩られているよね。
だから、「よく使うアプリ」とか「同じジャンルのアプリ」っていう感じでホーム画面に配置すると、1画面の中の統一感がなくなってしまう。
これはこれで賑やかでいいんだけど、画面の中に並んでいるアイコンたちの色やテイストやトーンが揃っていたら、それも素敵だと思わないかな?
そこで、今回はアプリアイコンを着せ替えしてホーム画面に並んでいるアプリアイコンたちに統一感を持たせていきたいと思うぞ。
そう、毎度おなじみショートカットアプリを使ってね。
ショートカット「アプリを開く」を使って実現
「アプリを開く」のショートカットをホーム画面に設置するとき、アイコンを好きな画像に変更することができる。
これを利用して、任意のアプリを開くショートカットを作り、そのショートカットのアイコンを好きな画像に変更してホーム画面に設置しようってわけ。
今回の方法はあくまでもアプリを開くショートカットをホーム画面に追加する方法だから、アプリに届く通知のバッジは表示されないぞ。
それじゃ、アプリアイコンを好きなデザインに変更する方法をわかりやすく説明していこう。
「アプリを開く」ショートカットを作る
「アプリを開く」ショートカットの作り方は簡単だ。
ショートカットアプリを開こう。
削除してしまっていても、Appストアからすぐにダウンロードできるぞ。
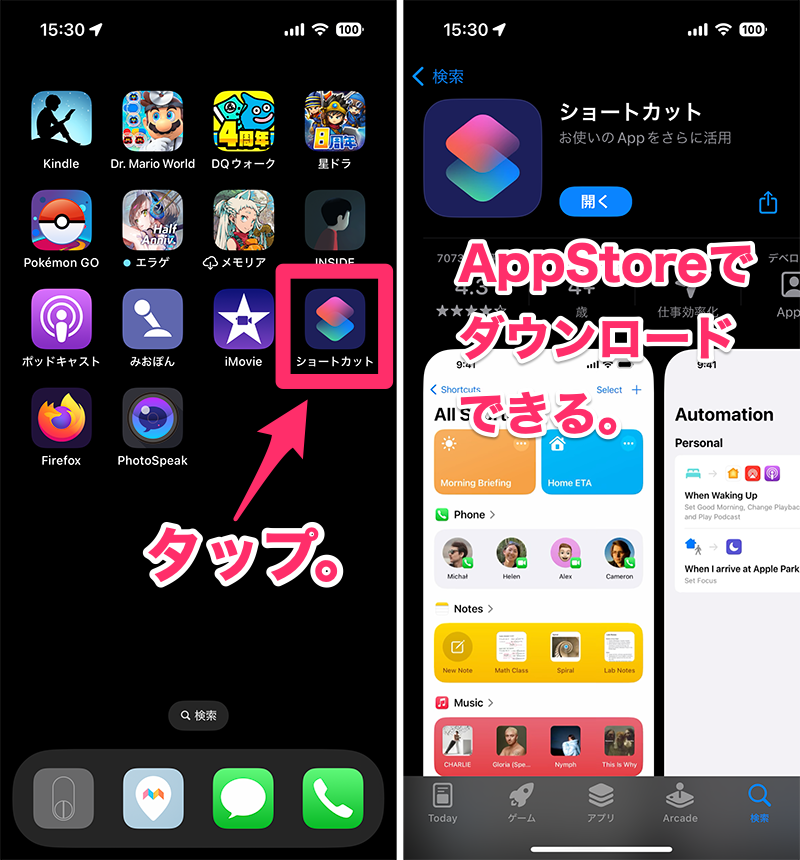
「ショートカット」アプリを開いたら、画面右上にある「+」をタップしよう。
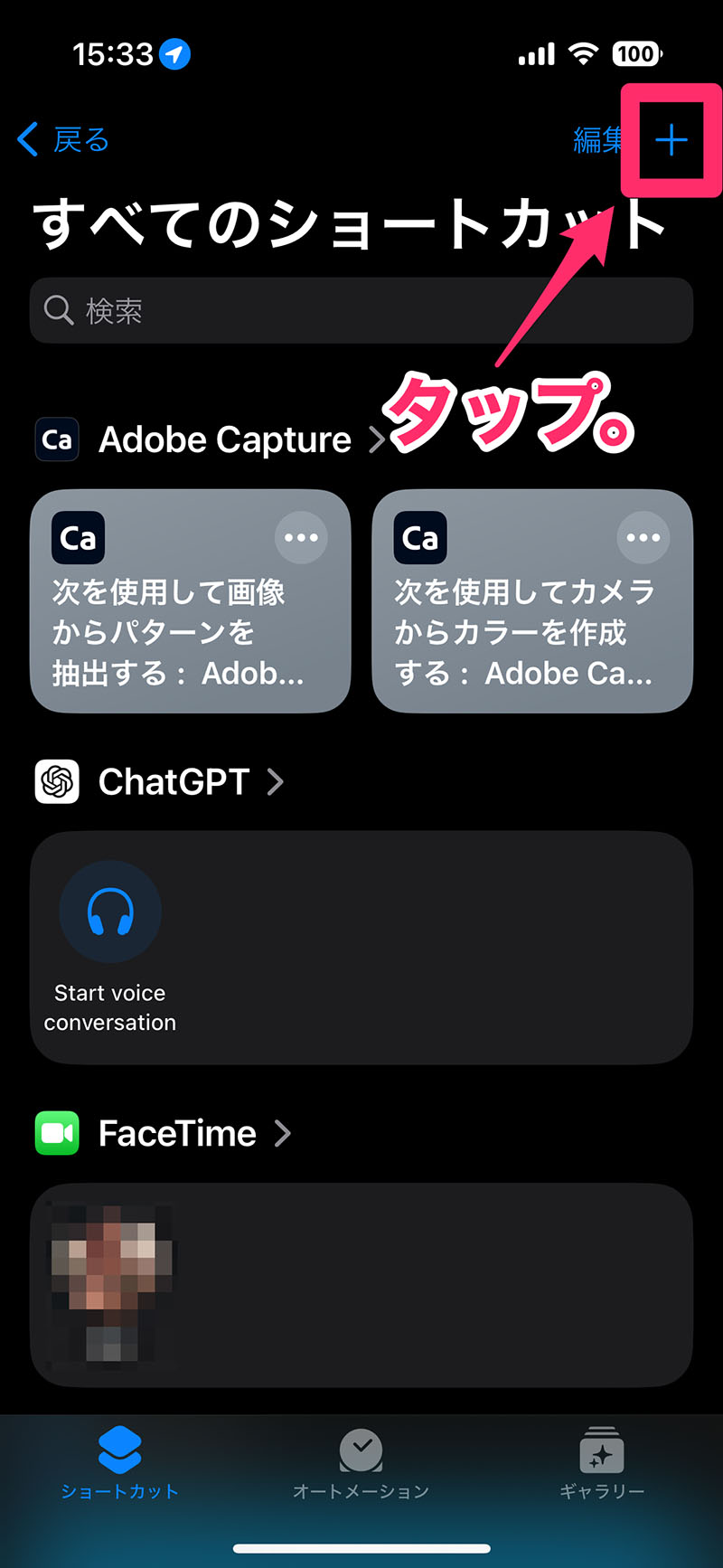
「アプリを開く」を検索して、出てきたらタップしよう。
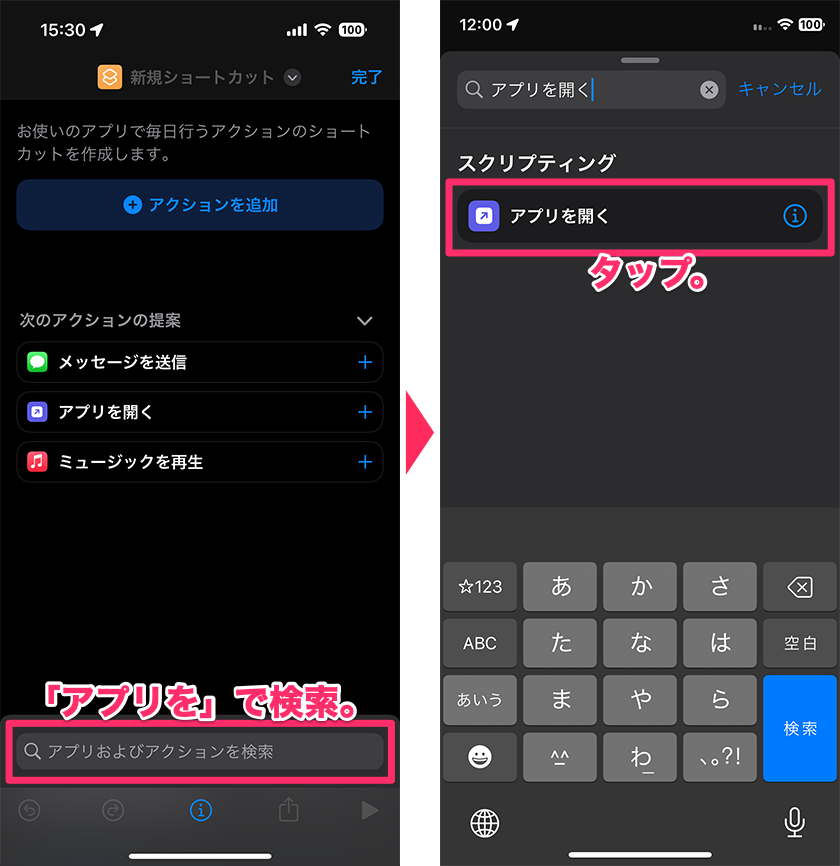
「アプリ」の部分をタップし、開きたいアプリを検索して、出てきたらタップしよう。
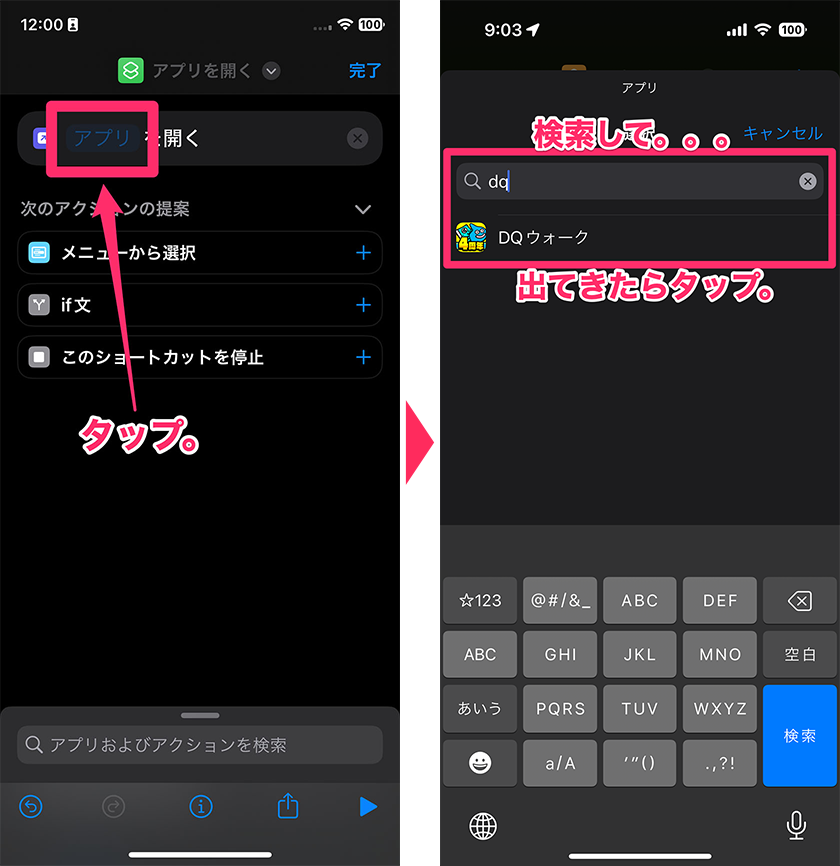
ショートカットの名前とアイコンをわかりやすいものに変更しよう。
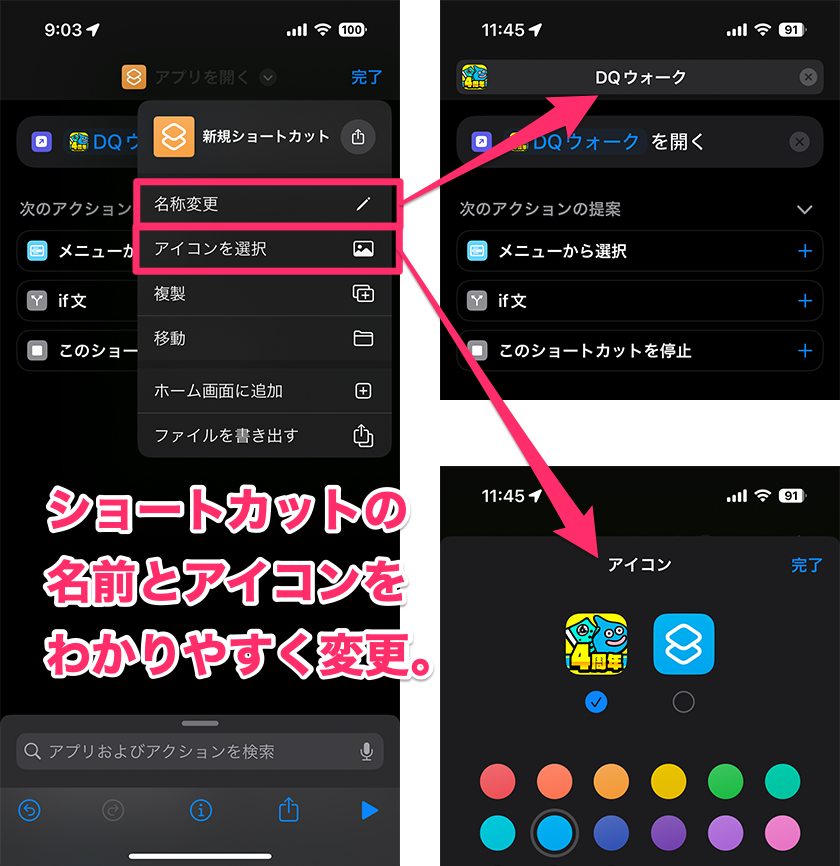
作ったショートカットをホーム画面に追加する
メニューを開いて「ホーム画面に追加」をタップしよう。
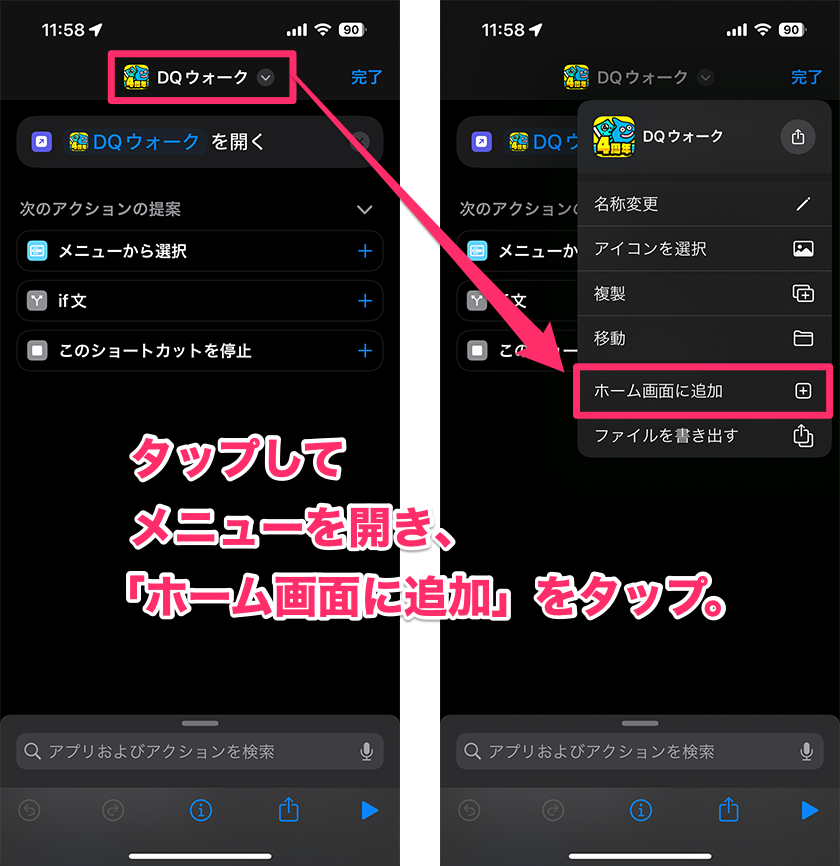
アイコンの部分をタップして「写真を選択」をタップしよう。
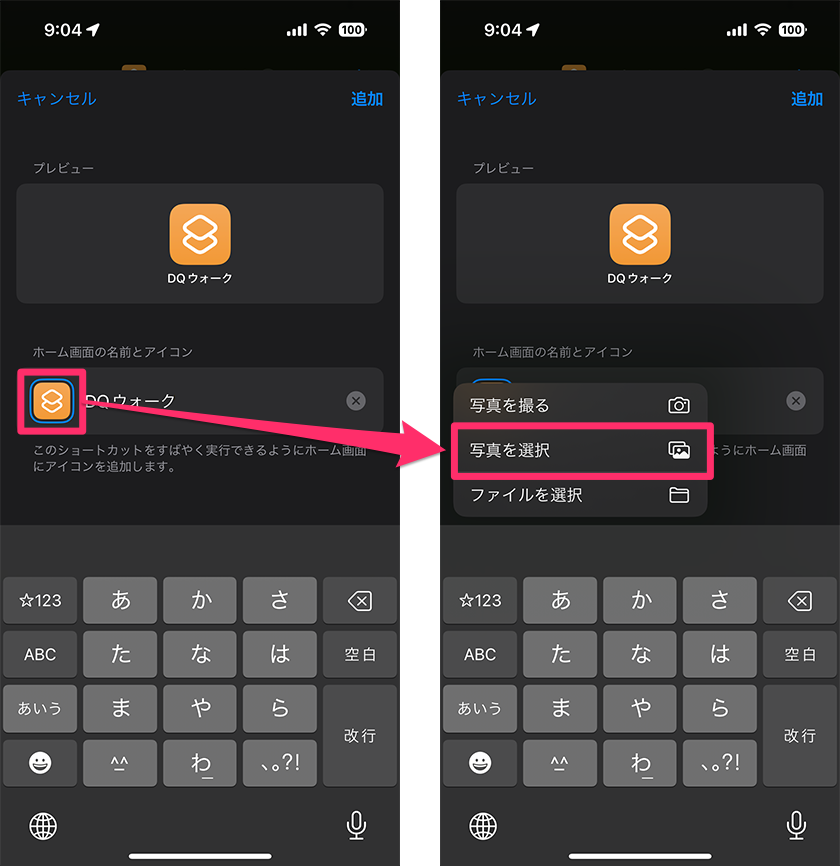
アイコンに設定したいファイルを選んでタップしよう。
ちなみにホーム画面上での名前もここで変更できるぞ。
設定できたら右上の「追加」をタップだ。
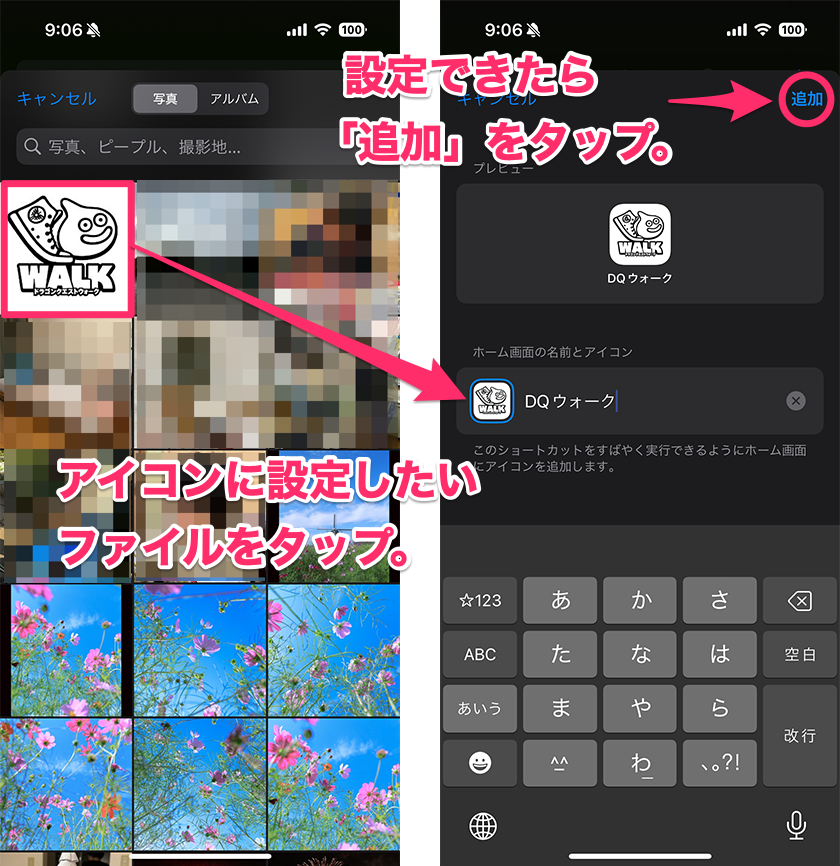
今回は「写真を選択」を選んだけど、「写真を撮る」で撮影した写真を使ってもいいし、「ファイルを選択」で iCloud Drive に入っているファイルを使ってもいいぞ。
ショートカットがホーム画面に追加されたね。
アイコンと名前は設定したものになっている。

ショートカットアプリに戻って右上の「完了」をタップしよう。
「すべてのショートカット」に今作ったショートカットが追加されるぞ。
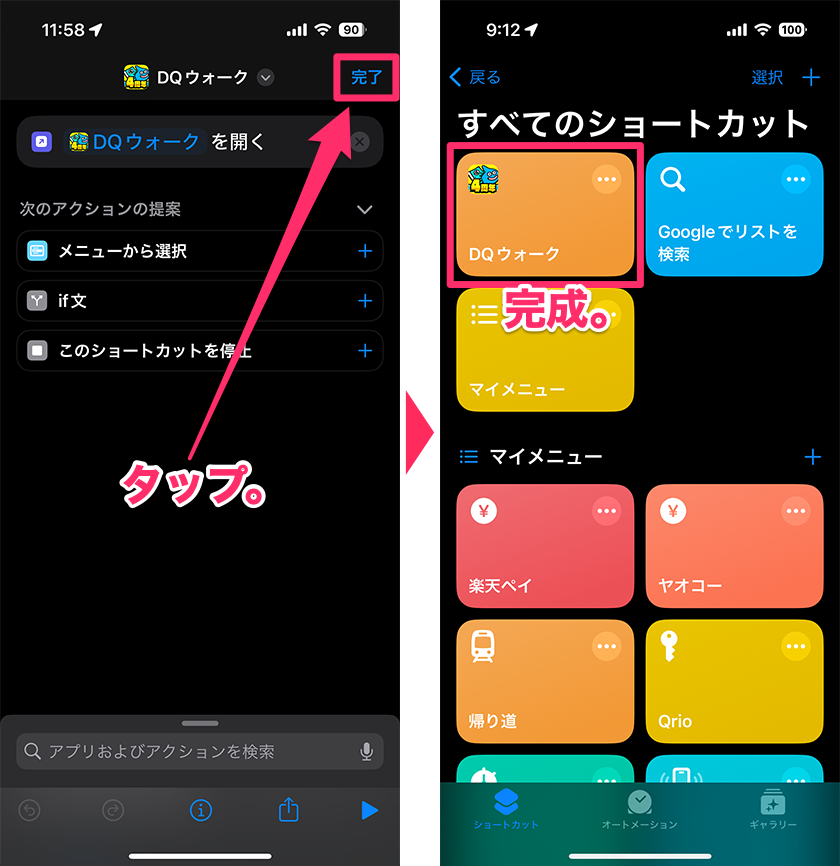
この工程を繰り返し、きれいに並べたいアプリのショートカットを全部作ろう。
そうしてできあがったホーム画面がこちら。
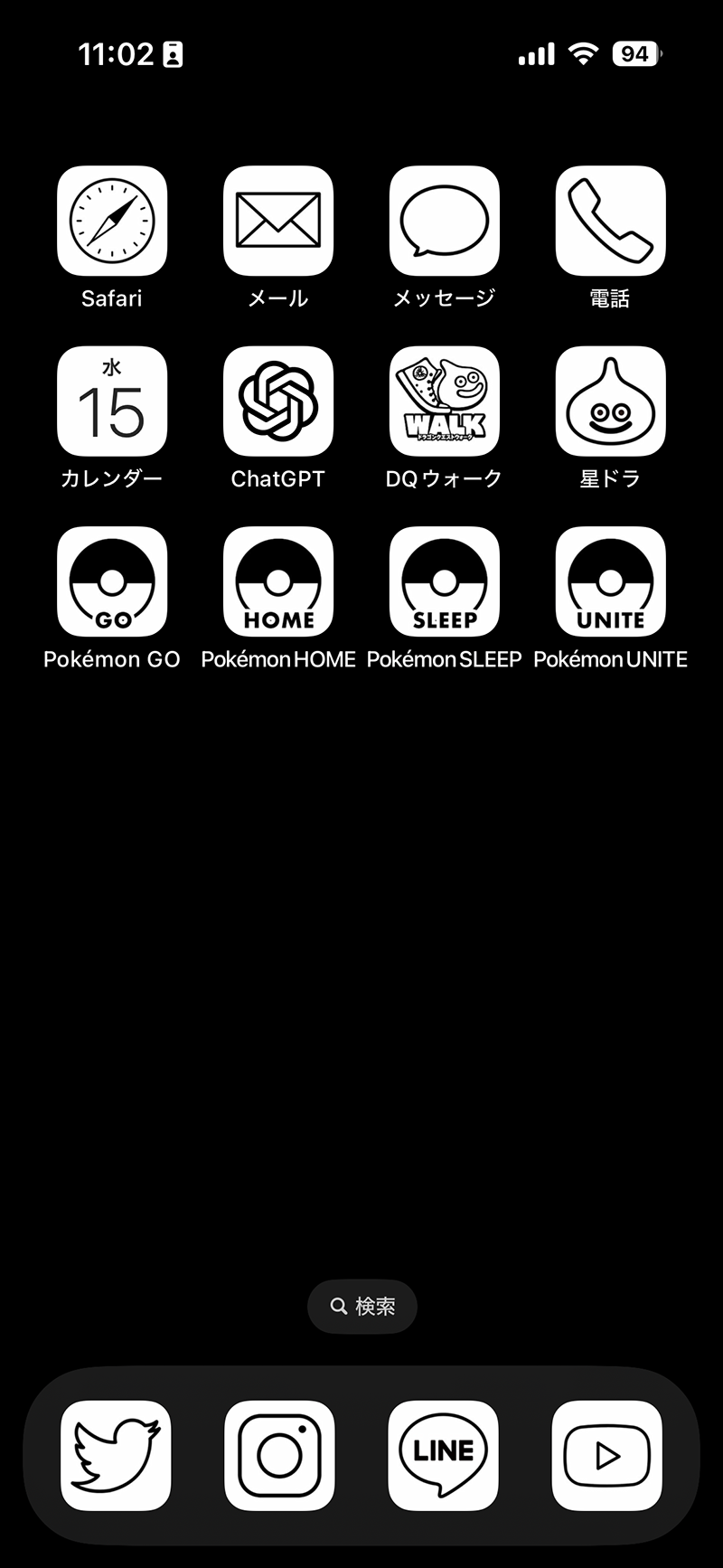
アプリ本体は「ホーム画面から取り除く」で非表示に
ショートカットを追加したあとも、アプリの本体はホーム画面に存在し続ける。
アプリ自体を削除してしまうわけにはいかないから、ホーム画面からアイコンだけを取り除いて非表示にしよう。
- ホーム画面のアプリ以外の場所を長押し
- アプリがぷるぷるしたら非表示にしたいアプリアイコン左上の「ー」をタップ
- 「ホーム画面から取り除く」をタップ
これで、アプリ本体のアイコンはホーム画面から非表示にすることができる。
アプリ自体は「アプリライブラリ」に入っていて、ホーム画面を一番右までフリックしていくと確認できるぞ。
そこからまたホーム画面に復活させることもできる。
ショートカットの一覧を整理しよう
ショートカットアプリを開いたとき最初に表示される「すべてのショートカット」にショートカットが散乱していると見づらくなってしまう。
そこで、ショートカットをジャンルや用途など好きなまとめ方でフォルダーにまとめておくことをお勧めするぞ。
画面右上にある「選択」をタップすると、並んでいるショートカットがぷるぷる震えて選択できるようになる。
まとめて選択して「移動」>「新規フォルダ」>フォルダの名前をつけて「追加」でフォルダにまとめて整理しておこう。
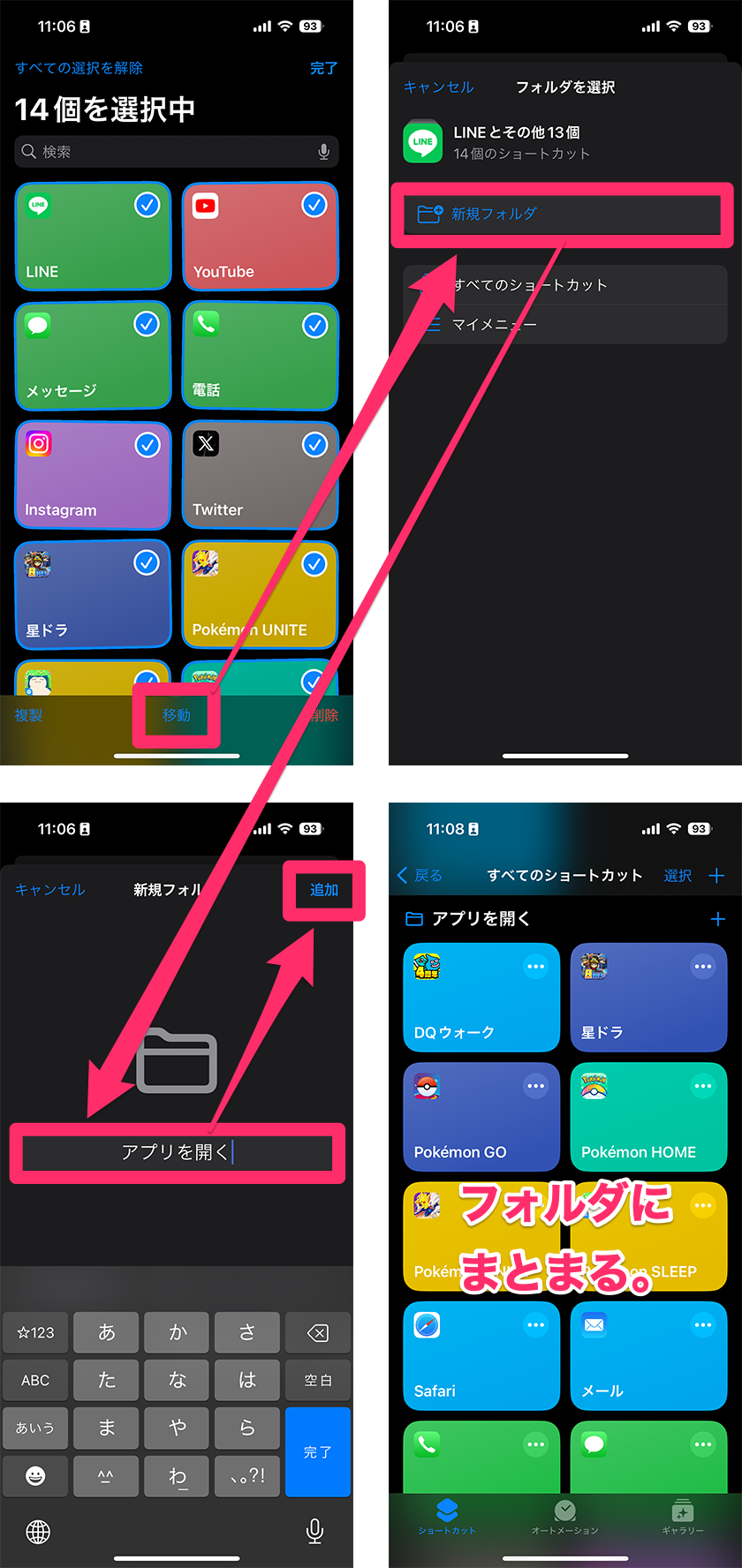
というわけで今回は、iPhoneホーム画面のアプリアイコンを好きなデザインに変更する方法をご紹介したぞ。
どうだったかな?
アプリアイコンを自由にデザインして、iPhoneのホーム画面を自分らしくデコってみてくれ。
みんな、よかったら参考にしてみてくれよな!


