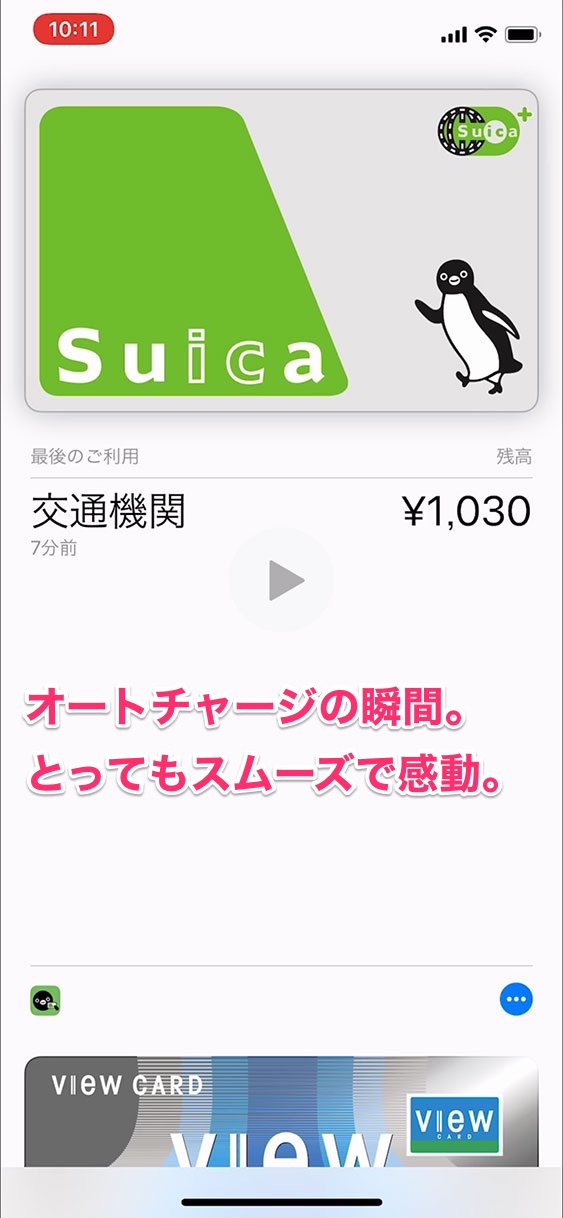やぁみんな!
今回は、iPhoneに登録してあるモバイルSuicaでオートチャージを使いたいのでViewCard(ビューカード)を作った話をしようと思うぞ。

Suicaの残高不足で慌てたくない!
みんなは、iPhoneでモバイルSuicaを使っているかな?
とっても便利だから、きっと使っているおともだちも多いと思うんだけど、不満があるとしたら、やっぱり
チャージが面倒臭い
っていうことだと思うんだ。
電車の改札を通るときやバスに乗るとき、買い物をするときなど、残高不足で利用できないと、ちょっとイラッとしてしまうし、後ろに人が並んでいたりすると、ちょっと申し訳ない気持ちになったりするよね。
そこで、モバイルSuicaを使おうとしたとき残高が足りなかったらその場で即チャージしてくれる「オートチャージ」を導入することにした!
モバイルSuicaのオートチャージを設定できるクレジットカードはViewCard(ビューカード)のみ。
というわけで、全力でViewCard(ビューカード)を作ったぞ!
ViewCard(ビューカード)はWebで申し込んで1週間で手元に届く
ViewCard(ビューカード)には何種類かのカードがある。
いちばんシンプルな『「ビュー・スイカ」カード』や、『ビックカメラSuicaカード』『ルミネカード』といった、特定の店舗で特典がプラスされるカードなど、特典や年会費やポイントの貯まり方が異なるカードが複数あるんだ。
VISAやMASTERなど、対応するカードブランドも若干異なってくるぞ。
どのタイプのカードでも、モバイルSuicaにオートチャージできることは変わらない。
僕はそれほど深く考えずにシンプルな『「ビュー・スイカ」カード』にしたけど、人それぞれ自分に合ったカードを選ぶといいよね!
さて、『「ビュー・スイカ」カード』は、JR東日本のViewCard(ビューカード)公式サイトから申し込むことができて、署名捺印や書類提出など面倒な手続きなしで最短1週間で作ることができるぞ。便利だよね!
ただしこれは、引き落とし口座の設定やカード受取り方法次第で変わってくるので、注意してくれ。
僕の場合は、申し込み時にそのままオンラインで口座の設定をして、本人限定受取郵便での受け取りにしたところ、ちょうど1週間でカードが手元に届いたぞ。
さっそくオートチャージの設定をしていく
では、念願のオートチャージ利用に向けて、iPhoneのモバイルSuicaにオートチャージ設定をしていくぞ!
手順としては、
- モバイルSuicaのチャージに使用するクレジットカードとしてViewCard(ビューカード)を設定する
- 支払い方法をオートチャージに設定する
という2段階になる。
それでは、設定していこう!
1. Suicaアプリを開く
設定はWalletではなくSuicaアプリからおこなうぞ。
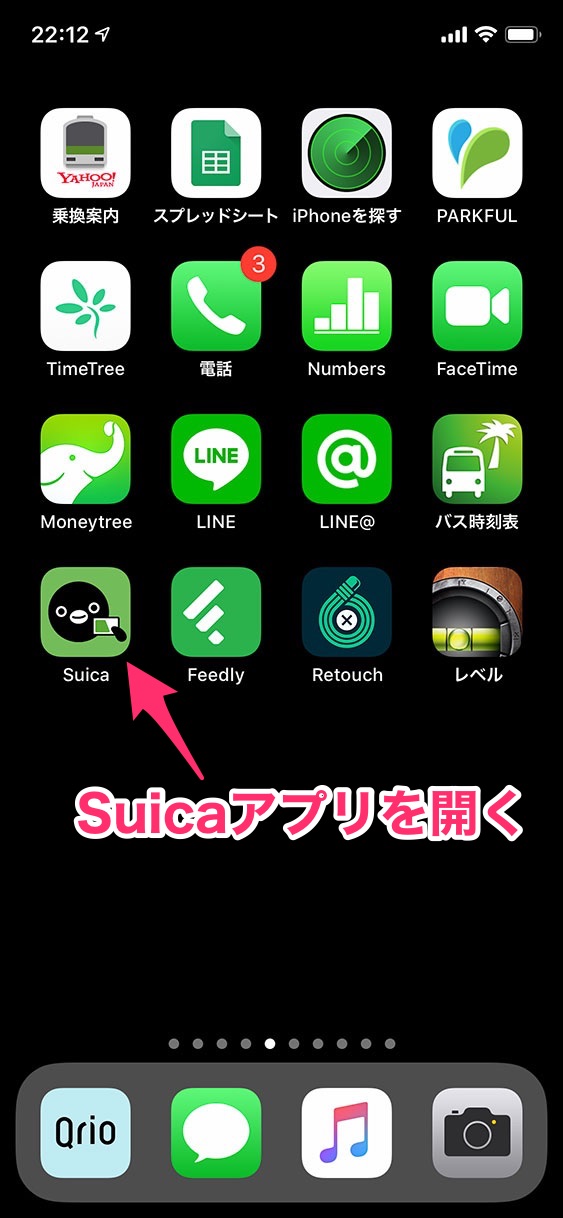
2. メニューの「チケット購入・Suica管理」をタップ
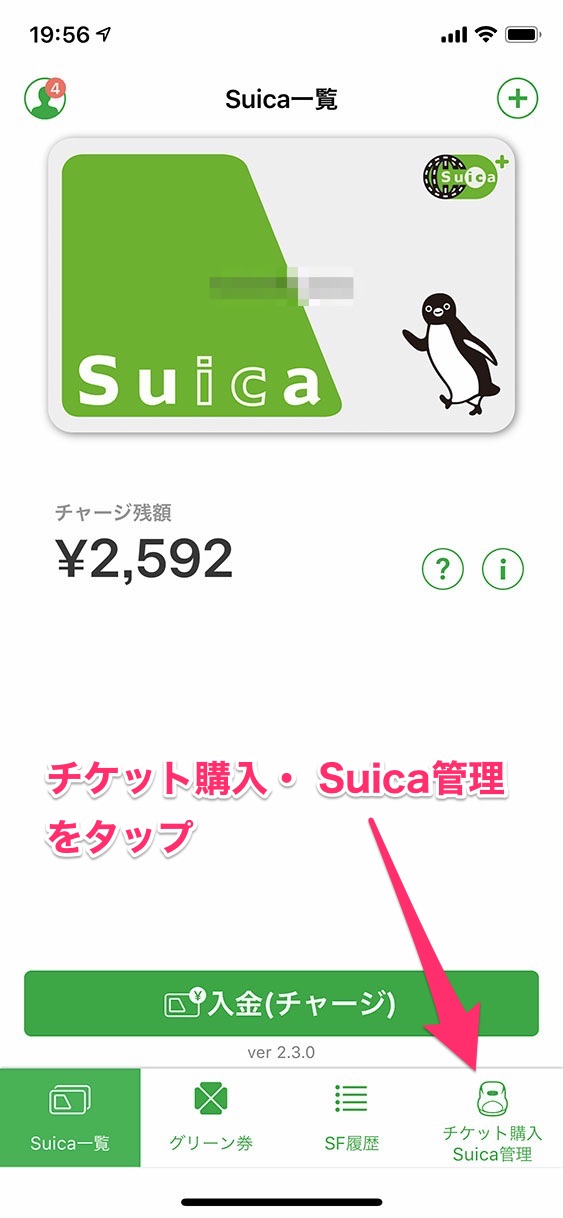
3. 「SUICA管理」の「登録クレジットカード情報変更」をタップ
まずは、モバイルSuicaのチャージに使用するクレジットカードにViewCard(ビューカード)を設定するぞ。
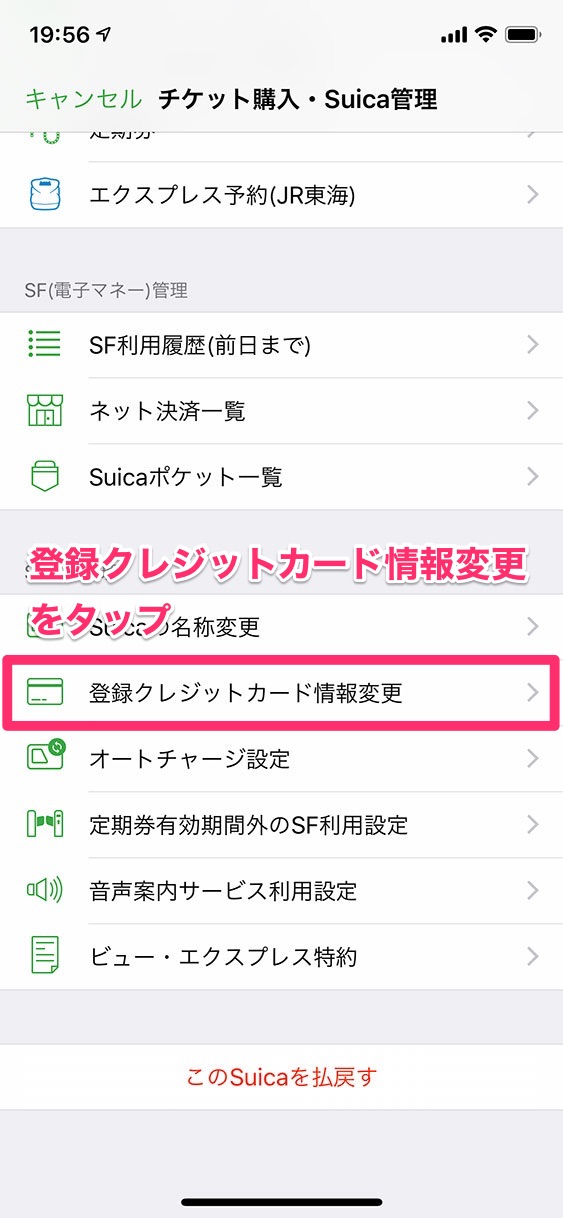
4. VIEWカードのカード番号と有効期限を入力して「次へ」をタップ
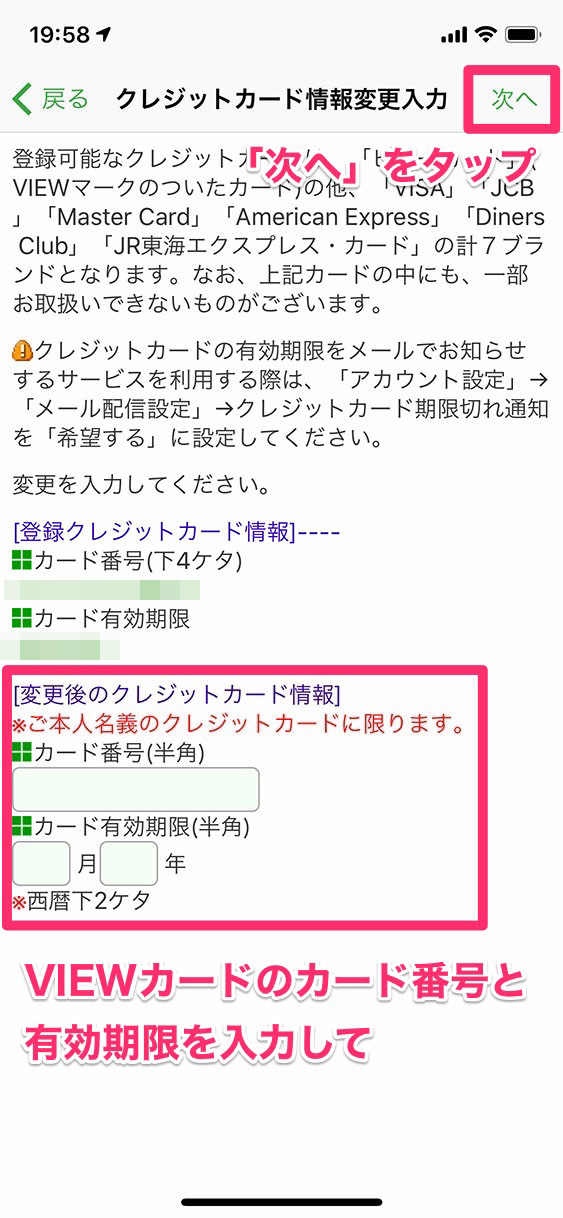
5. セキュリティコードを入力して「次へ」をタップ
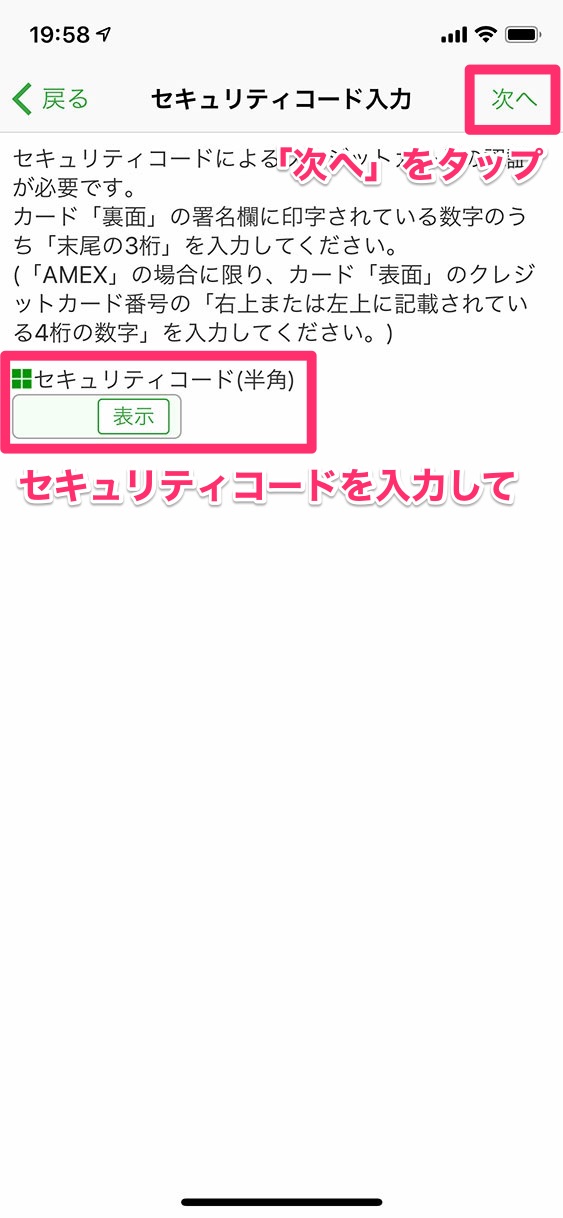
6. 「登録する」をタップ
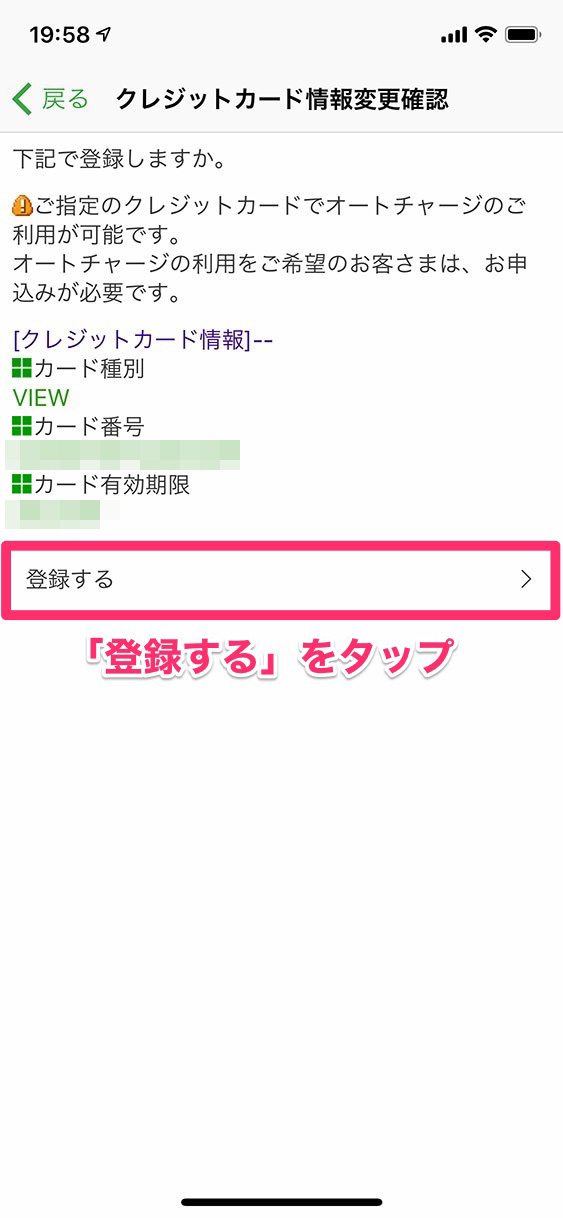
7. 「オートチャージ設定」をタップ
次に、オートチャージを設定していこう。
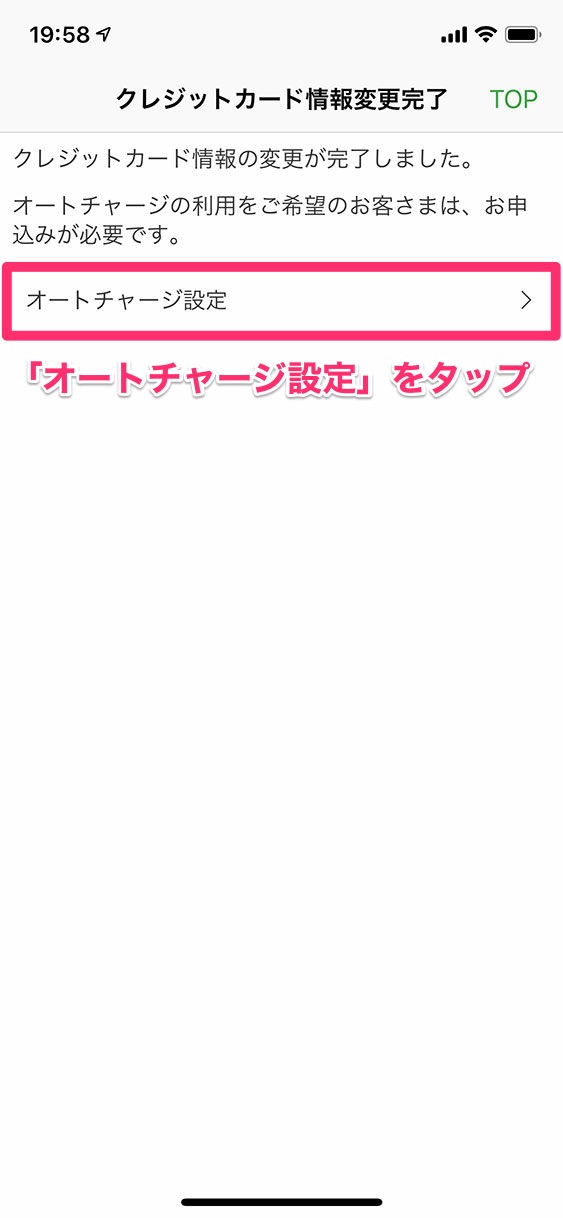
8. 「オートチャージ申込/変更」をタップ
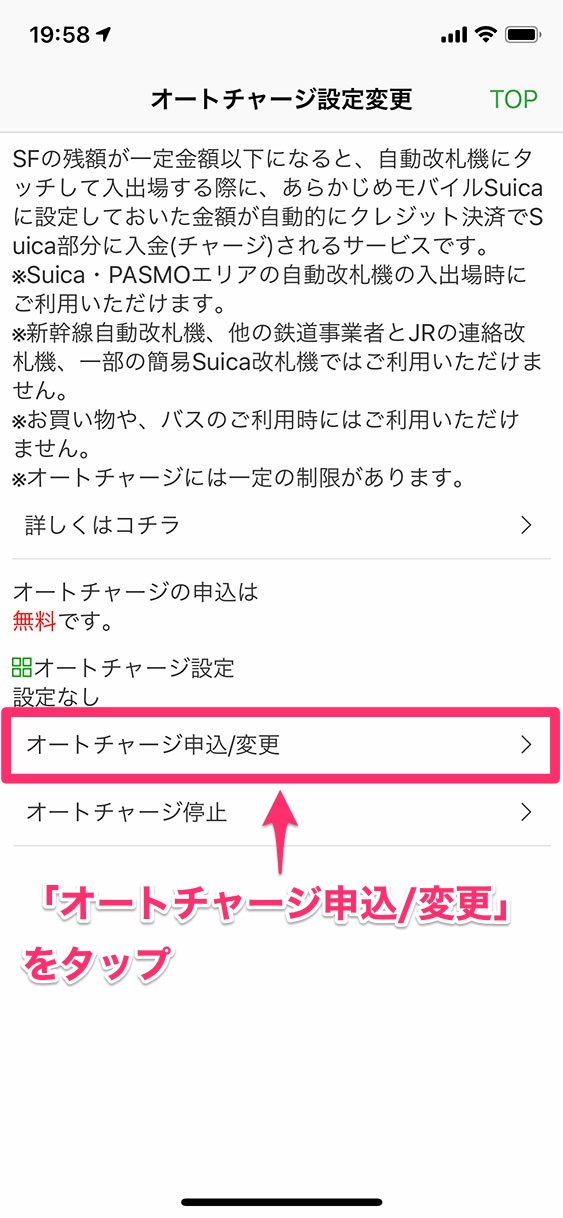
9. 特約、規約を読んで「同意する」をタップ
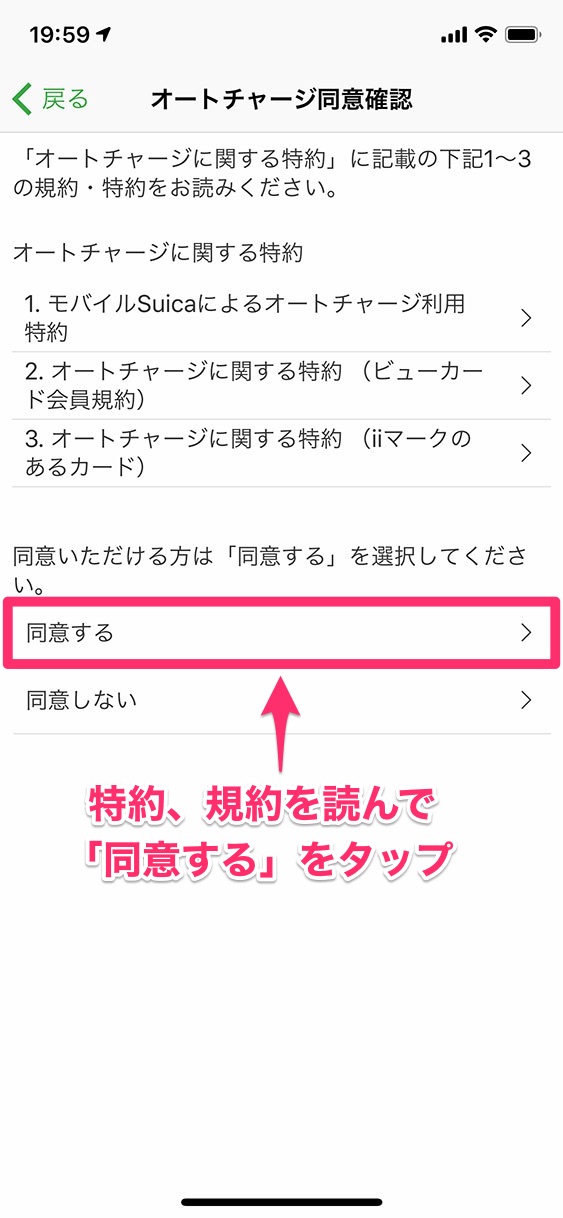
10. オートチャージ金額を設定して「次へ」をタップ
オートチャージが発動する条件と、1回でオートチャージする金額を設定することができるぞ。
初期設定では、1,000円以下になったら3,000円チャージする設定になっている。

11. 「申込/変更する」をタップ
設定内容を確認して、「申込/変更する」をタップしよう。
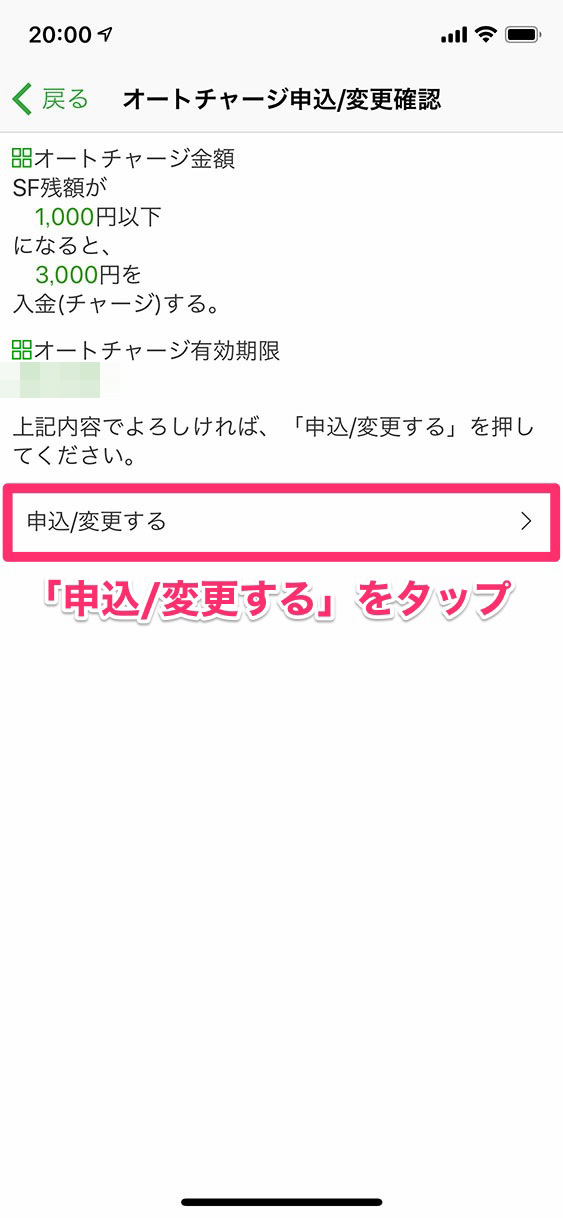
12. オートチャージ設定完了
これで、iPhoneに登録してあるモバイルSuicaにオートチャージの設定をすることができたぞ!
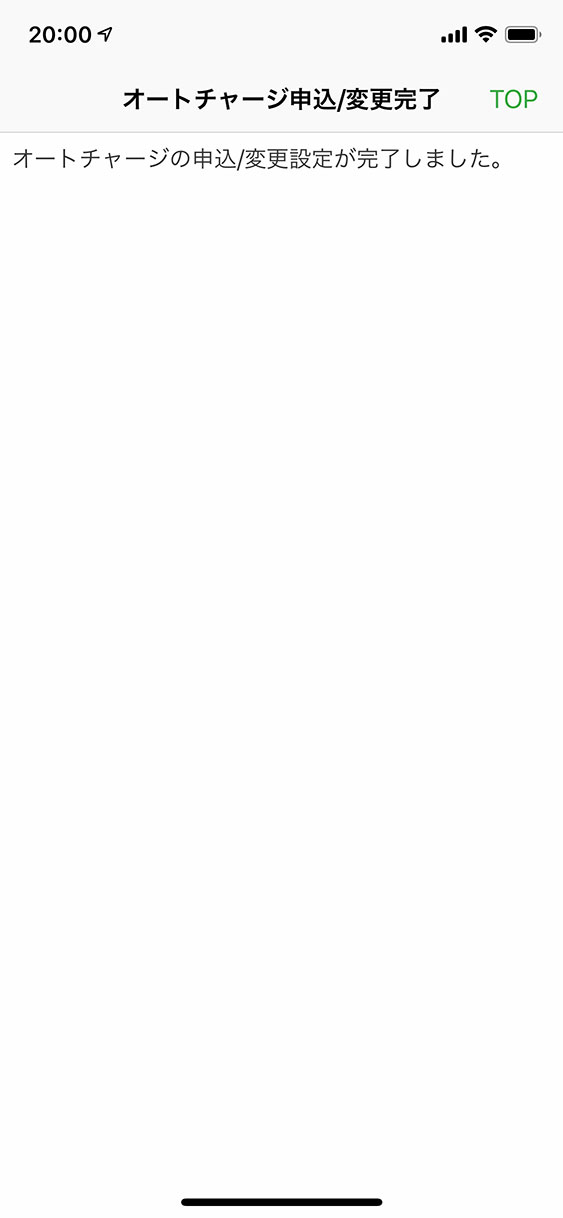
いざオートチャージ
週末、ちょうど出かける機会があって、さっそくオートチャージを使う機会が訪れたぞ。
オートチャージをしないときと比べても特にタイムラグを感じることはなく、スムーズに支払いを済ませることができたぞ。
これはやっぱり便利だね。。。
これで、モバイルSuicaを使おうとして残高不足でブザーが鳴ることがなくなるよ。。。
嬉しい。。。
iPhoneに登録してあるモバイルSuicaでオートチャージを使いたいのでViewCard(ビューカード)を作った話、どうだったかな?
みんなも、よかったら試してみてくれよな!