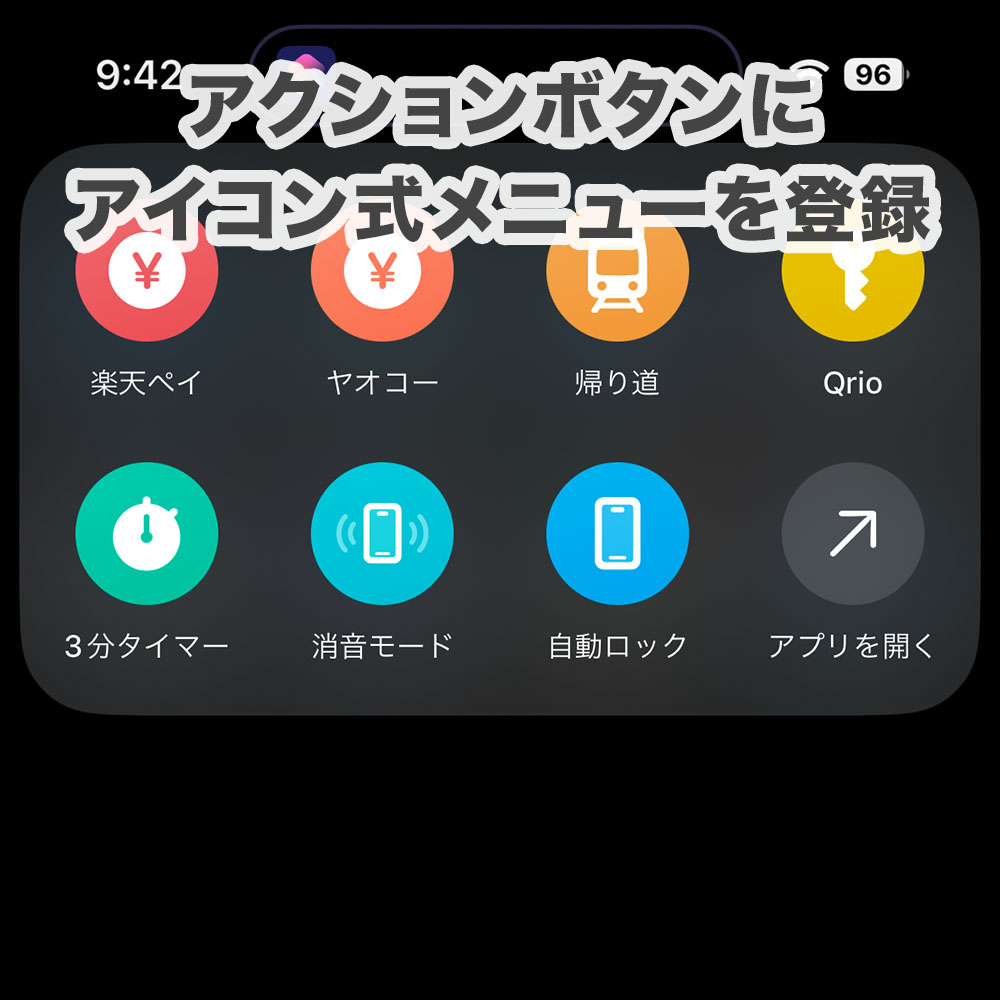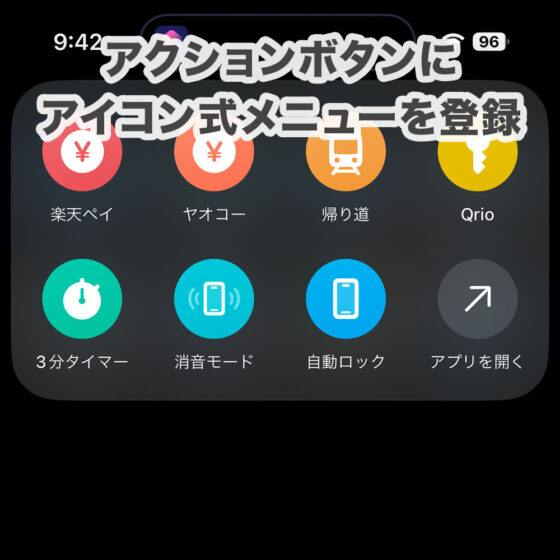やぁみんな!
今回はiPhone 15 Pro / Pro Max のアクションボタンにアイコン式のメニューを登録する方法をご紹介するぞ。
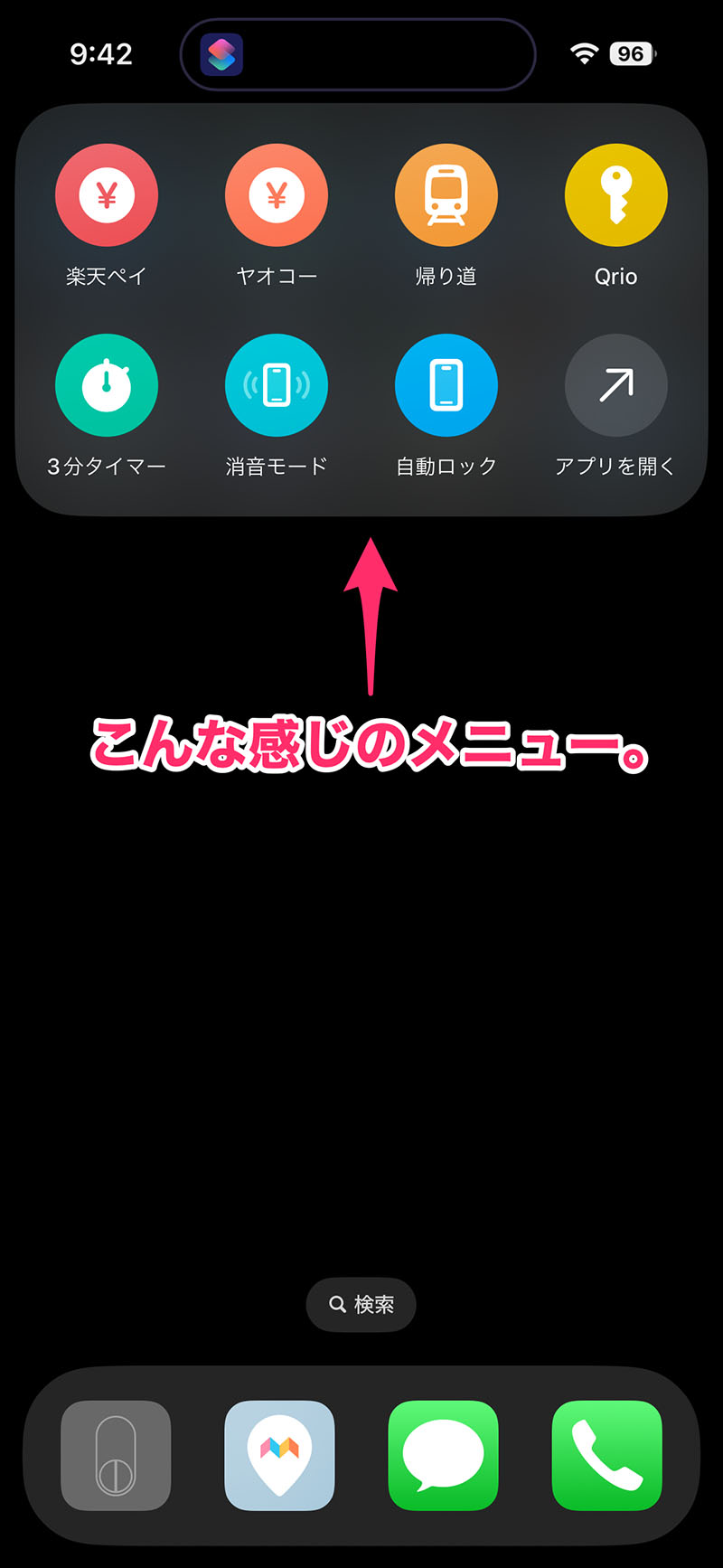
前回、iPhone 15 Pro / Pro Max のアクションボタンにオリジナルメニューを登録する方法をご紹介したね。
今回も似た感じの機能になるんだけど、前回のメニューがリスト式だったのに対して今回のメニューはアイコン式となっているぞ。
ショートカットを作ってアクションボタンに登録する
「ショートカット」アプリを使ってメニューの機能を作り、そのショートカットをアクションボタンに登録するぞ。
「ショートカット」アプリはiPhoneに最初からインストールされているアプリで、いろいろな操作を簡略化してくれたり自動化してくれる便利なアプリ。
もし削除してしまっていても、App Store から無料でインストールできるぞ。
今回の手順は次のとおりだ。
- メニューのショートカットを作る
- 作ったショートカットをフォルダに入れる
- アクションボタンに「フォルダを表示」で登録する
では、詳しく説明していこう。
メニューのショートカットを作る
メニューに登録したいアプリや機能の1つ1つをショートカットとして作成していくぞ。
今回メニューに登録できる項目は7つまでだ。
また、メニュー項目を階層化することはできないぞ。
項目が多い場合や、項目を階層化したい場合は、前回紹介したiPhone 15 Pro / Pro Max のアクションボタンにオリジナルメニューを登録する方法を使ってくれ。
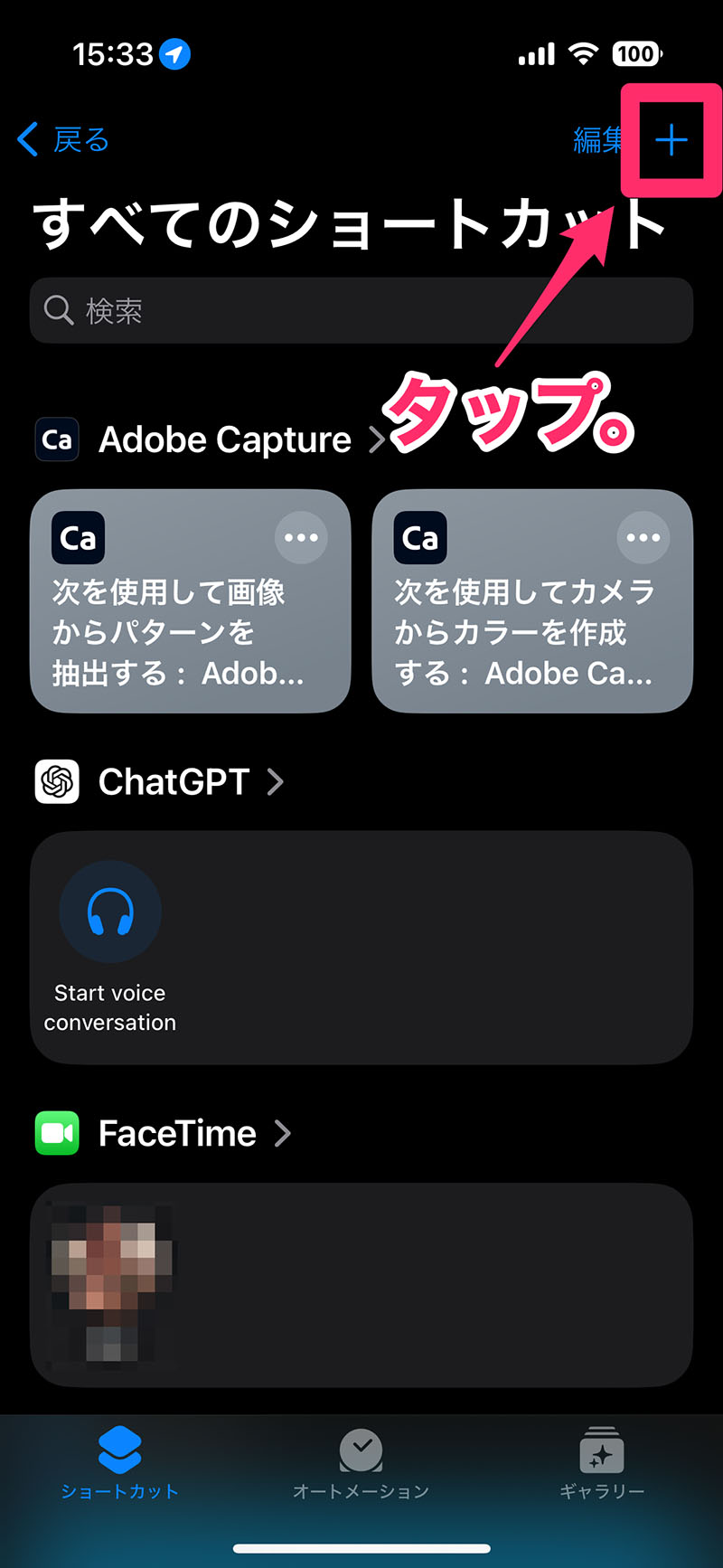
アプリを登録する場合
アプリを登録する場合は「アプリを開く」ショートカットを使おう。
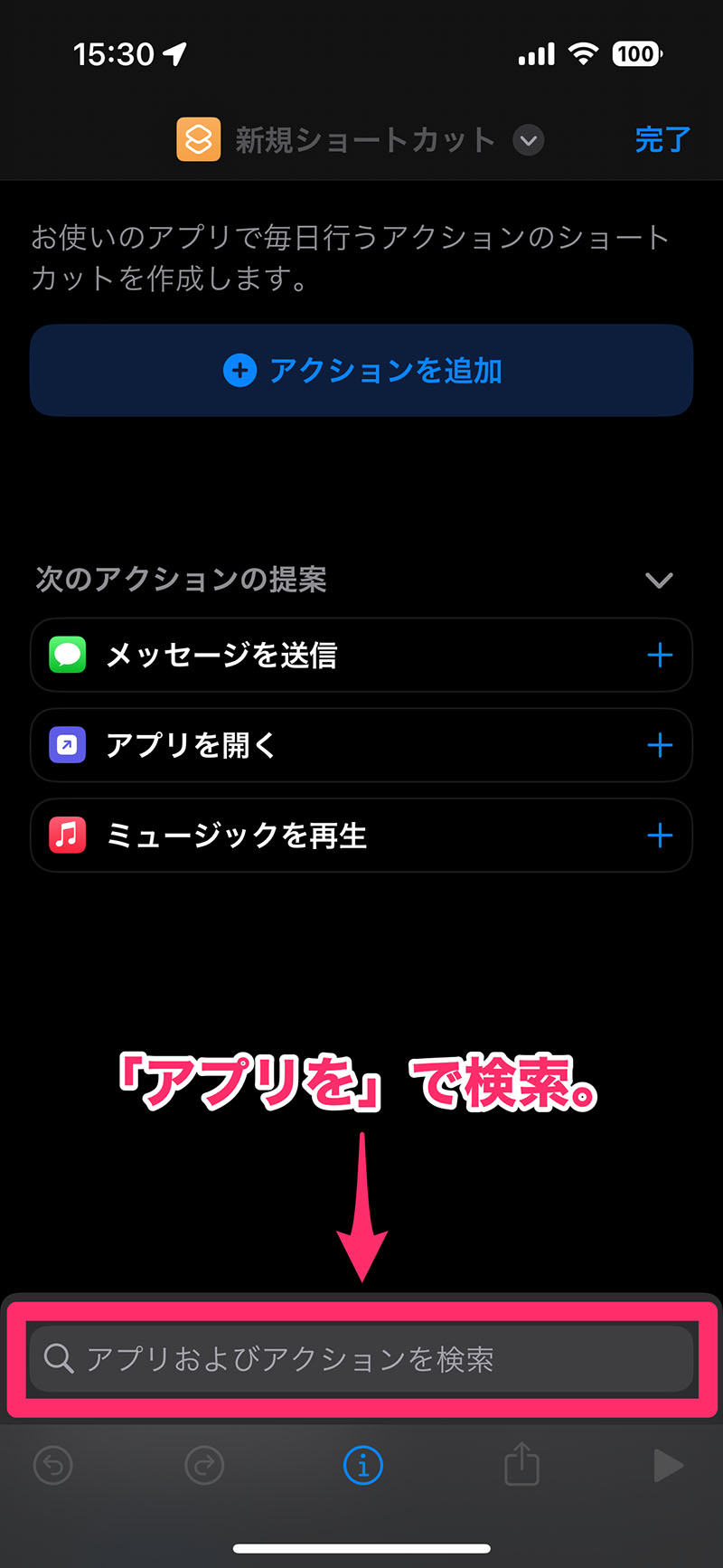
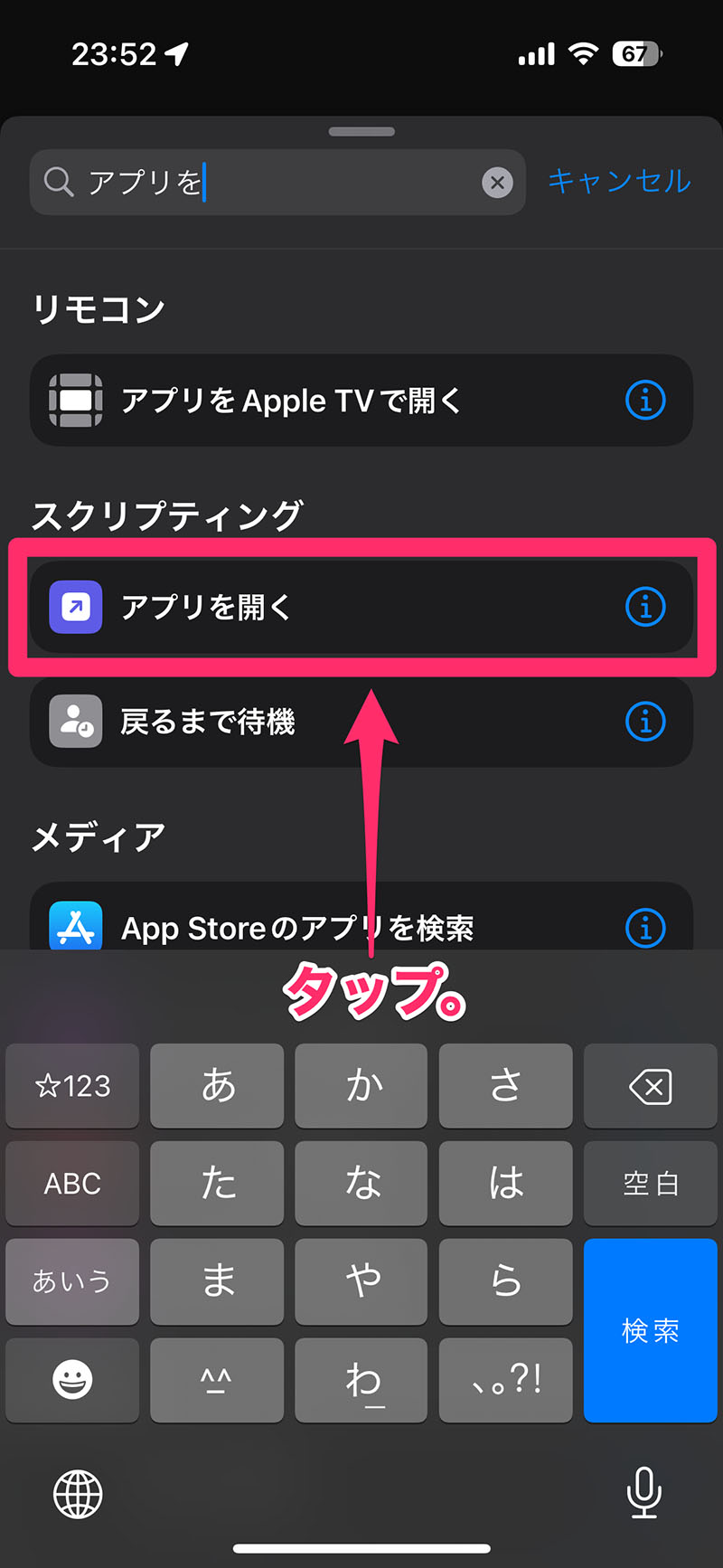
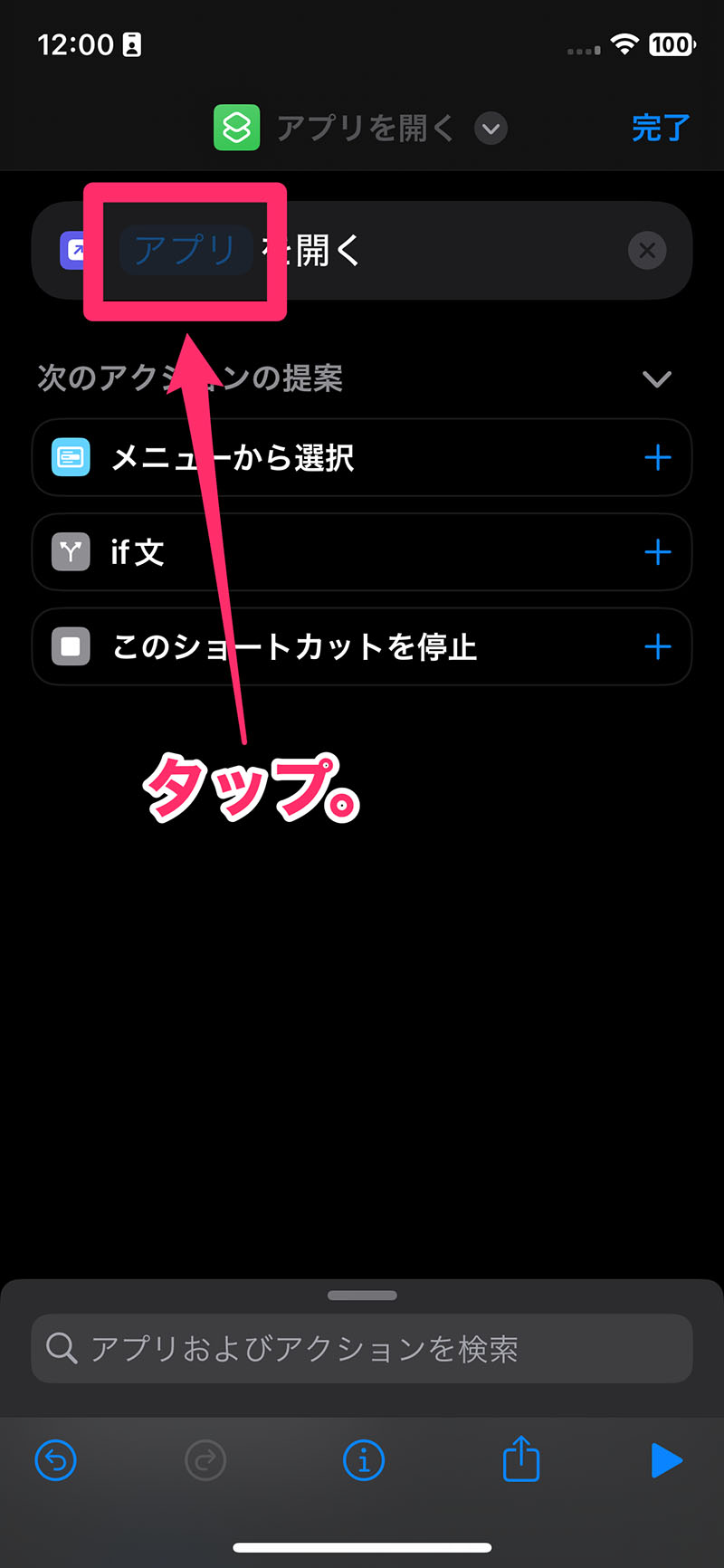
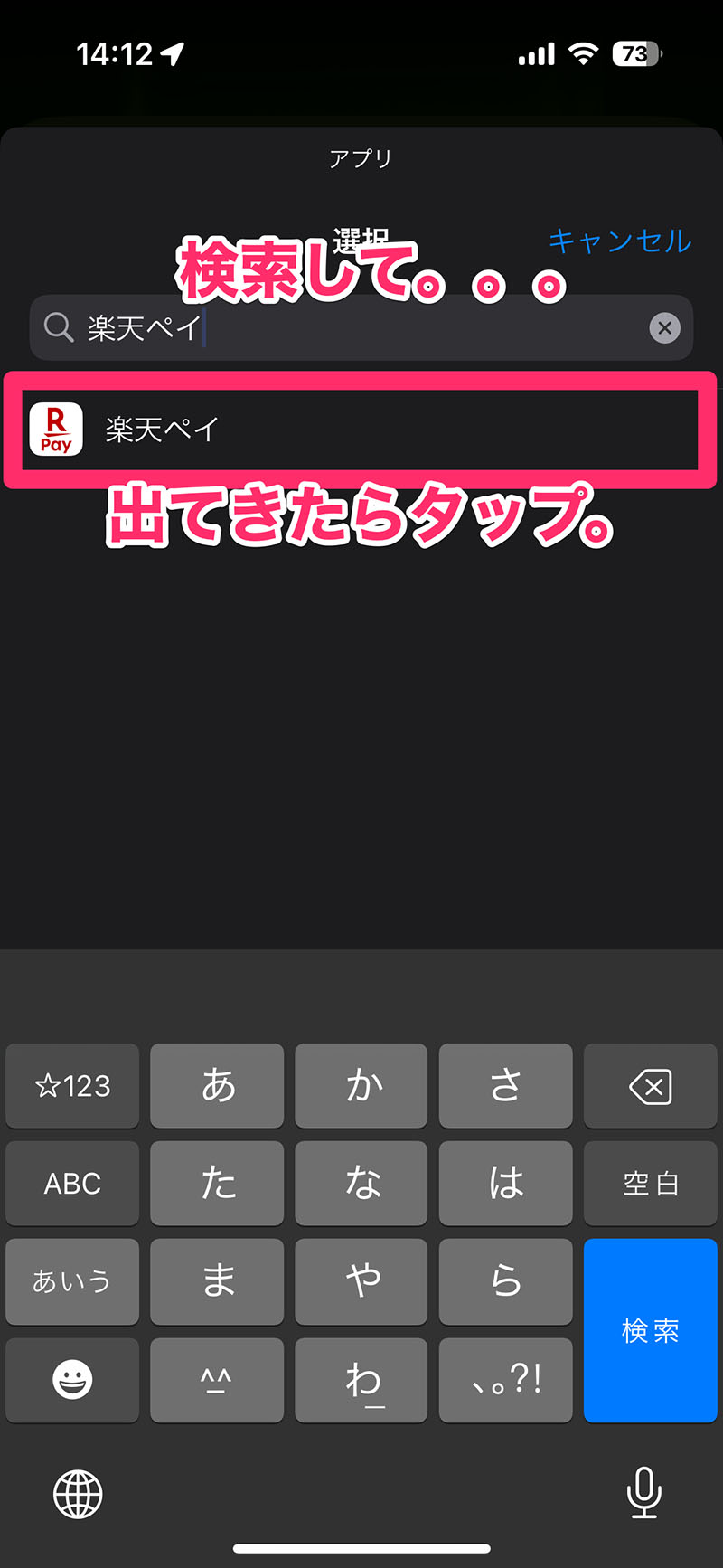
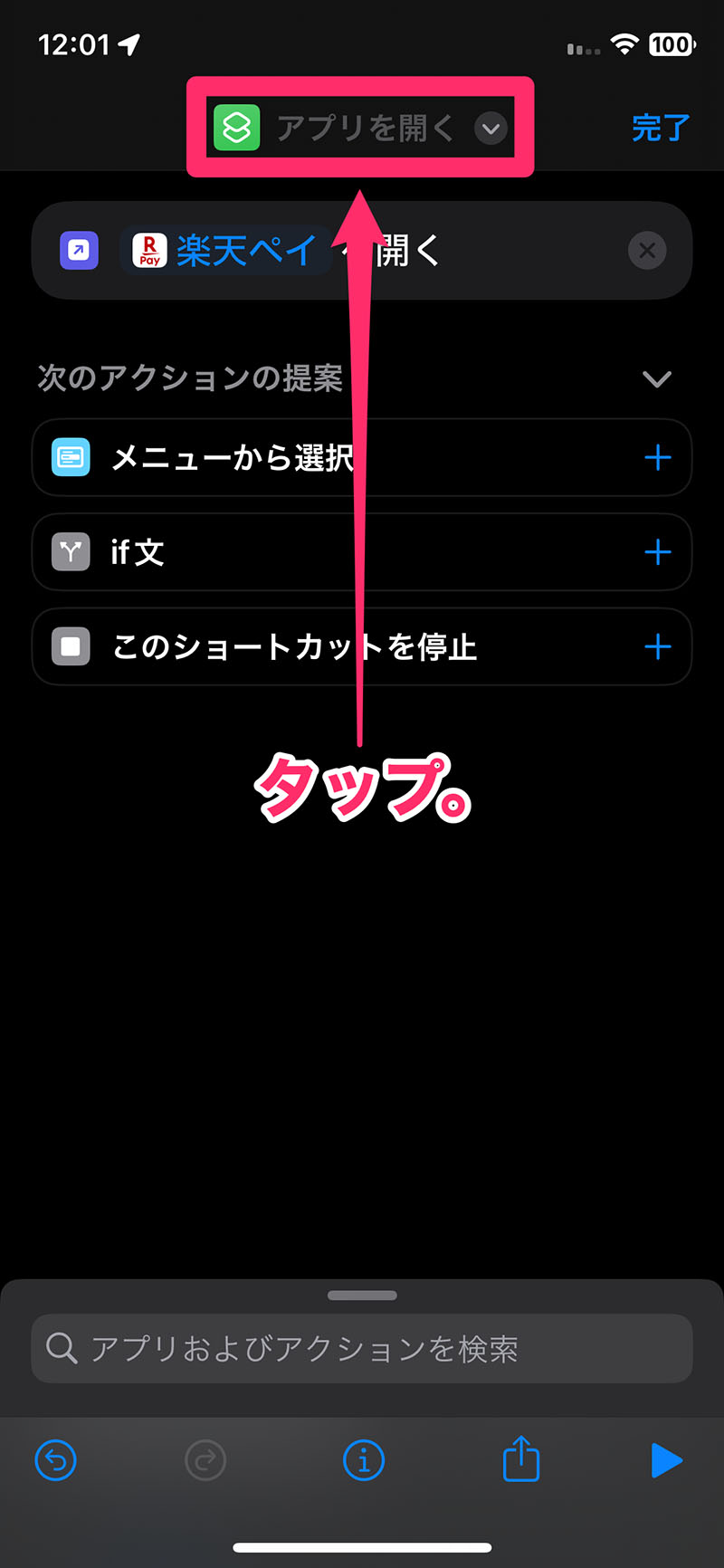
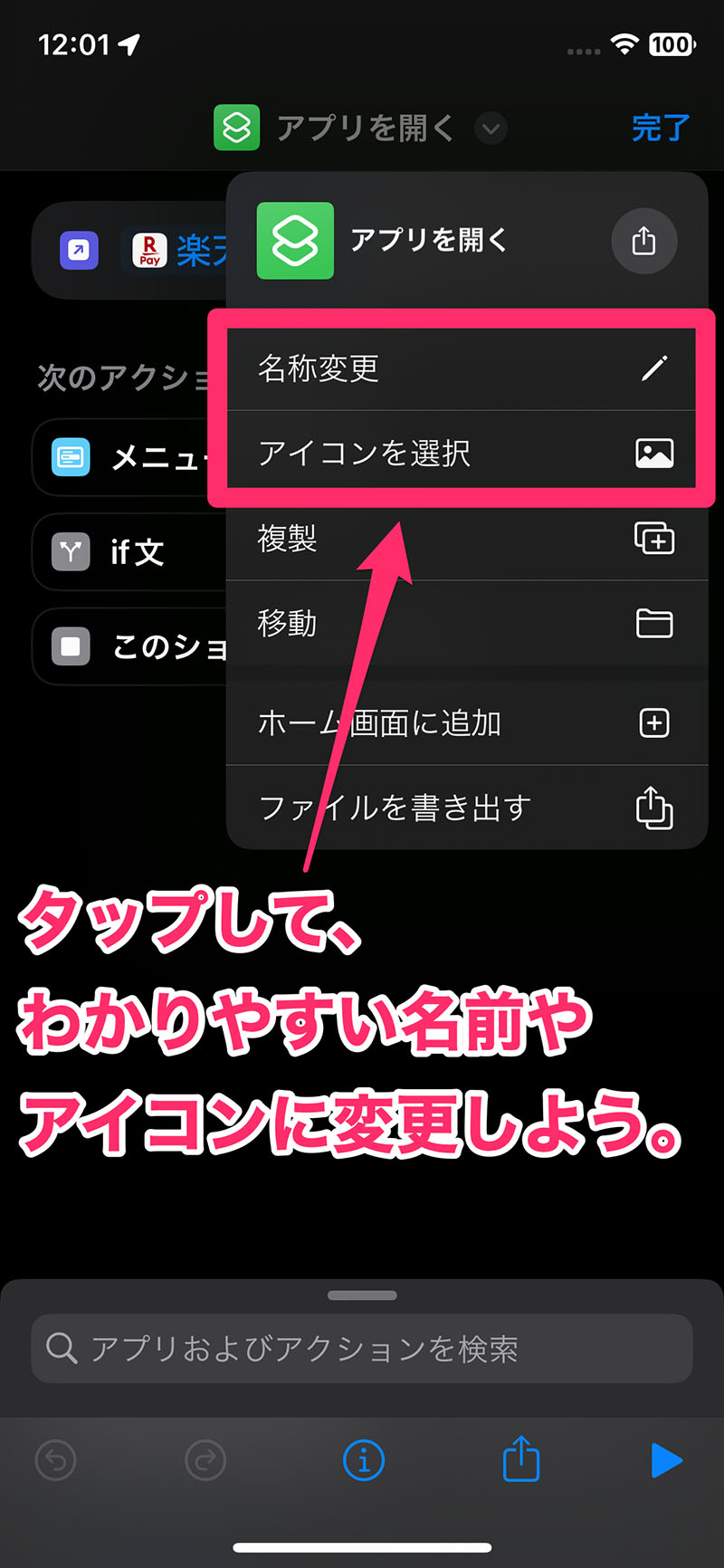
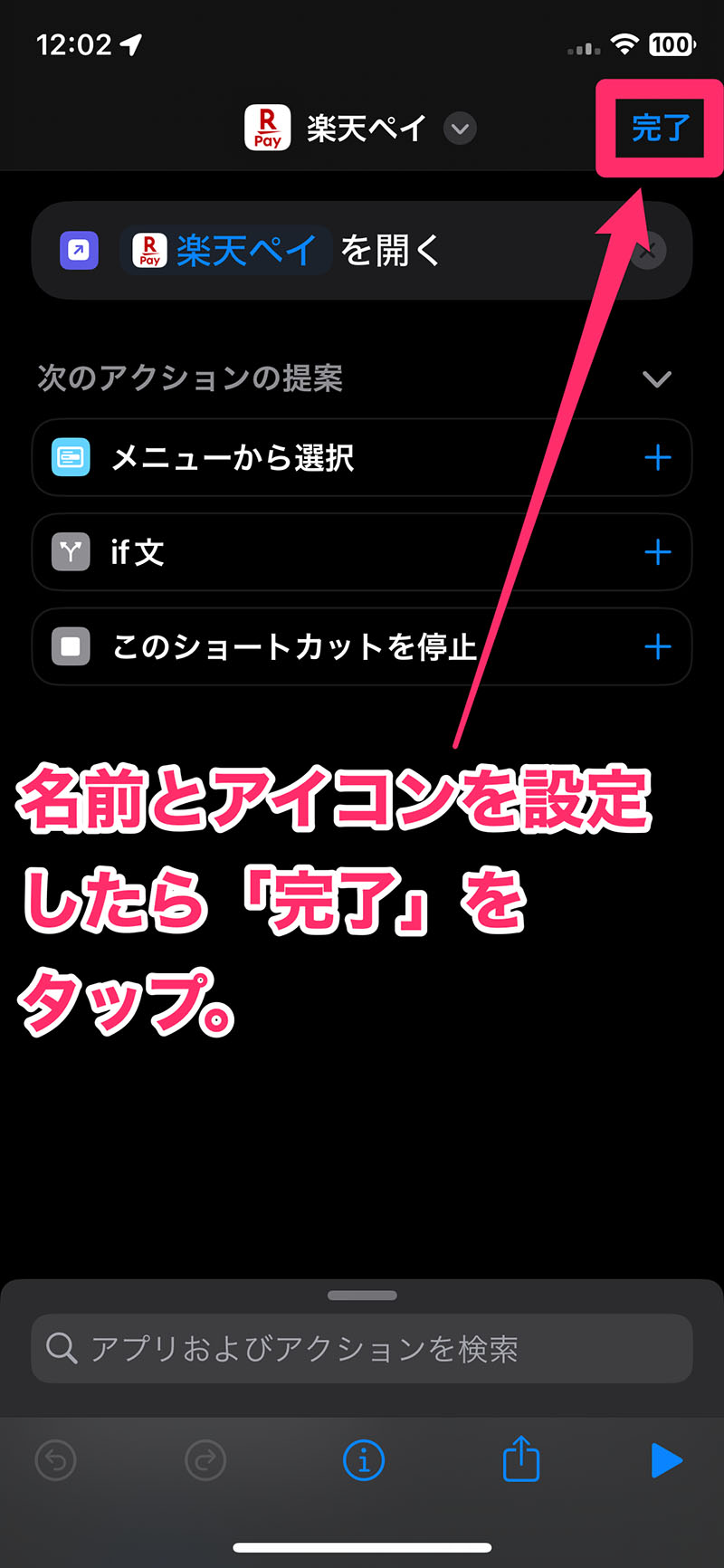
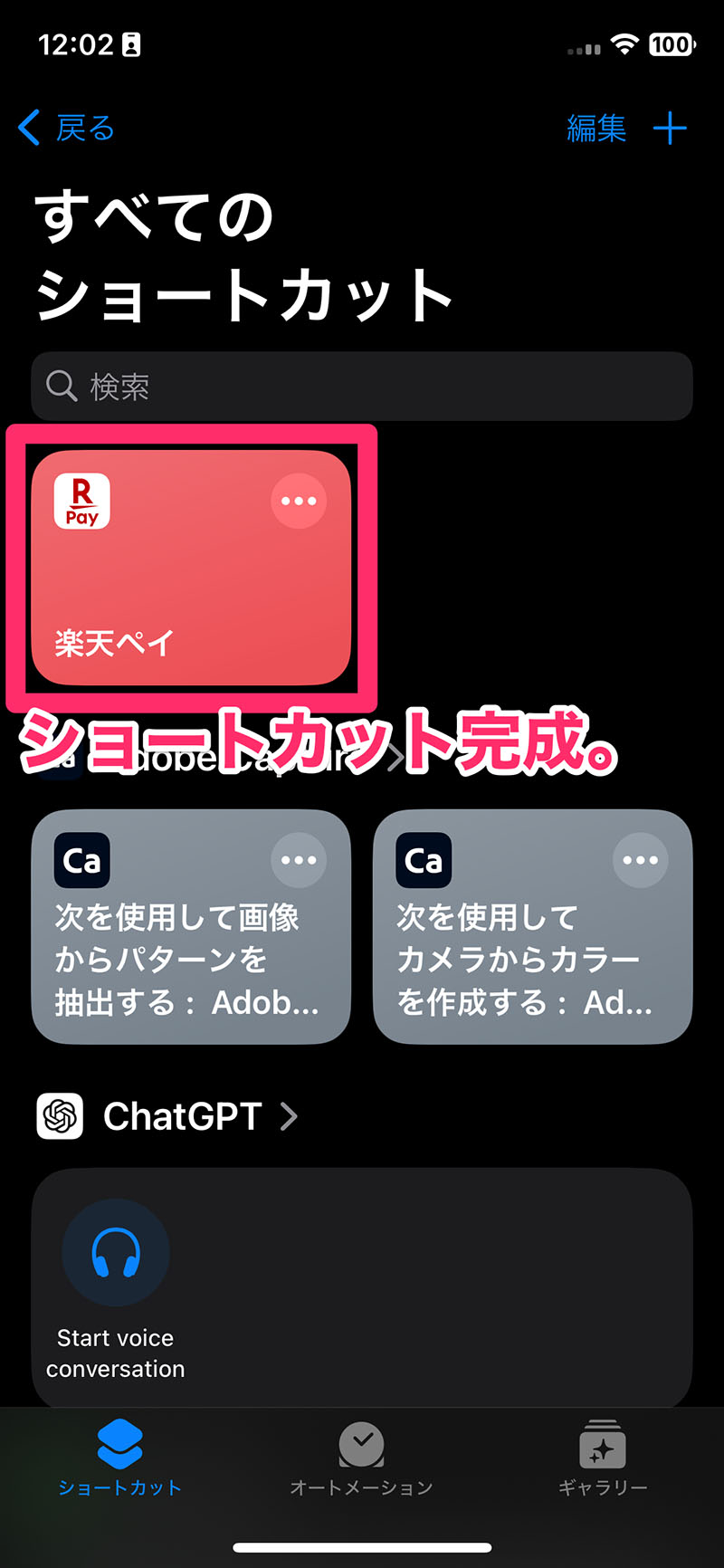
この要領で、必要なアプリを開くショートカットを作っていこう。
機能を登録する場合
機能の場合、登録できるのはショートカットとして用意されているもの(アクション)だけだ。
「すべてのアクション」の中から選ぶか、それっぽいワードで検索してみよう。
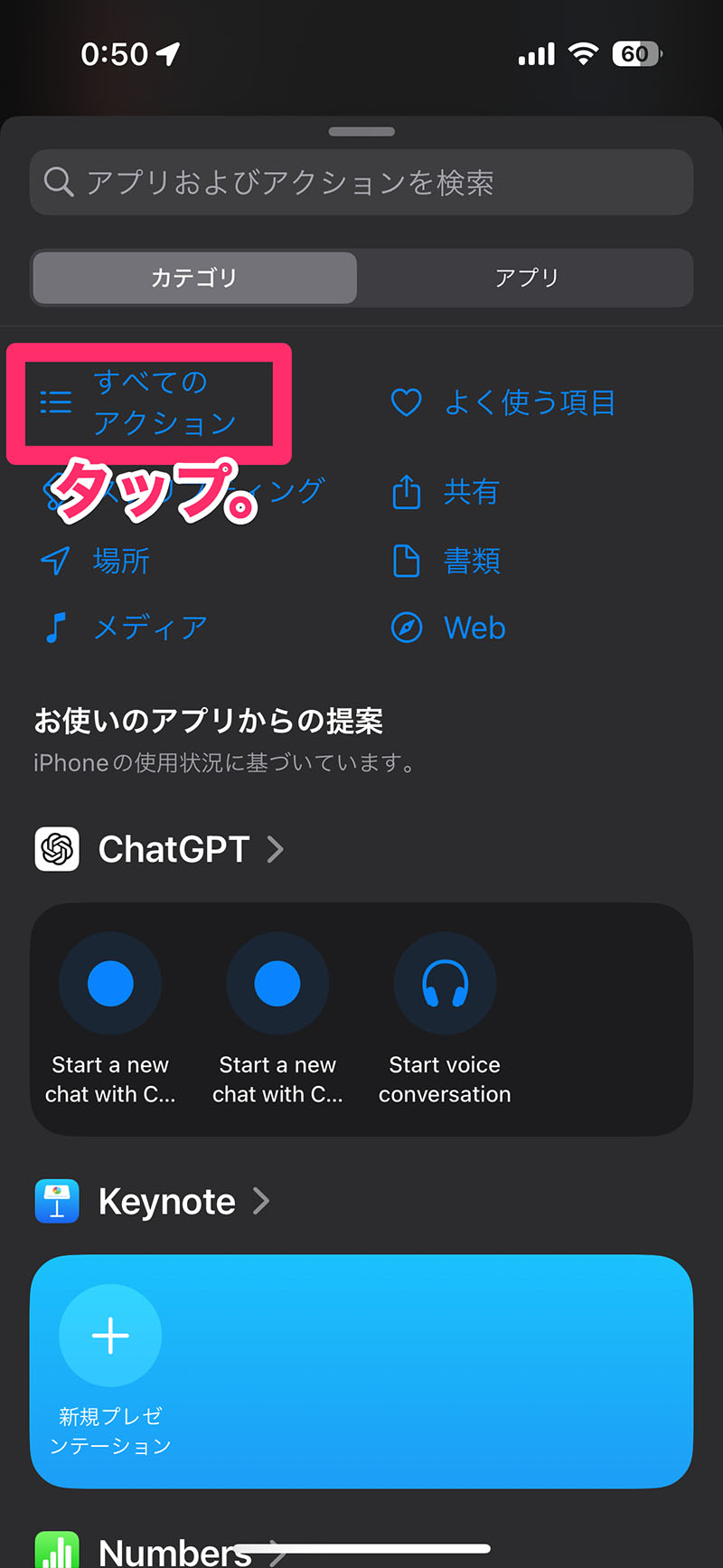
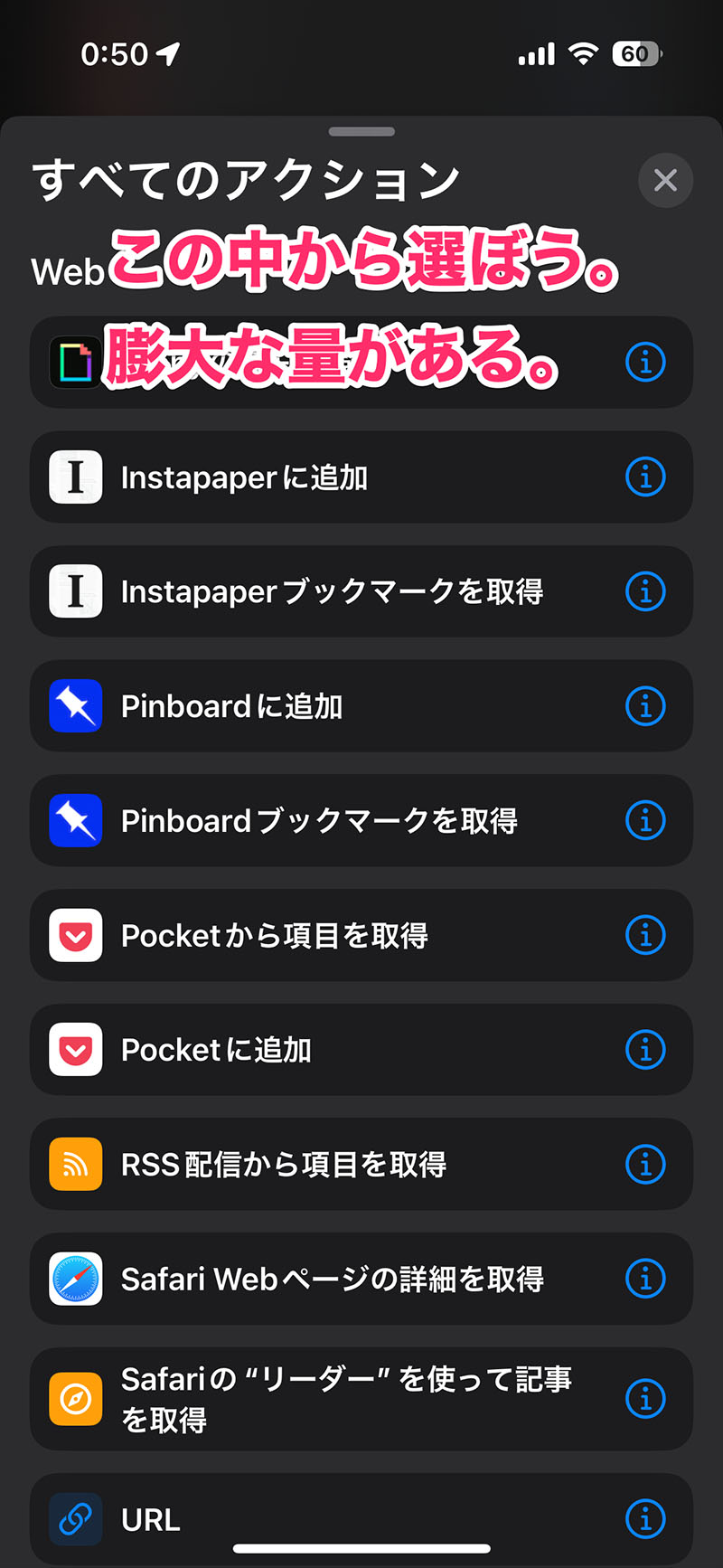
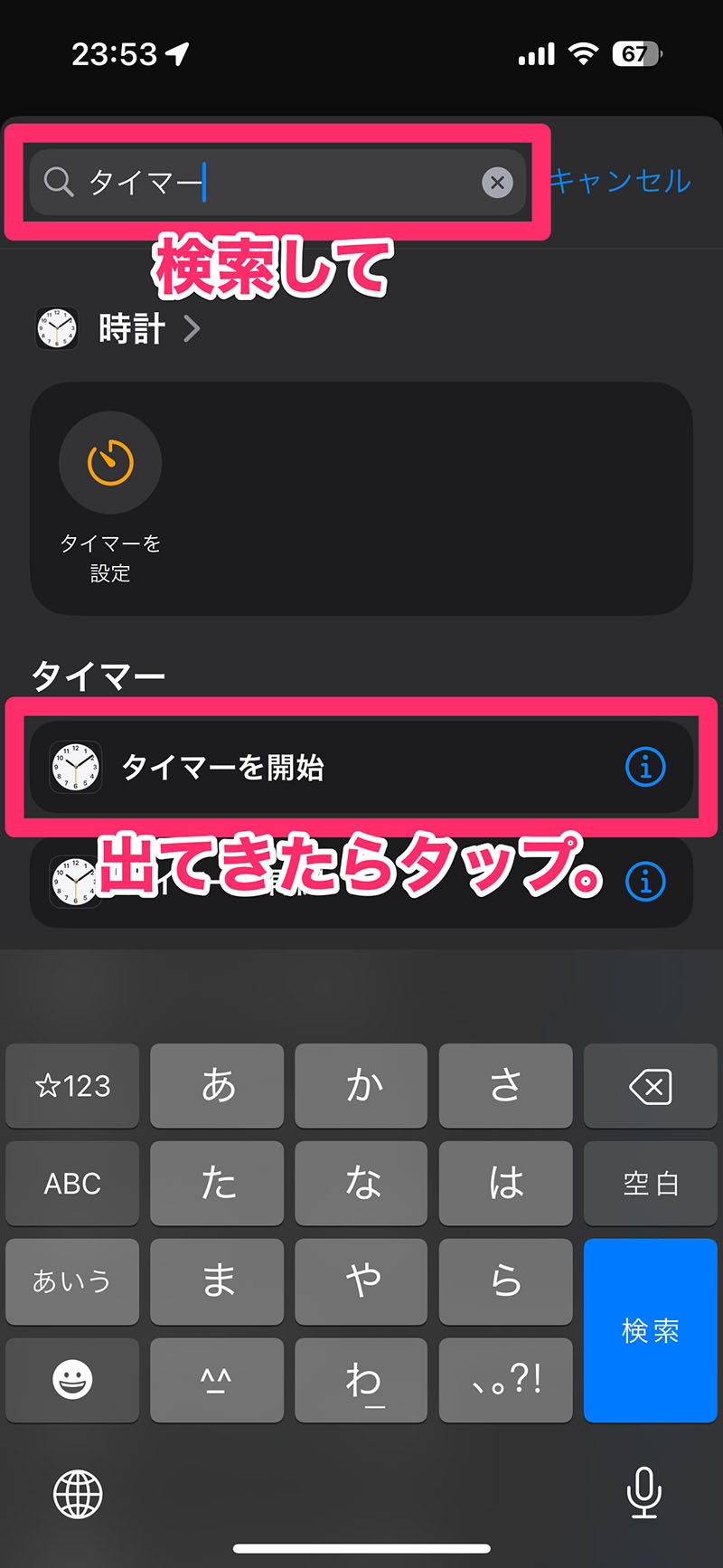
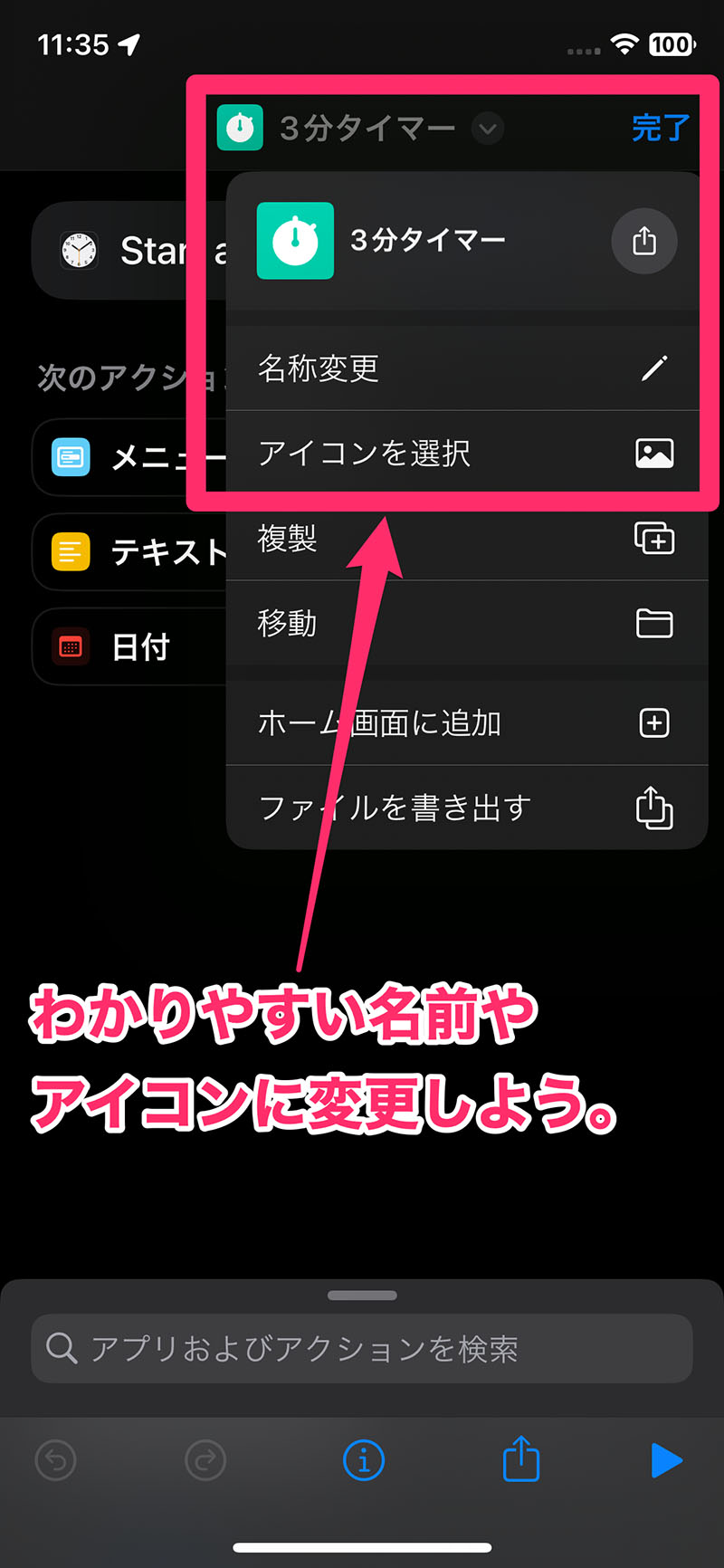
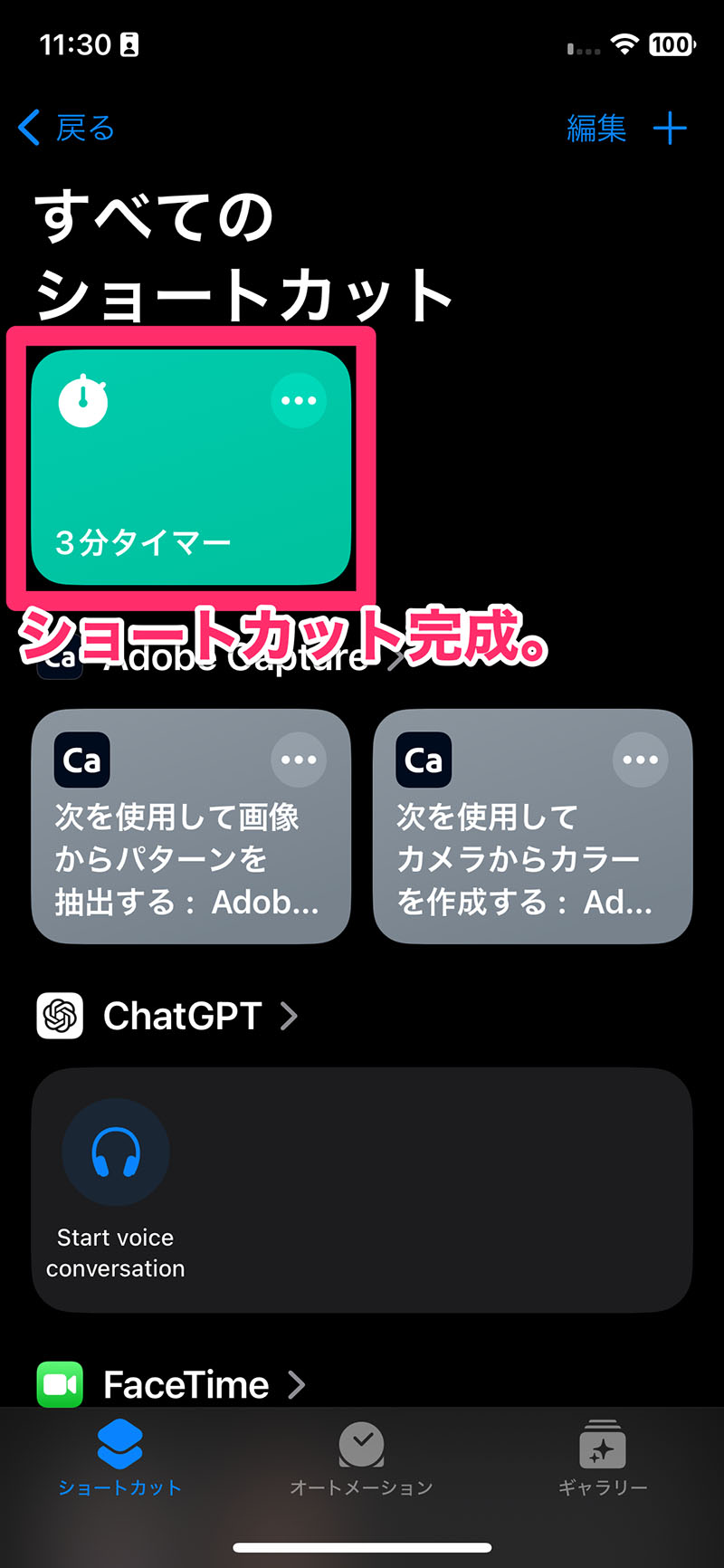
この要領で、必要な機能のショートカットを作っていこう。
作ったショートカットをフォルダに入れる
ショートカットはフォルダを作ってまとめておくことができるんだ。
今回はアクションボタンに登録したいアプリや機能をフォルダにまとめて、そのフォルダをアクションボタンで表示させるぞ。
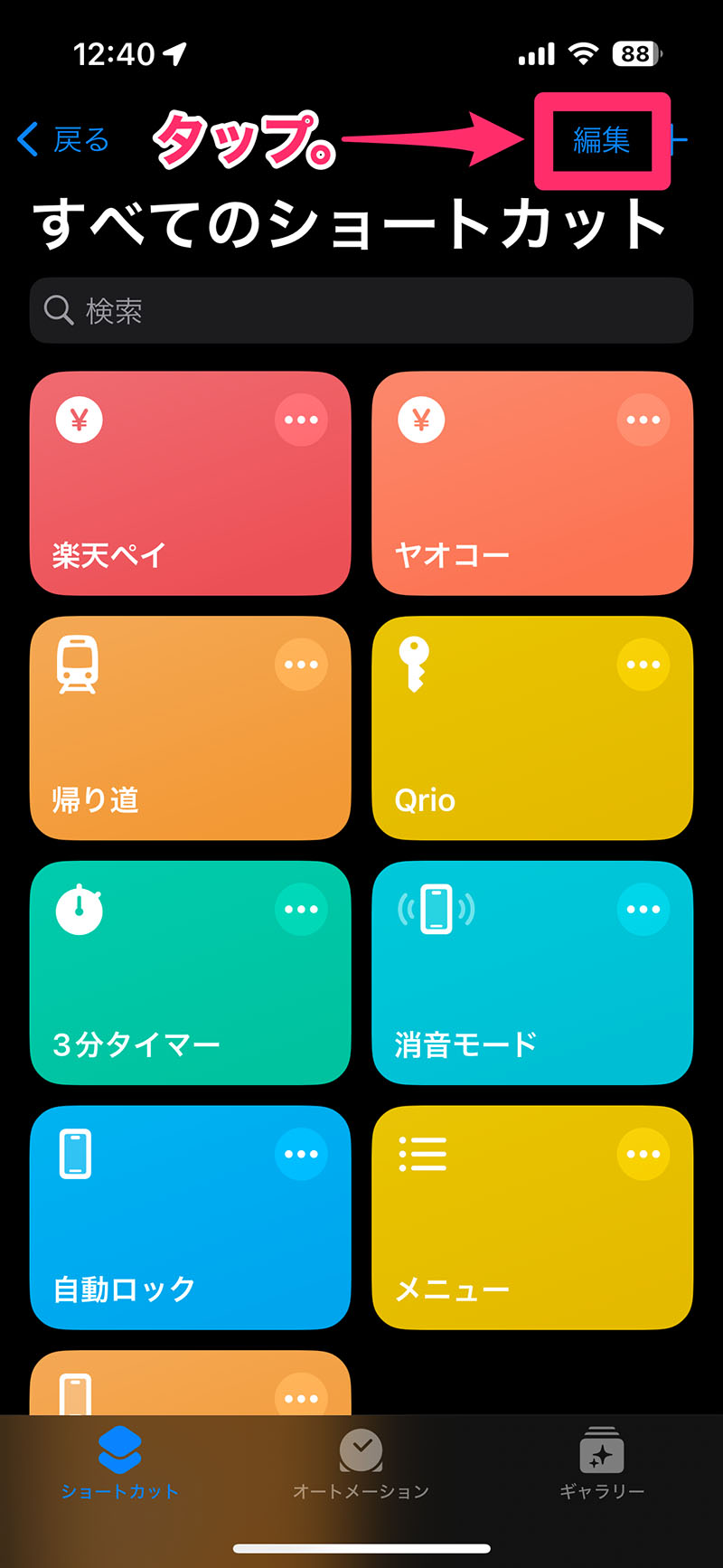
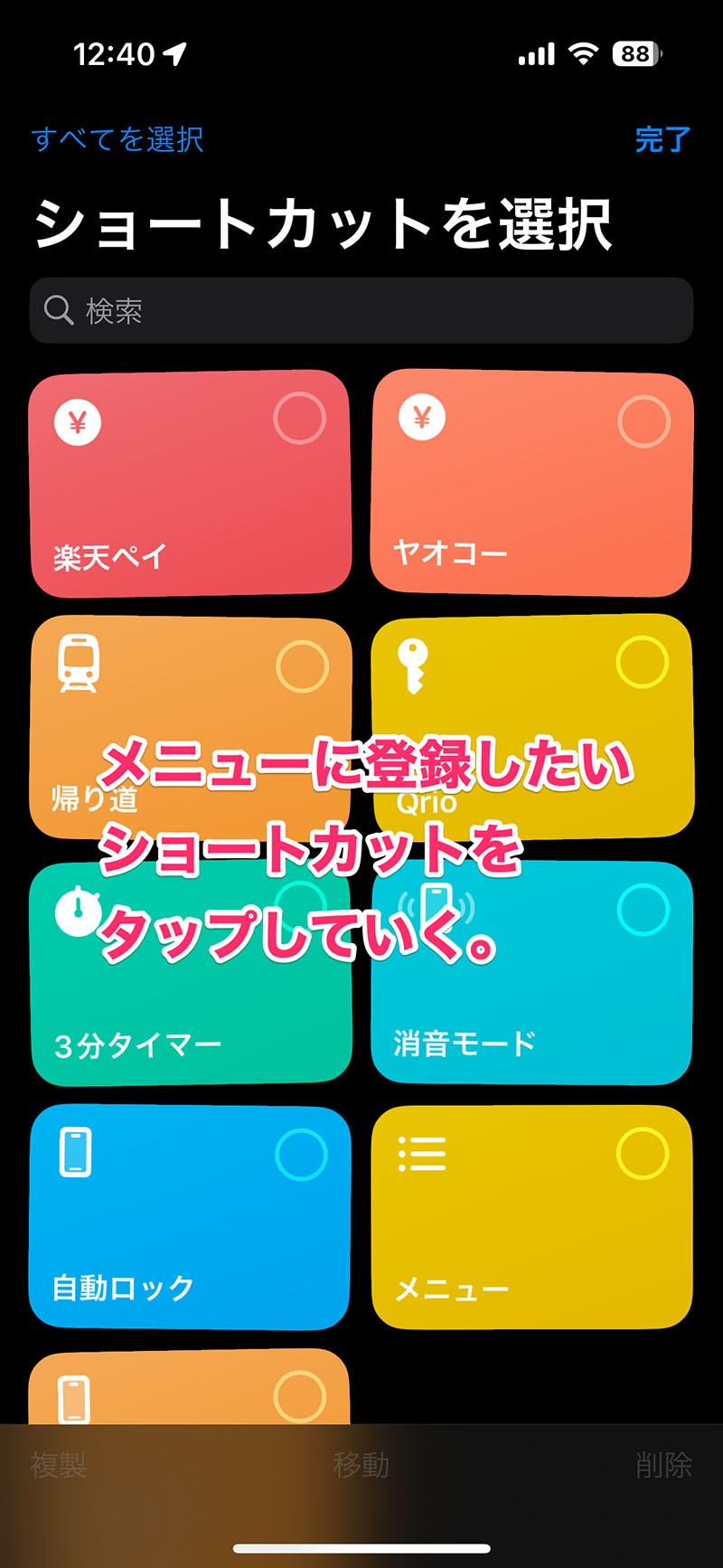
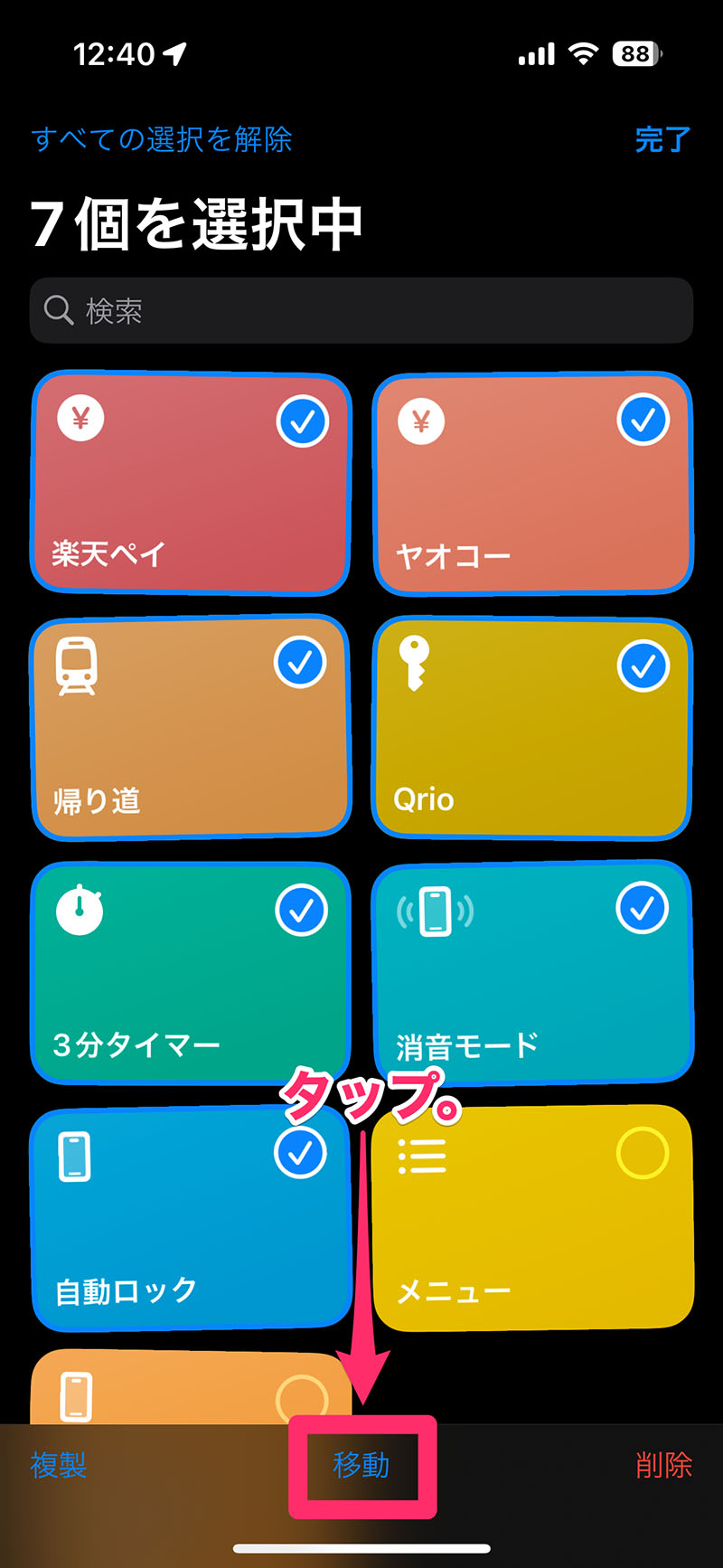
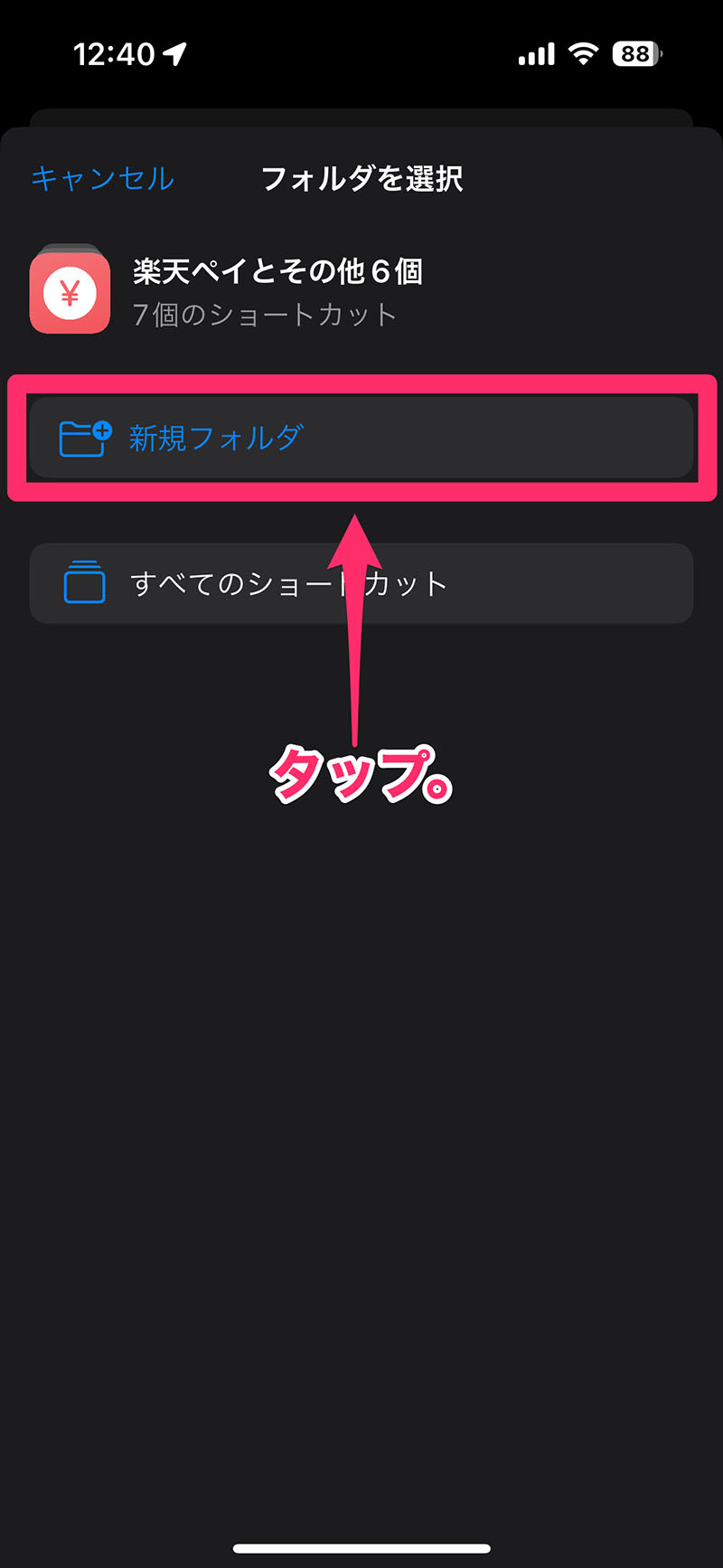
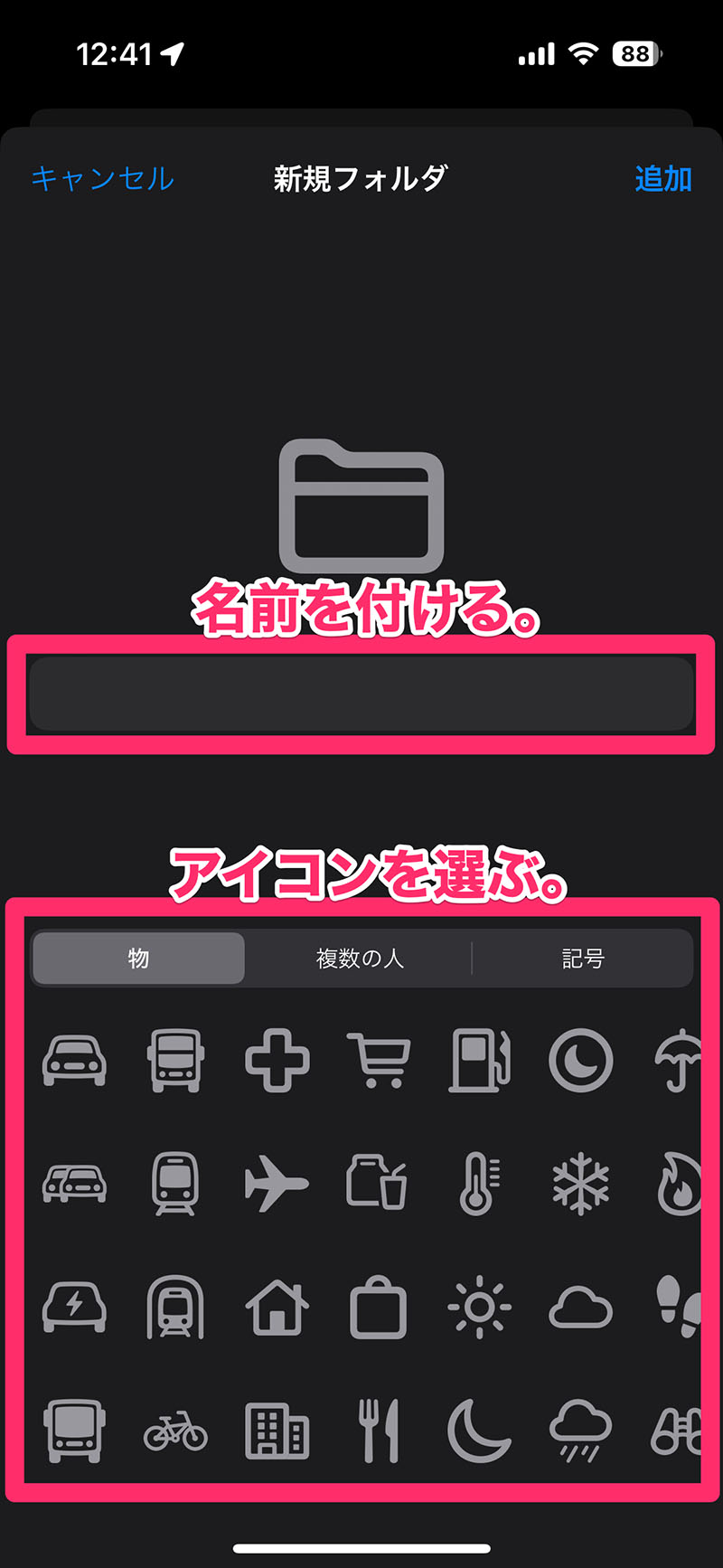
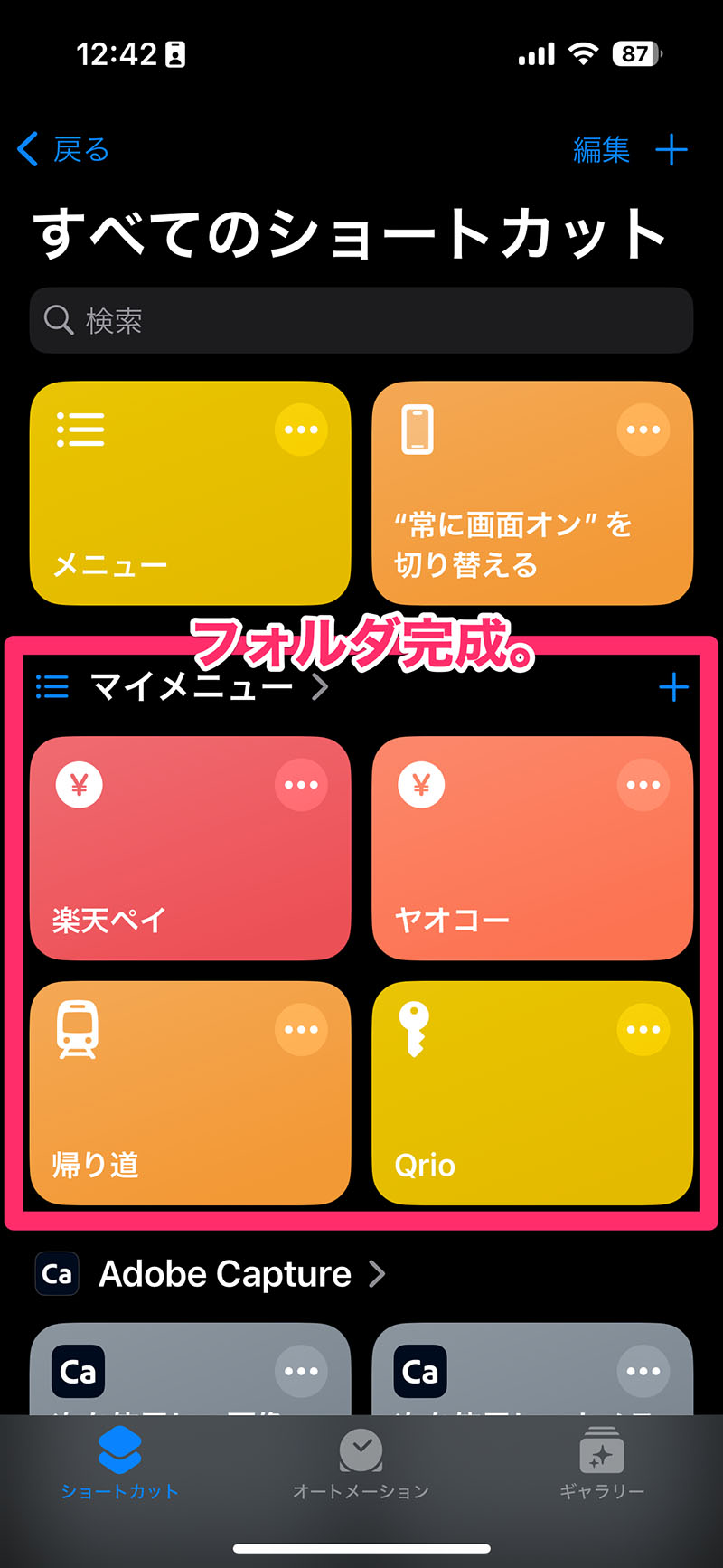
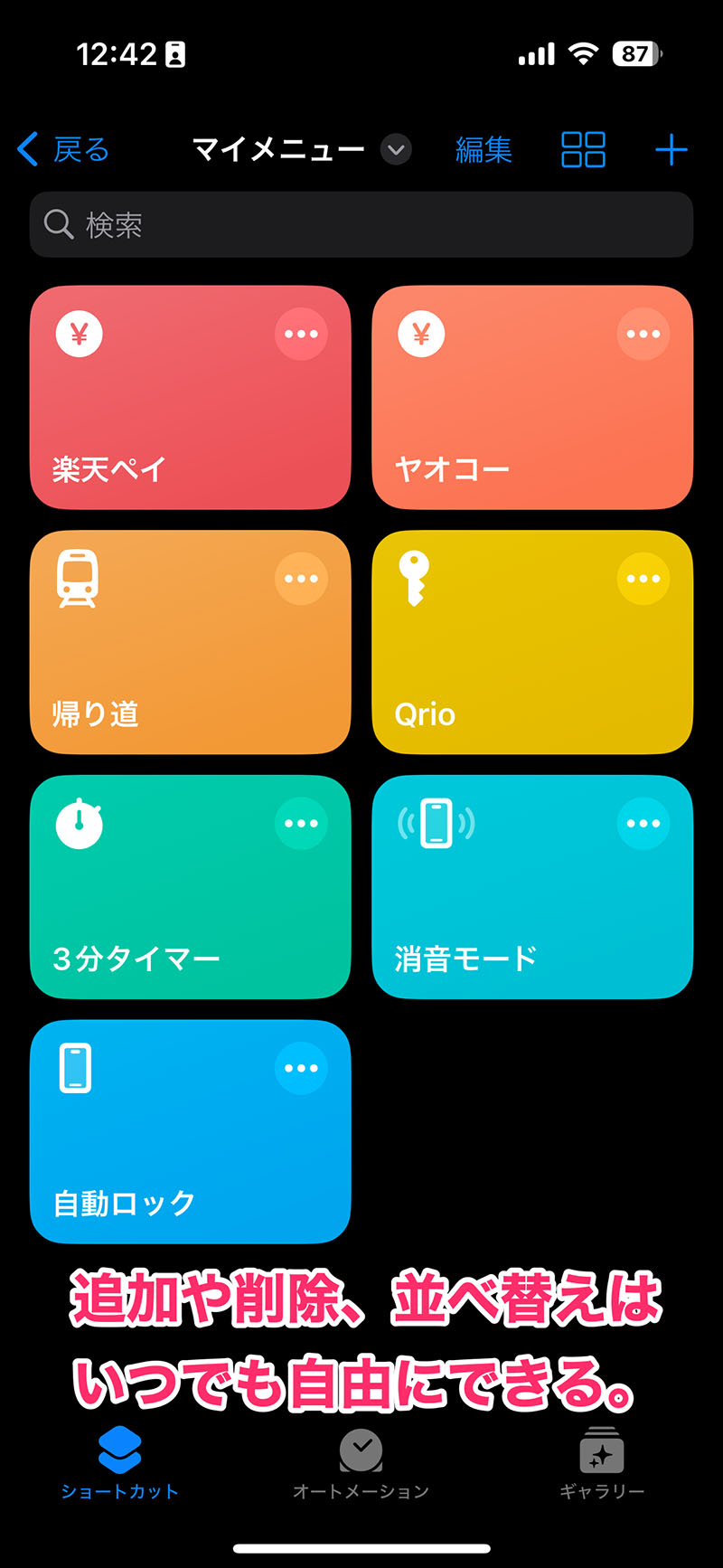
ここでの並び順がメニューの並び順になるから、使いやすいように並べよう。
アクションボタンに「フォルダを表示」で登録する
では、今作ったショートカットのフォルダをアクションボタンに登録するぞ。
「設定」アプリを開き「アクションボタン」の項目をタップしてアクションボタン設定画面を開こう。
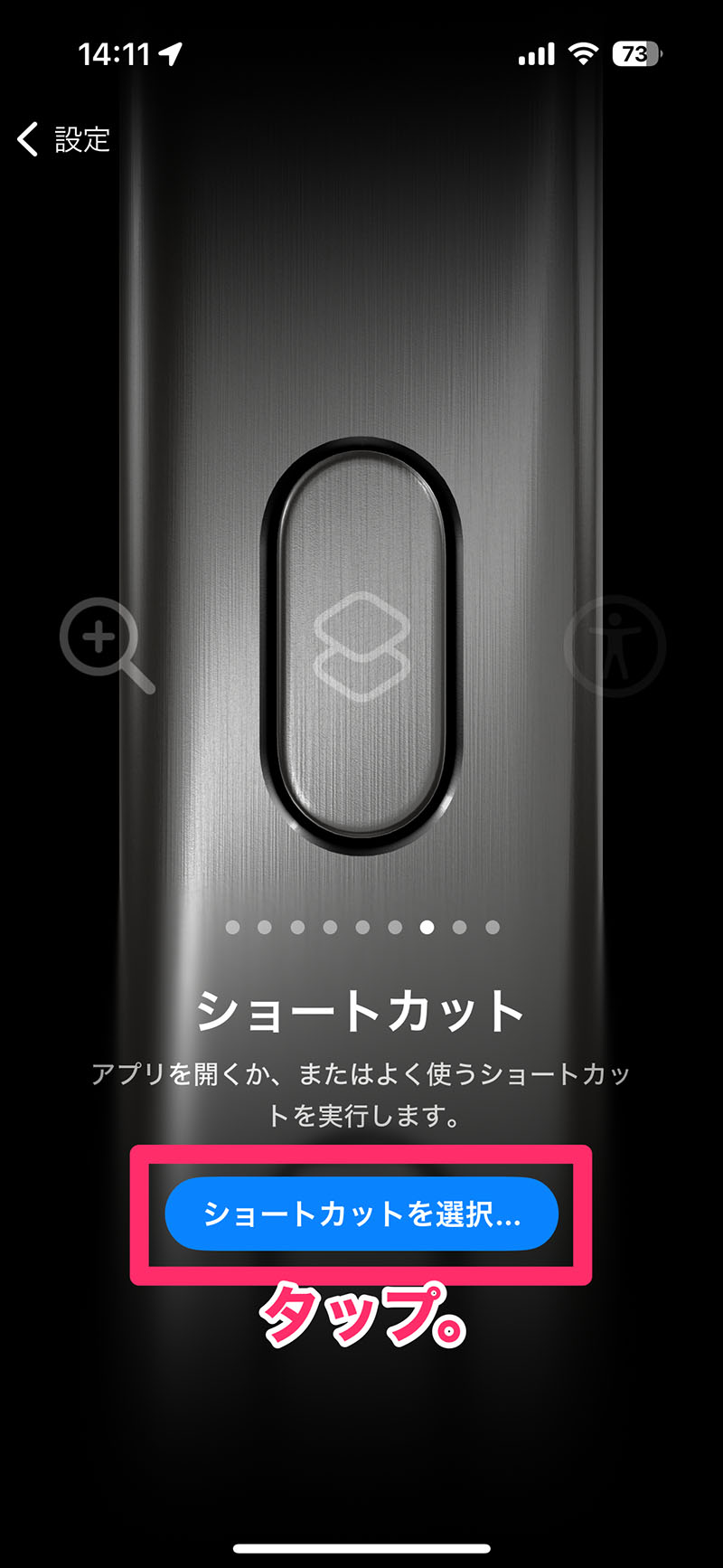
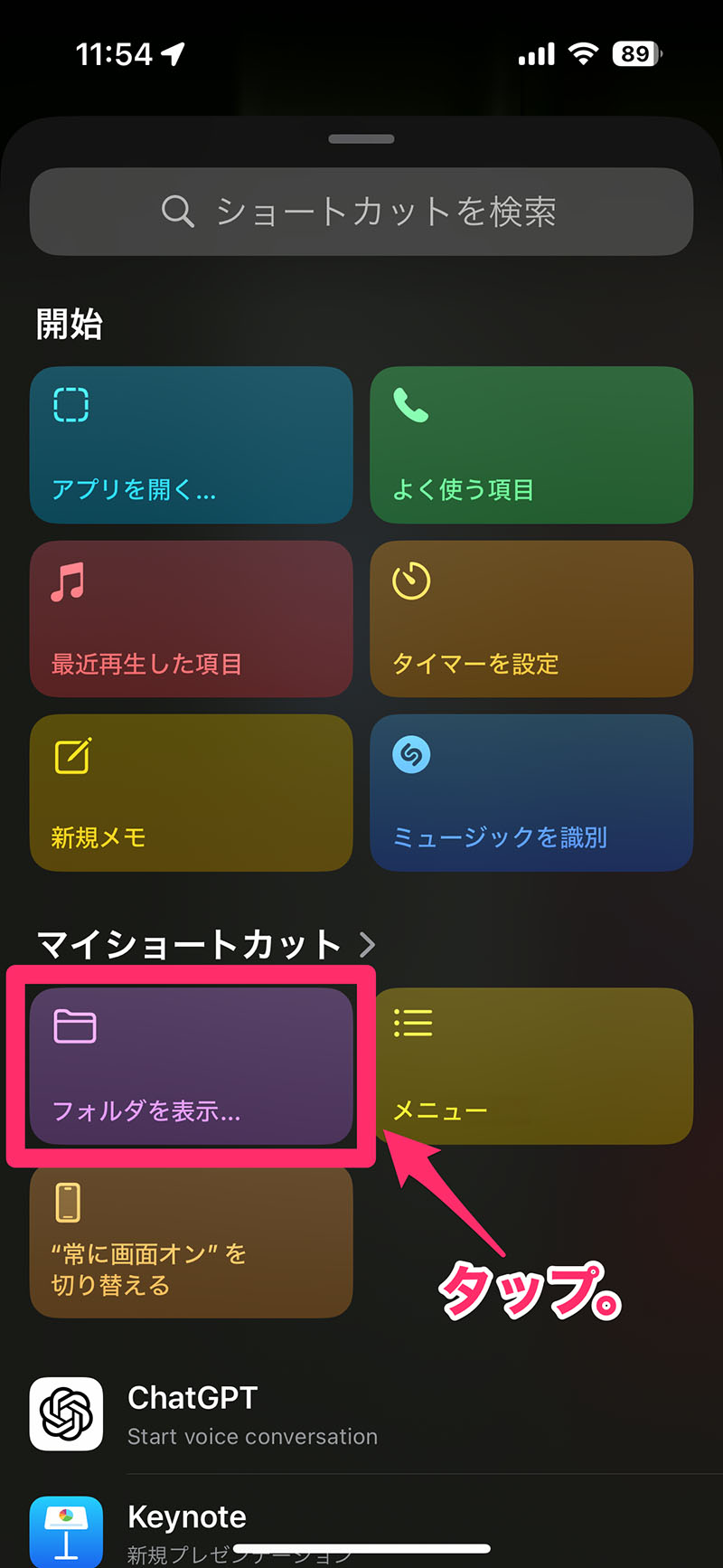
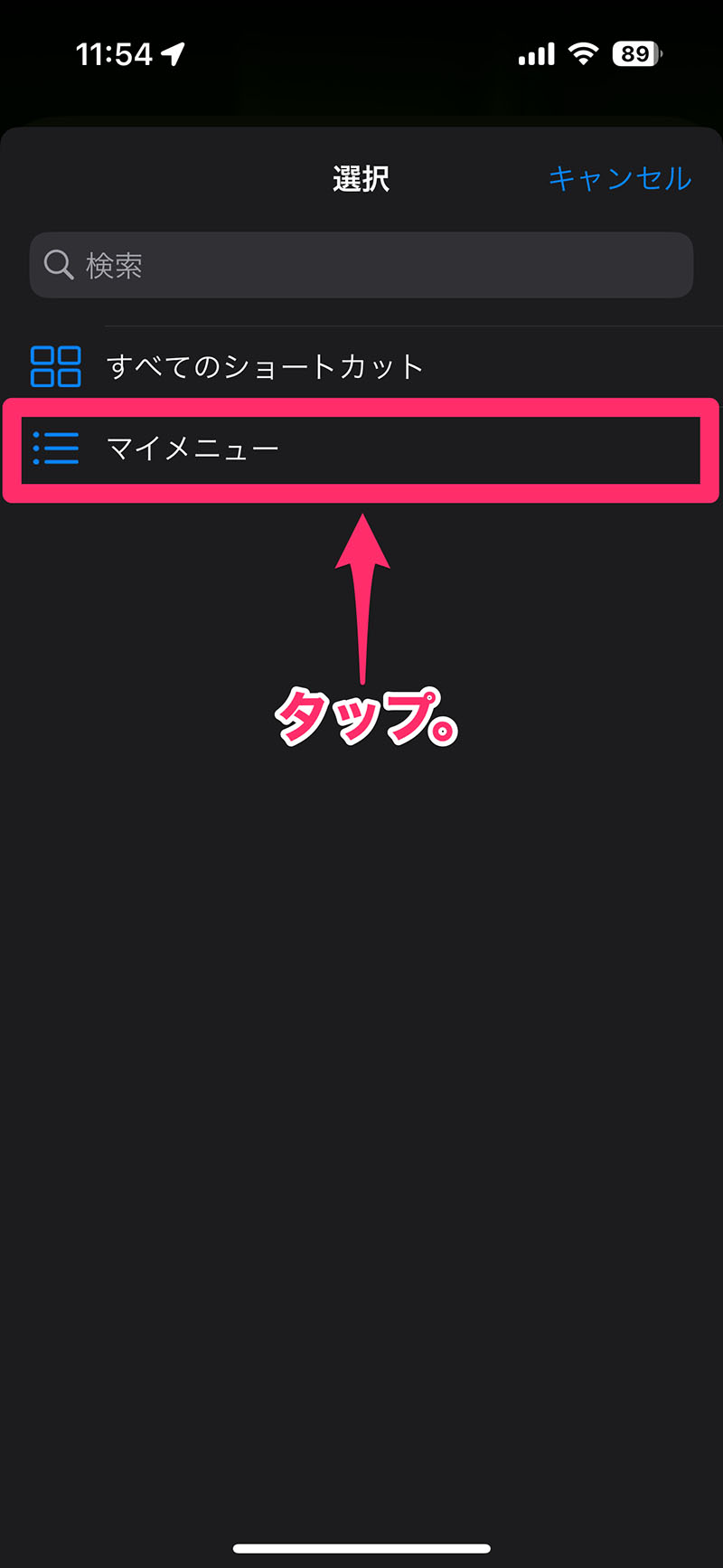
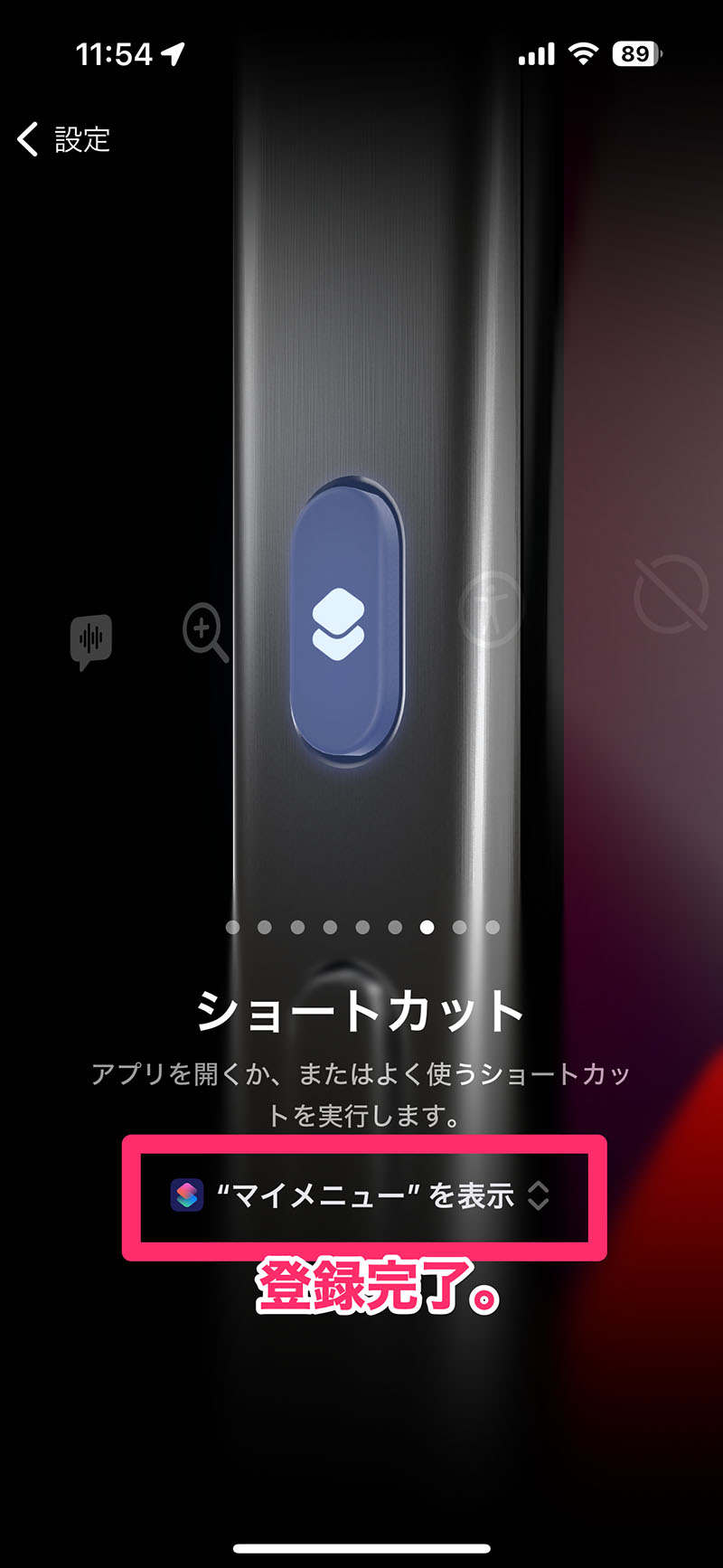
これで、iPhone 15 Pro / Pro Max のアクションボタンにアイコン式のメニューを登録することができた。
試しにアクションボタンを長押ししてみてくれ。
今作ったメニューが開いたかな?
みんな、よかったら参考にしてみてくれよな!