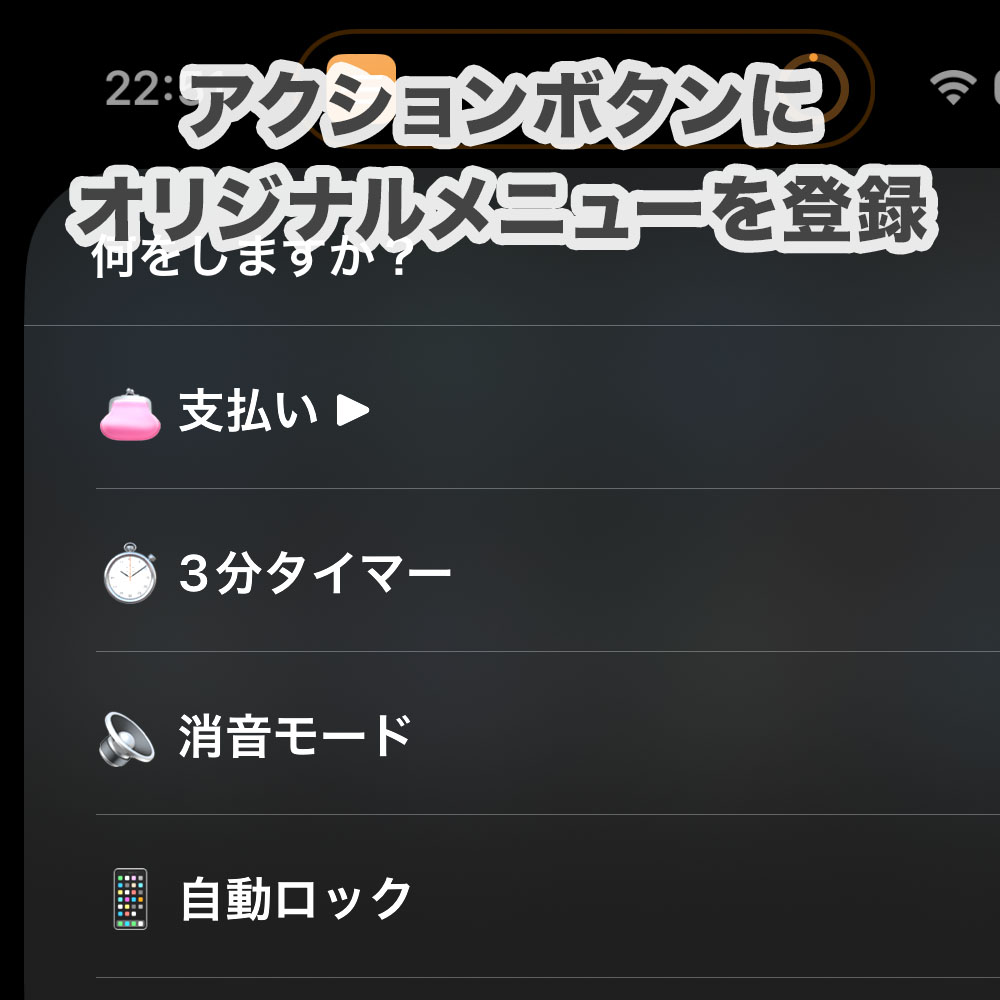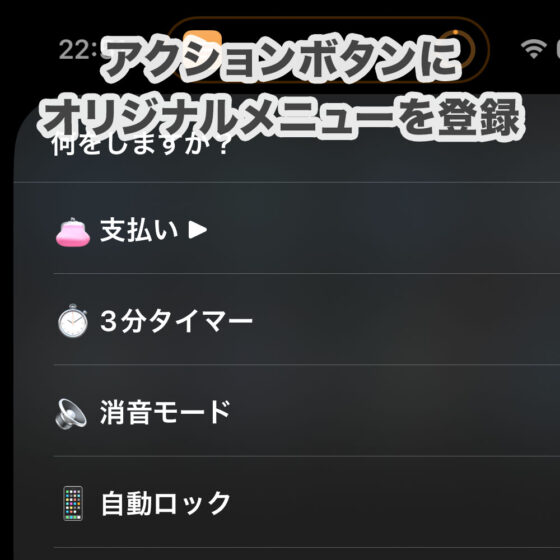やぁみんな!
今回はiPhone 15 Pro / Pro Max のアクションボタンにオリジナルメニューを登録する方法をご紹介するぞ。
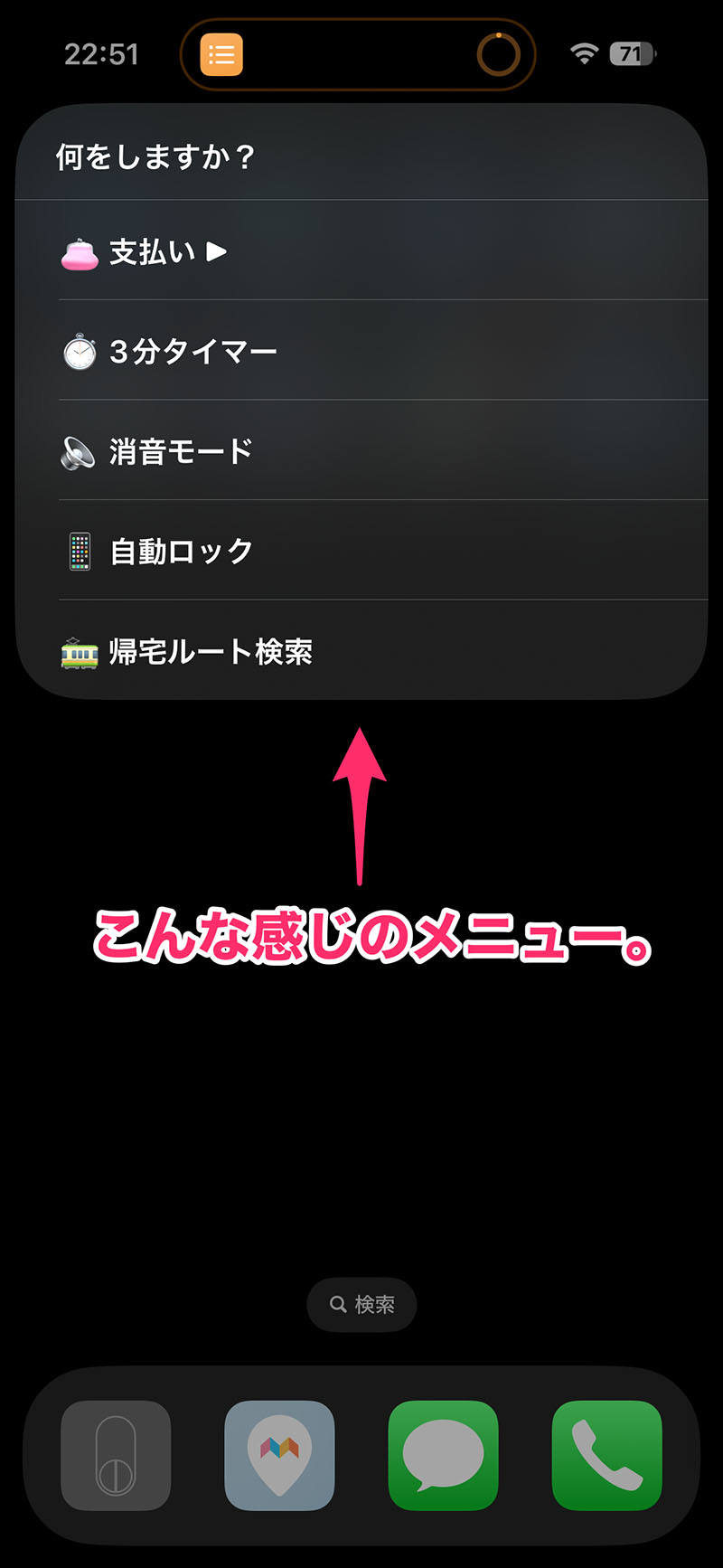
ボタン1つで機能を呼び出せる「アクションボタン」
iPhone 15 Pro / Pro Max では、これまでの「消音モード切り替えスイッチ」が「アクションボタン」に変更されたよね。
「アクションボタン」にはアプリや機能を1つ割り当てることができて、ボタンの長押しでその機能を使うことができる。
とても便利な「アクションボタン」なんだけど、1つのアプリ/機能しか登録できないのが残念だ。
そこで今回は、よく使うアプリ/機能やサッと開きたいアプリ/機能をオリジナルメニューにまとめて、それをアクションボタンで呼び出せるようにしてみるぞ。
「ショートカット」アプリを使って実現
今回も使うのは安定の「ショートカット」アプリだ。
「ショートカット」アプリはiPhoneに最初からインストールされているアプリで、いろいろな操作を簡略化してくれたり自動化してくれる便利なアプリ。
もし削除してしまっていても、App Store から無料でインストールできるから安心してくれ。
そして今回は、ショートカットアプリの「メニューから選択」というアクションを使ってオリジナルのメニューを作り、アクションボタンに登録していくぞ。
オリジナルメニューを作る
それじゃ早速オリジナルメニューを作っていこう。
「ショートカット」アプリを開いて「+」をタップ
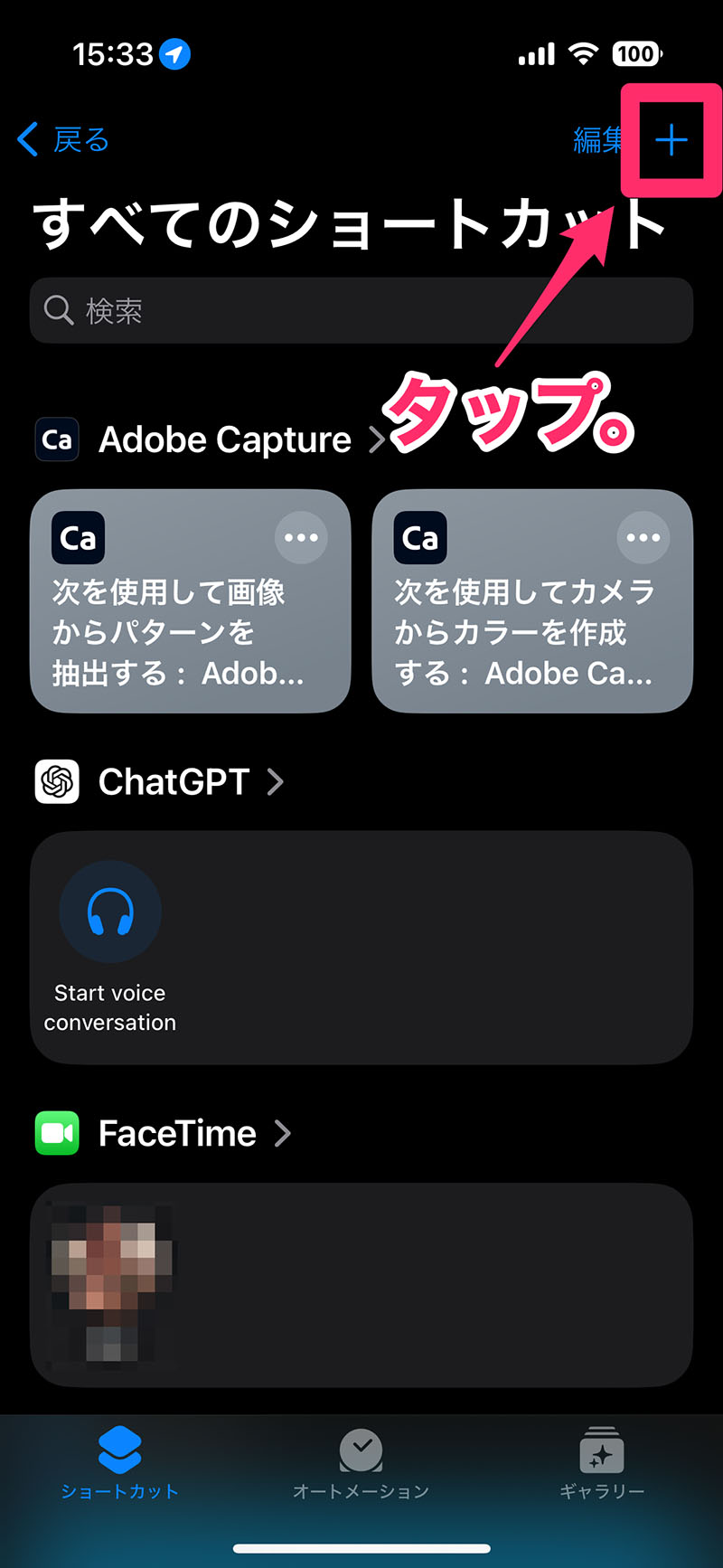
「メニューから選択」を検索してタップ

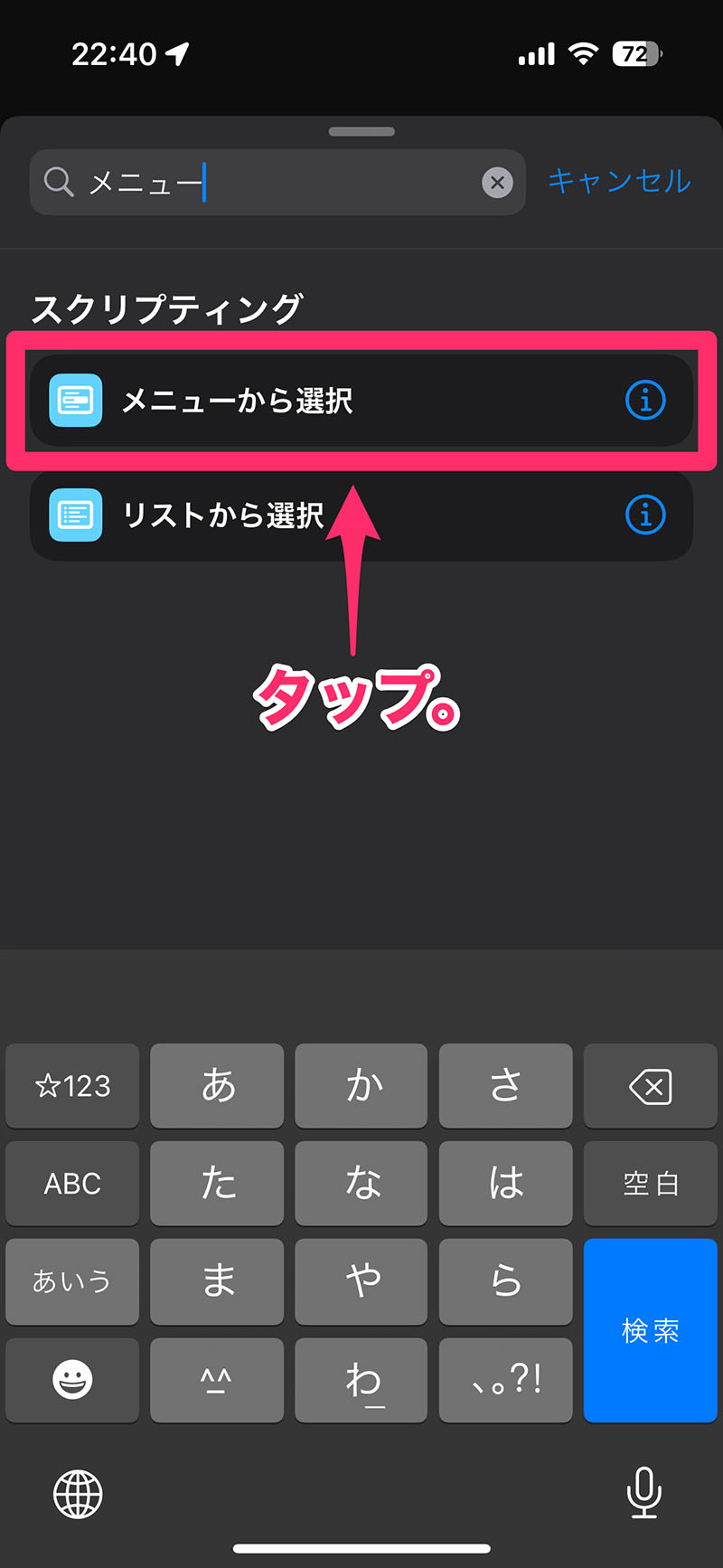
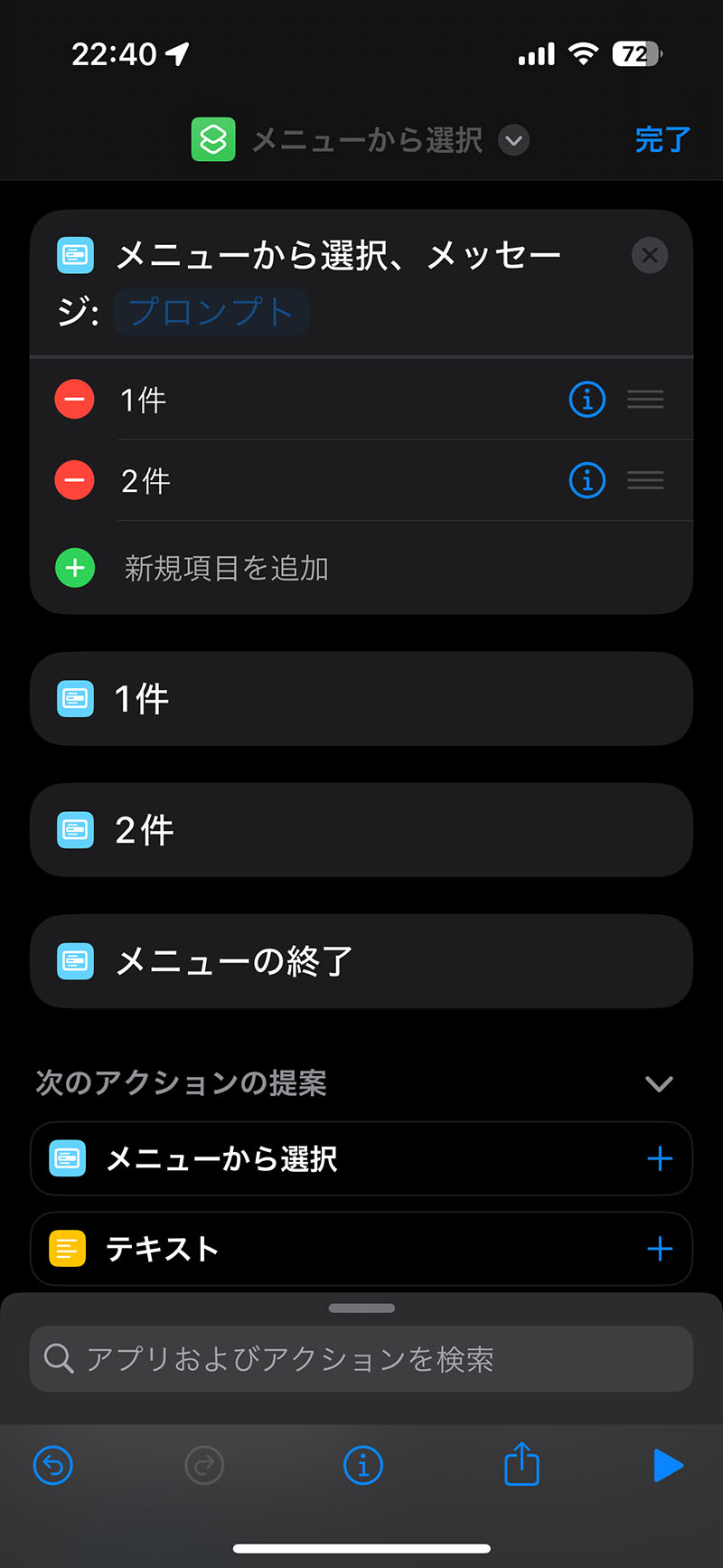
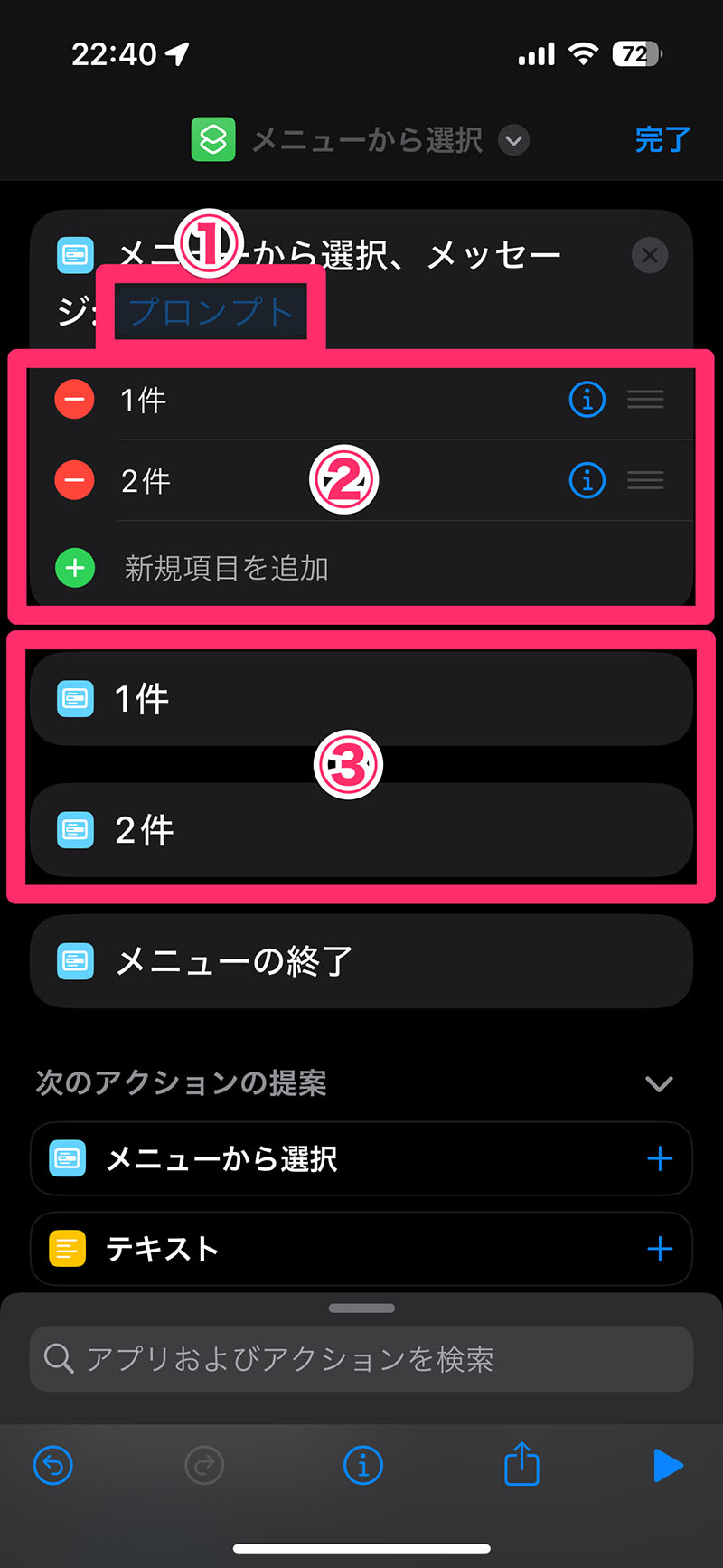
①プロンプトの設定
②メニュー項目の作成
③各メニュー項目に機能やアプリを登録
だ。
①プロンプトの設定
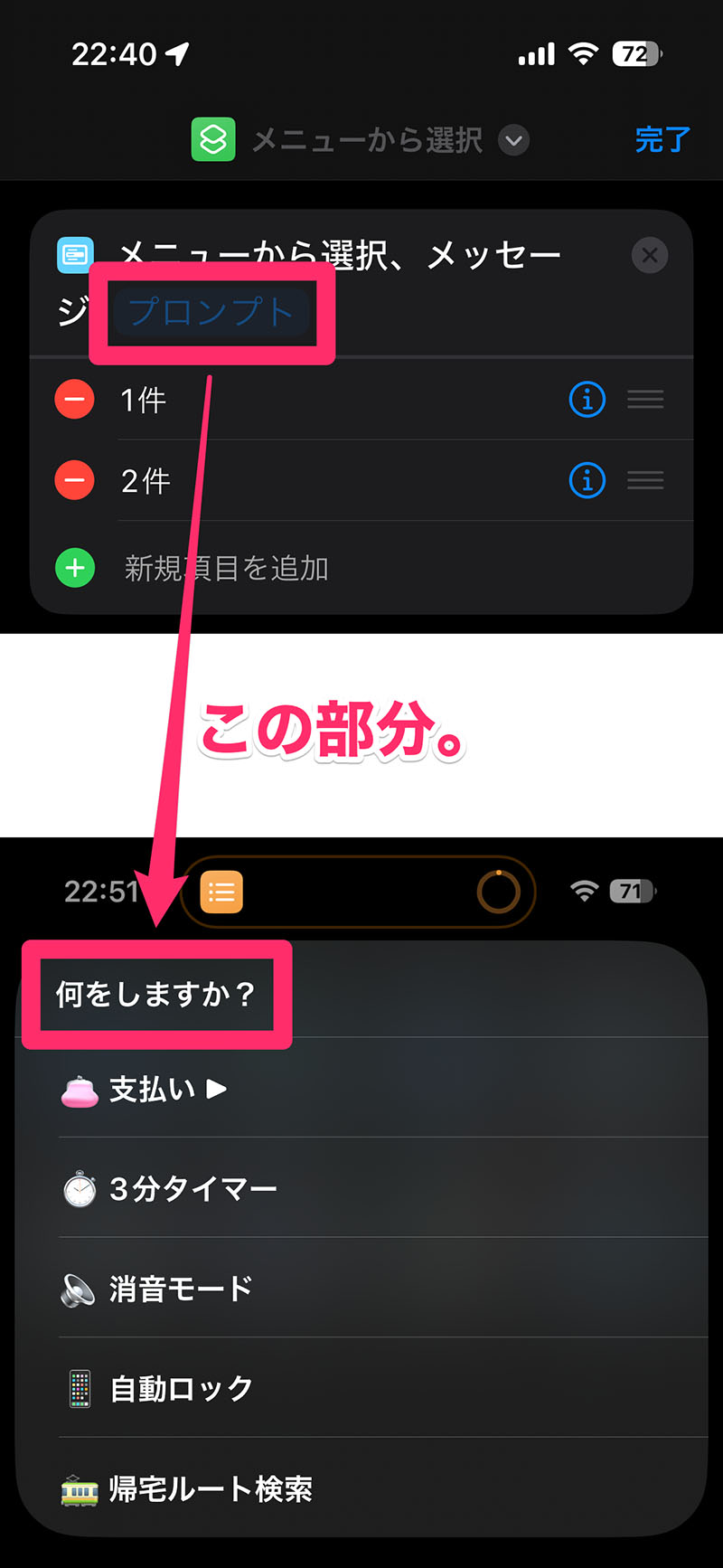
「何をしますか?」とか「どれにしますか?」とかそういうメッセージでもいいし、「マイメニュー」とかのメニュー名でもいいね。
②メニュー項目の作成
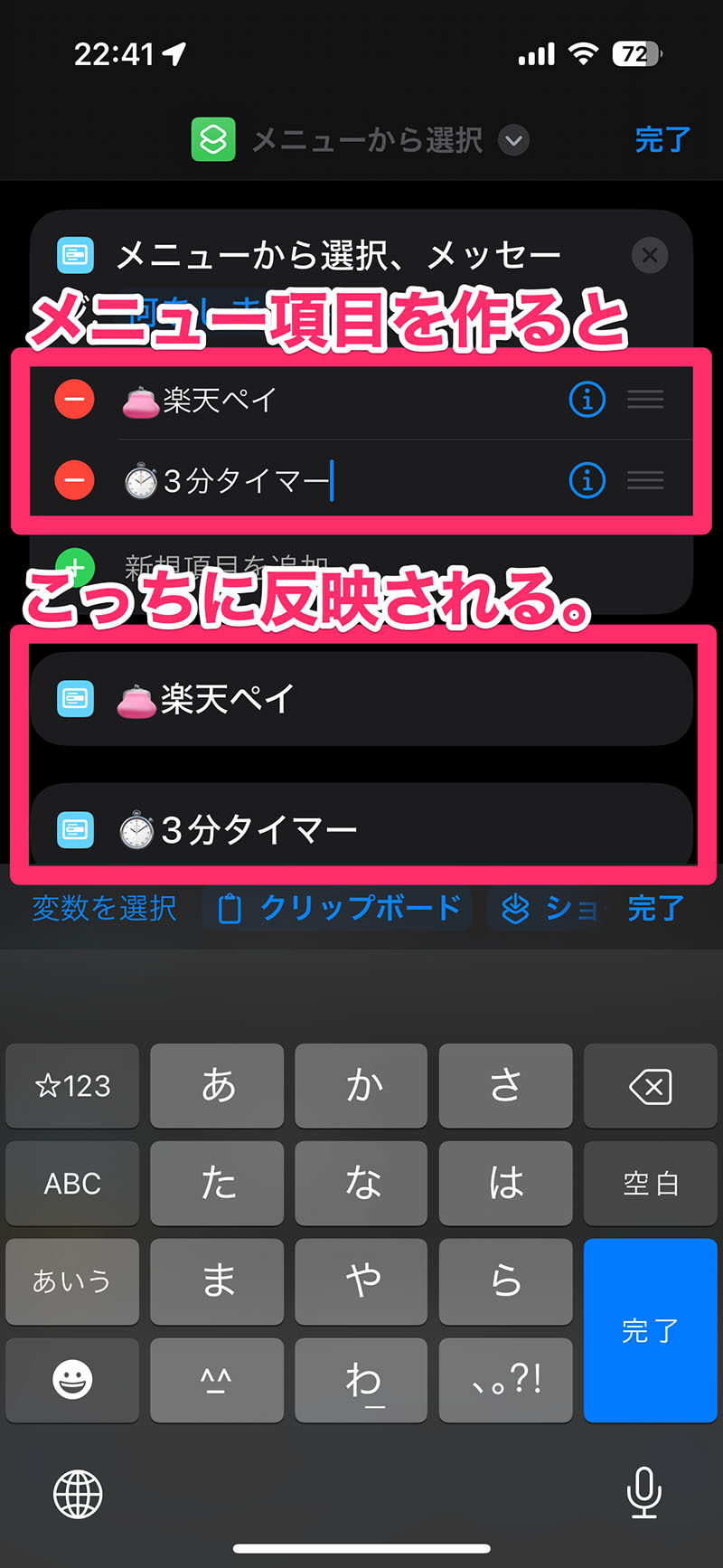
ここでは項目を作って名前をつけるだけだ。
③各メニュー項目に機能やアプリを登録
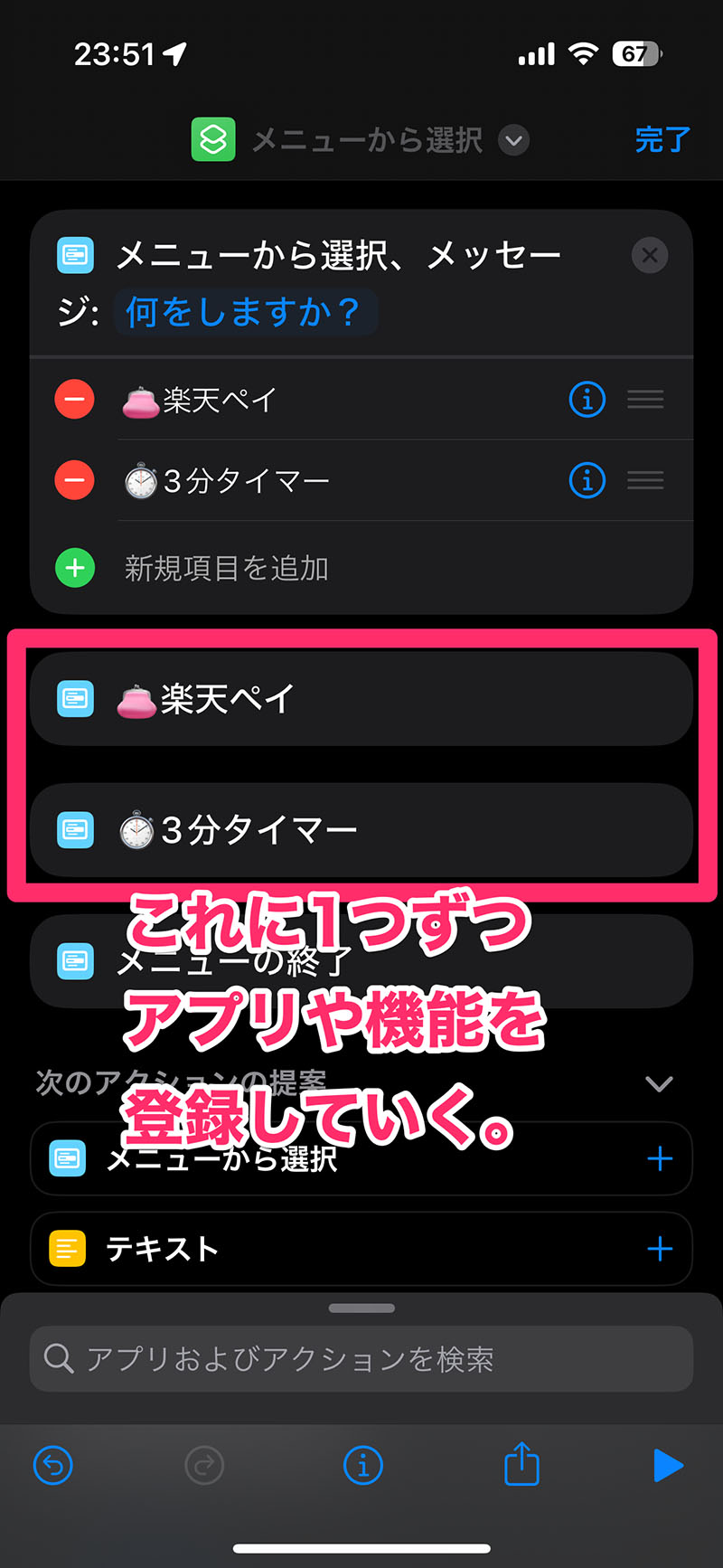
アプリを登録する場合
アプリを登録する場合は「アプリを開く」ショートカットを使おう。
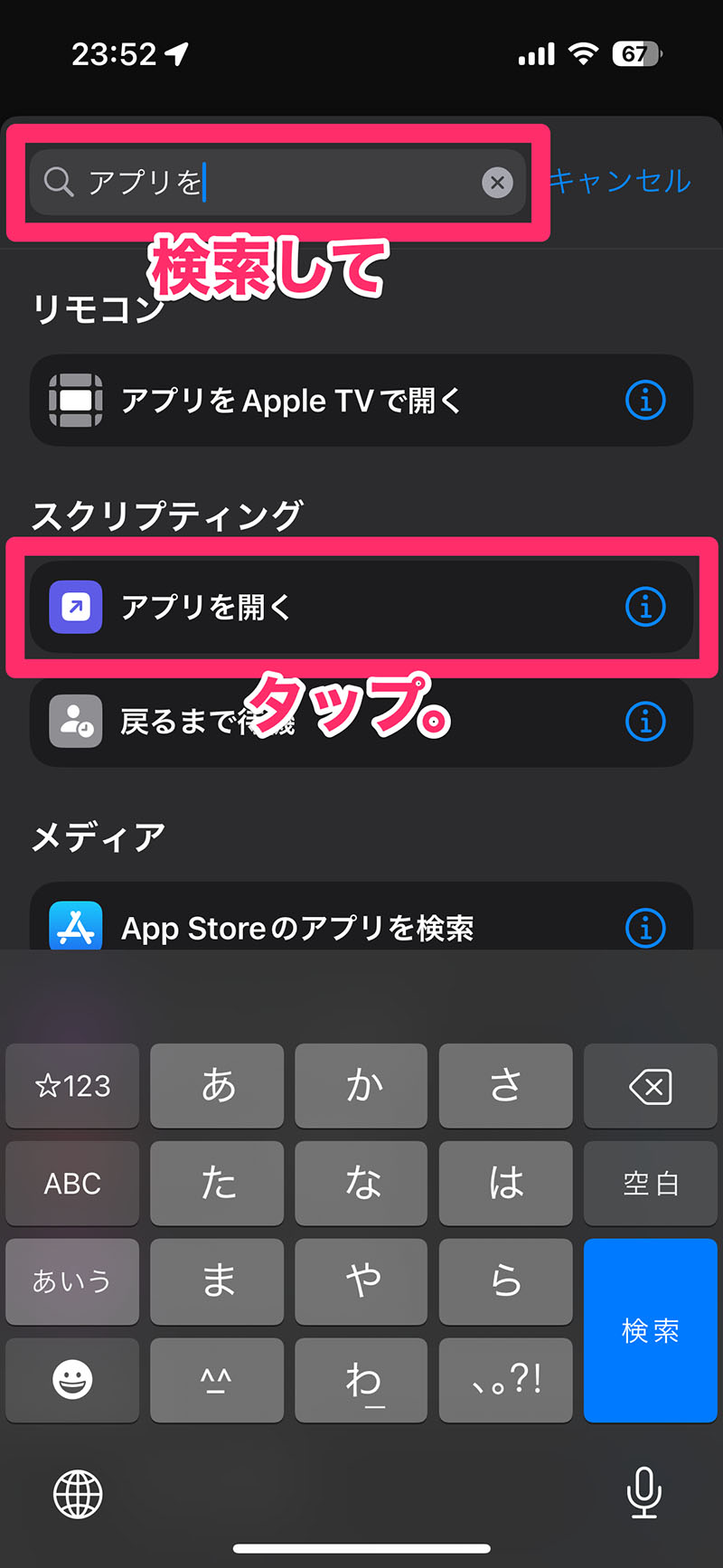
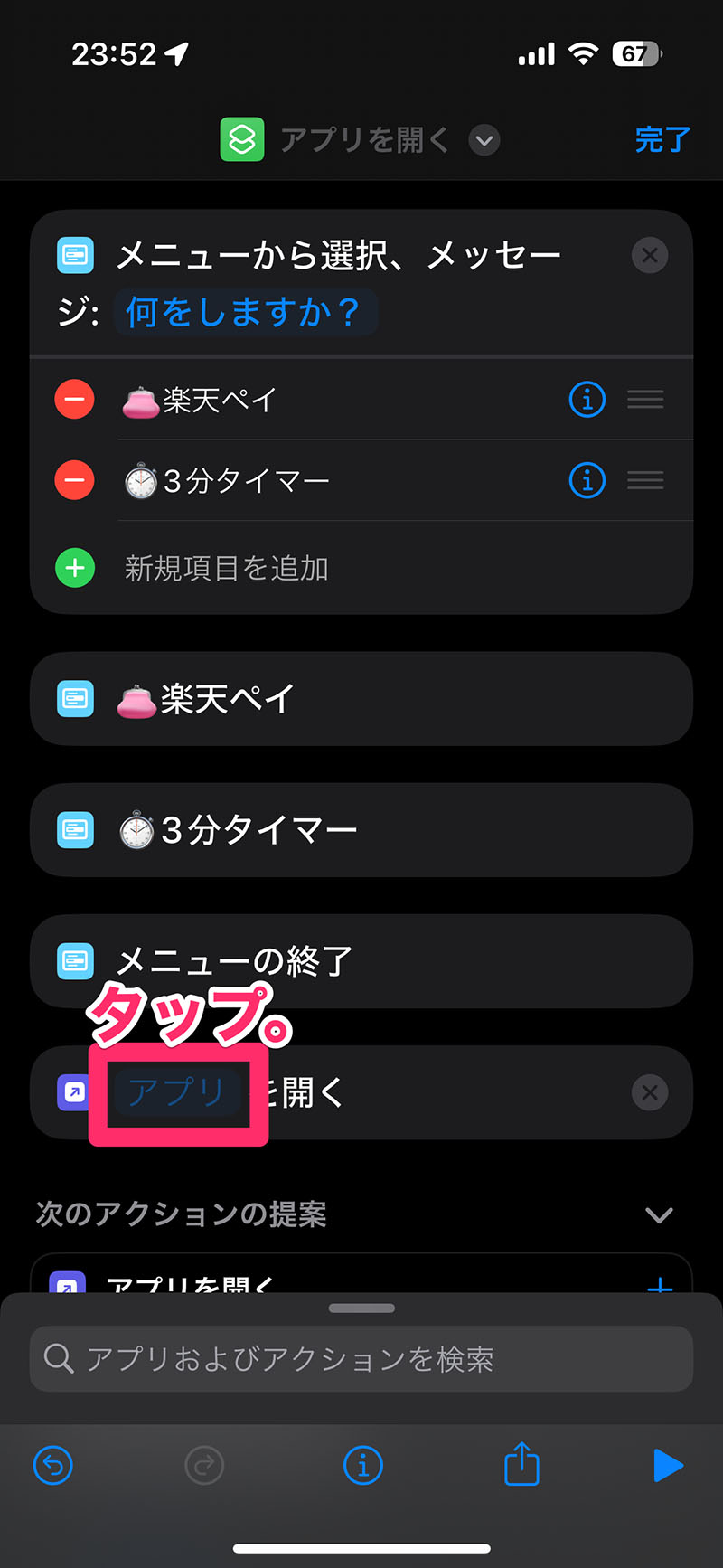
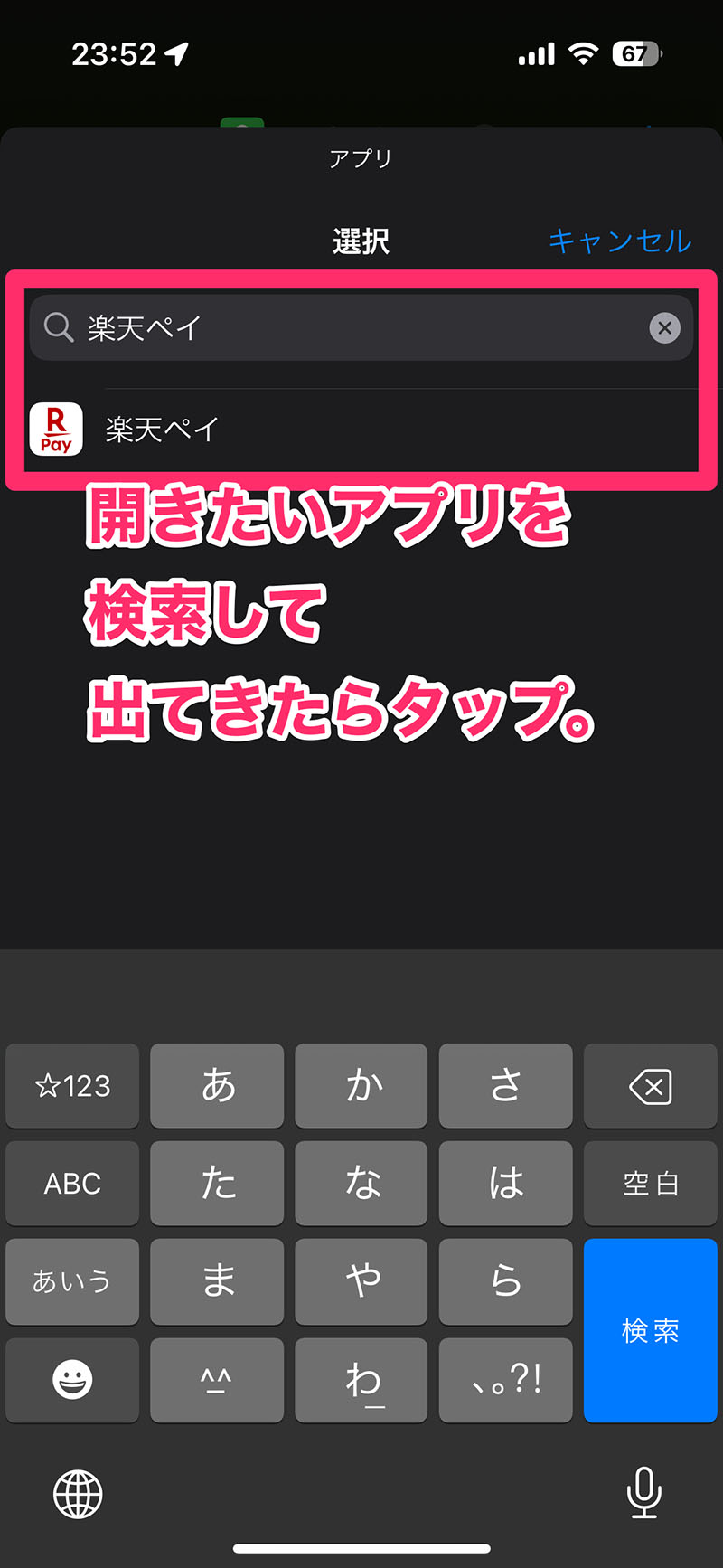
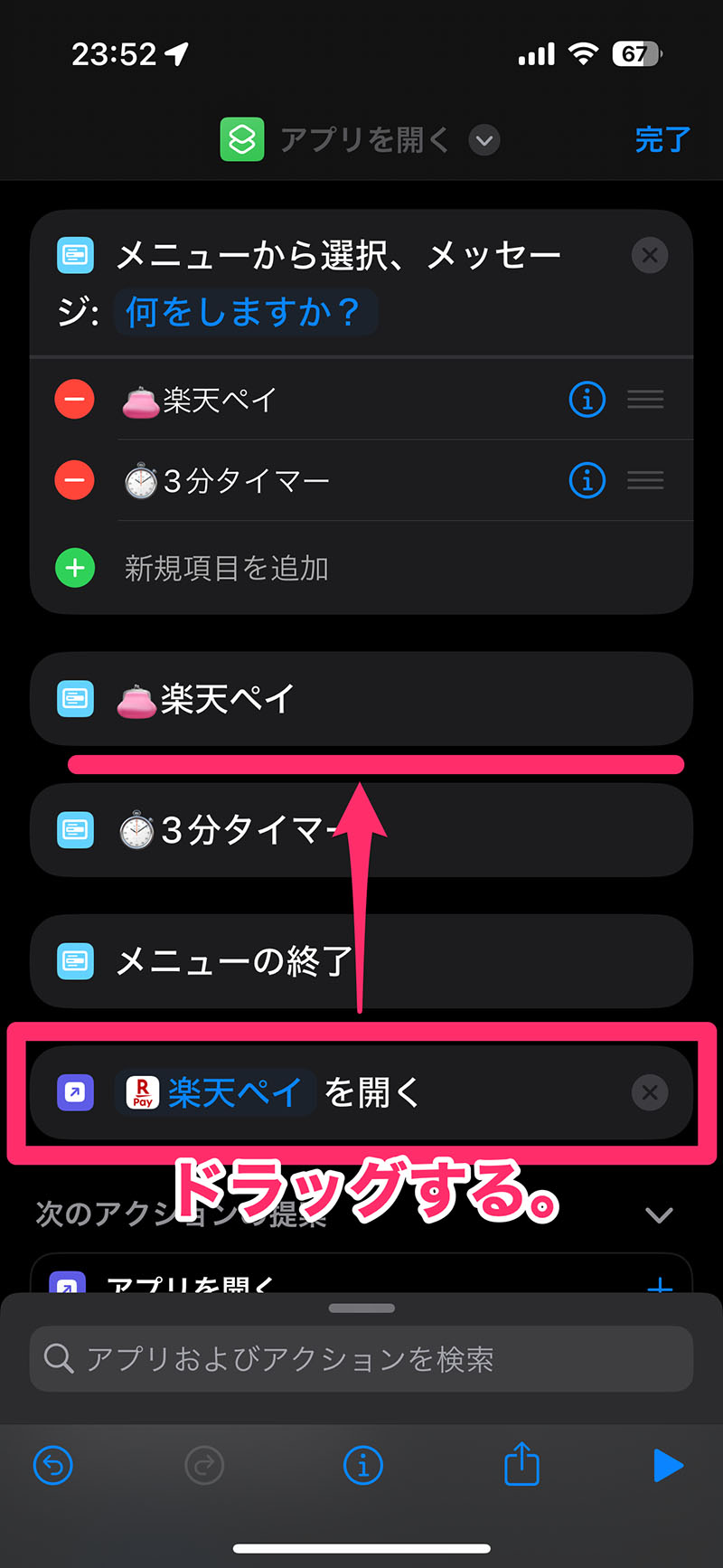
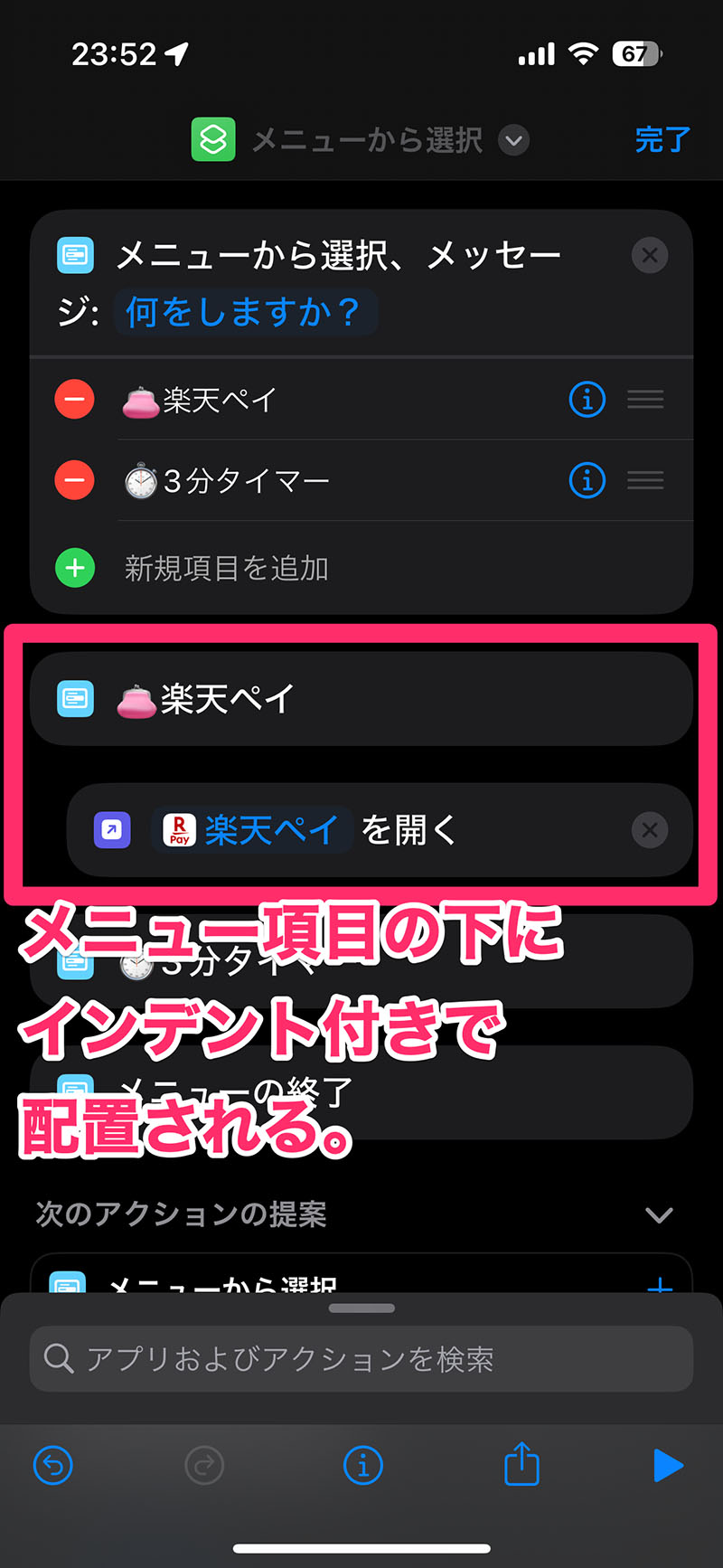
これでOKだ。
機能を登録する場合
機能の場合、登録できるのはショートカットとして用意されているもの(アクション)だけだ。
「すべてのアクション」の中から選ぶか、それっぽいワードで検索してみよう。
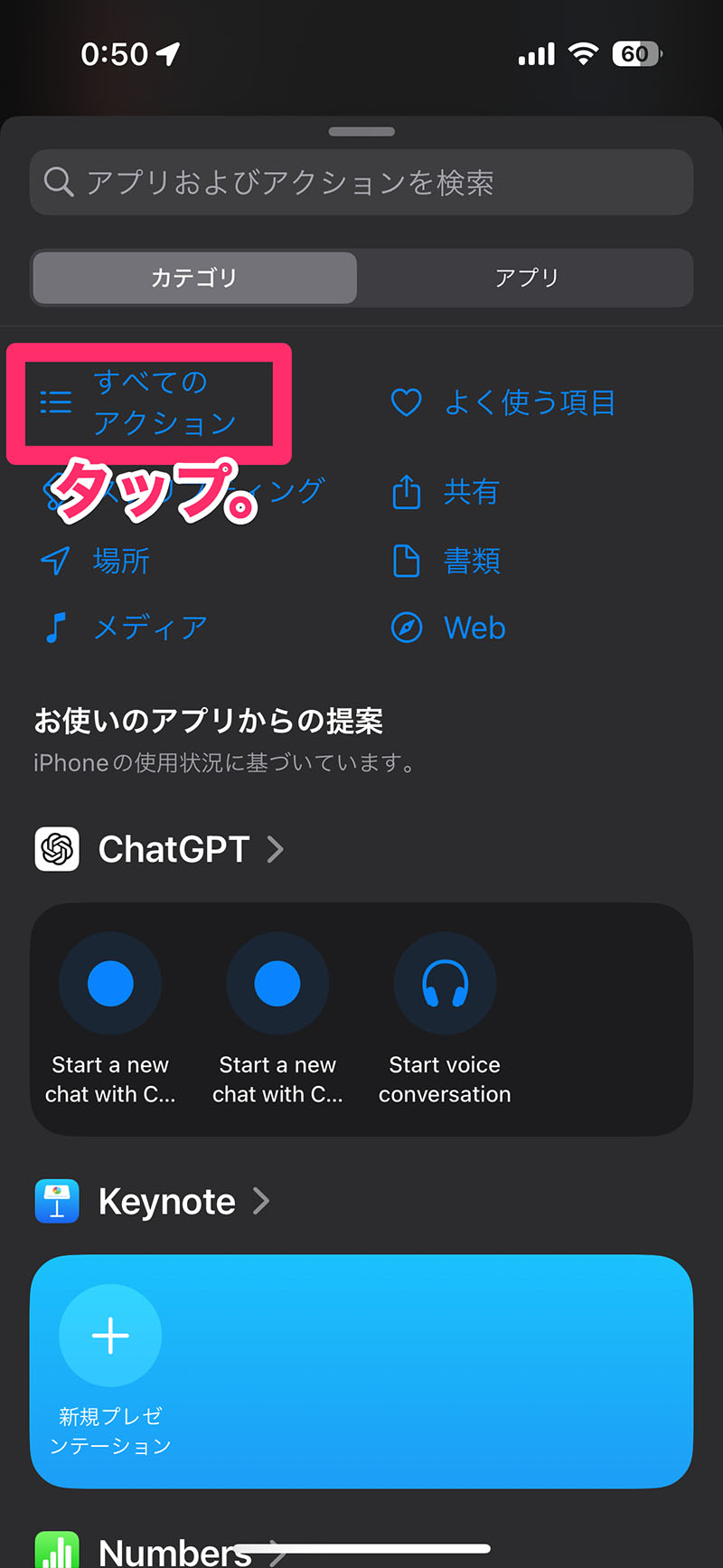
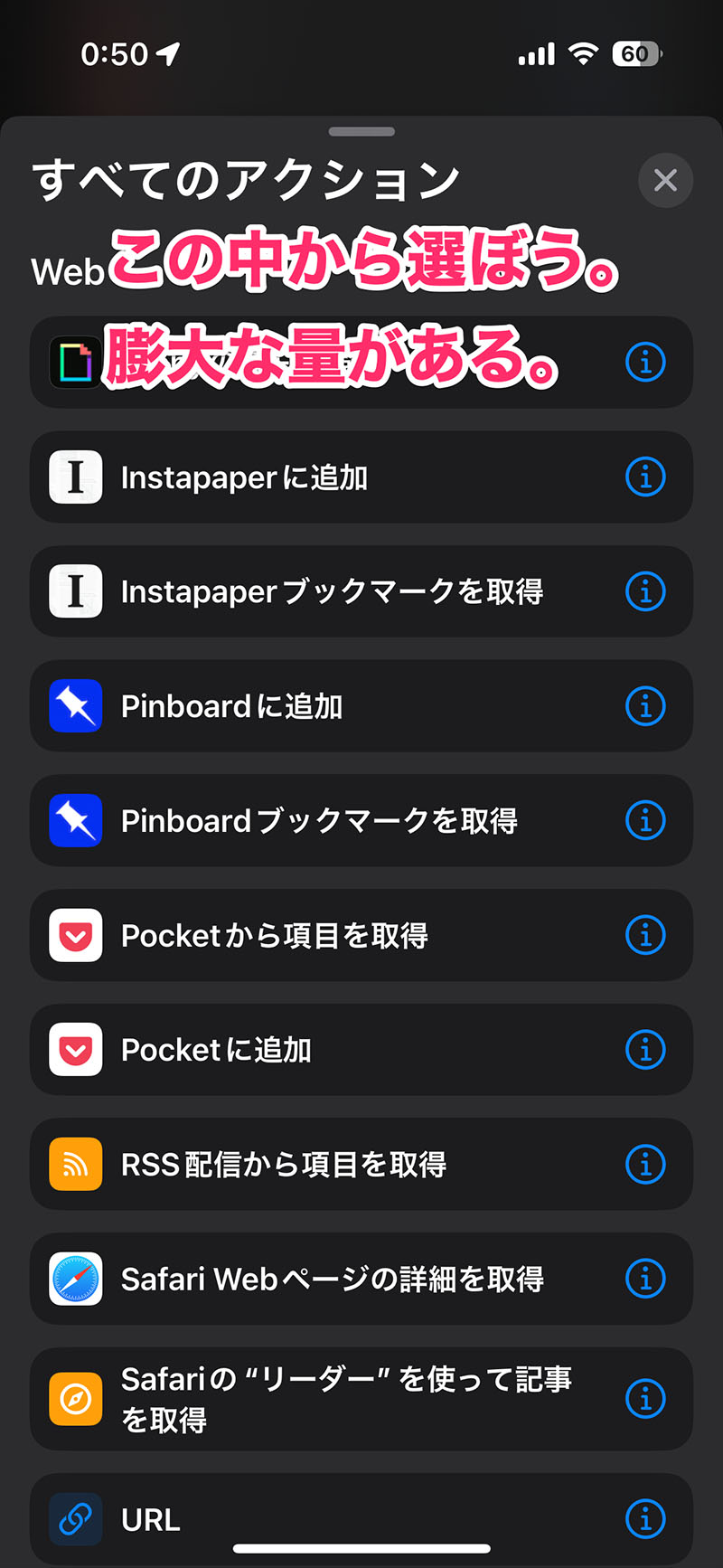
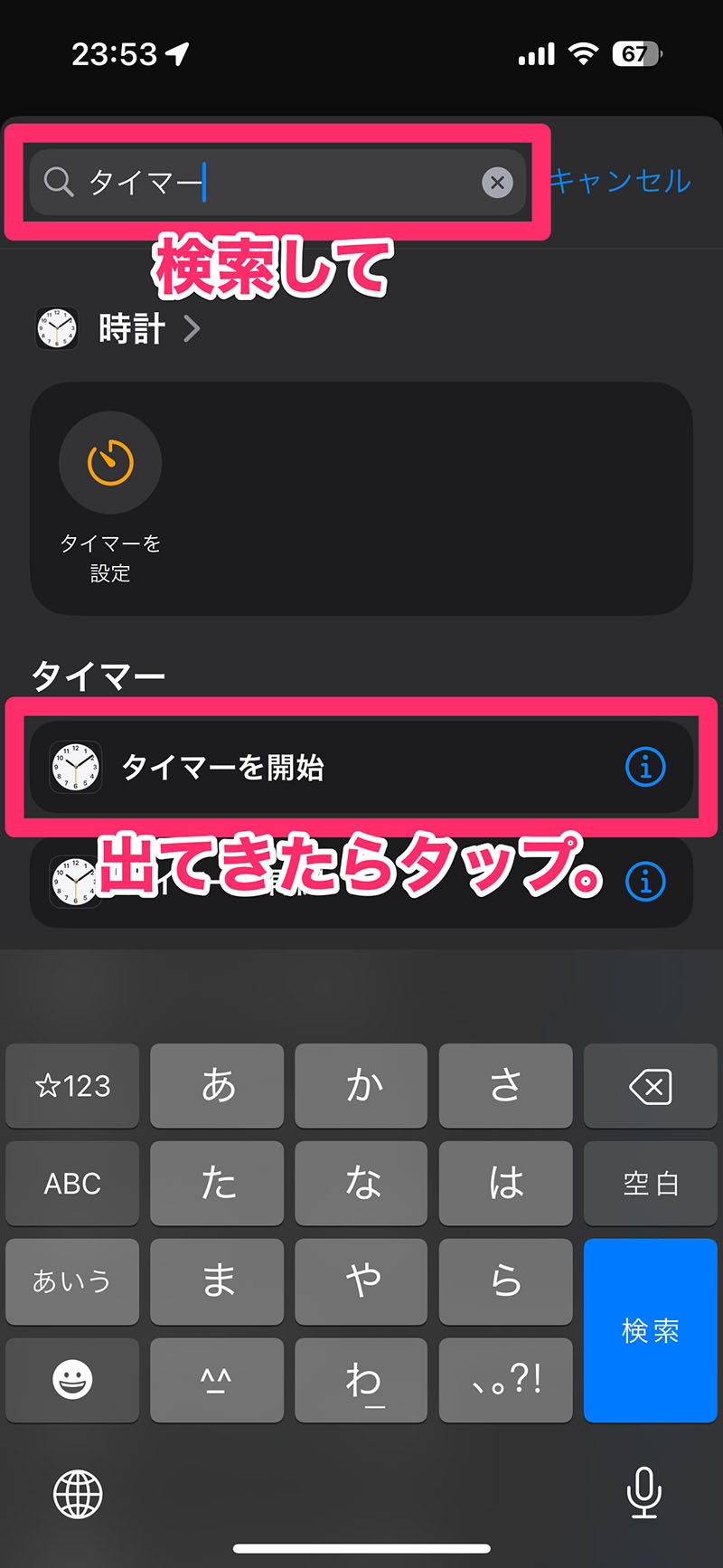
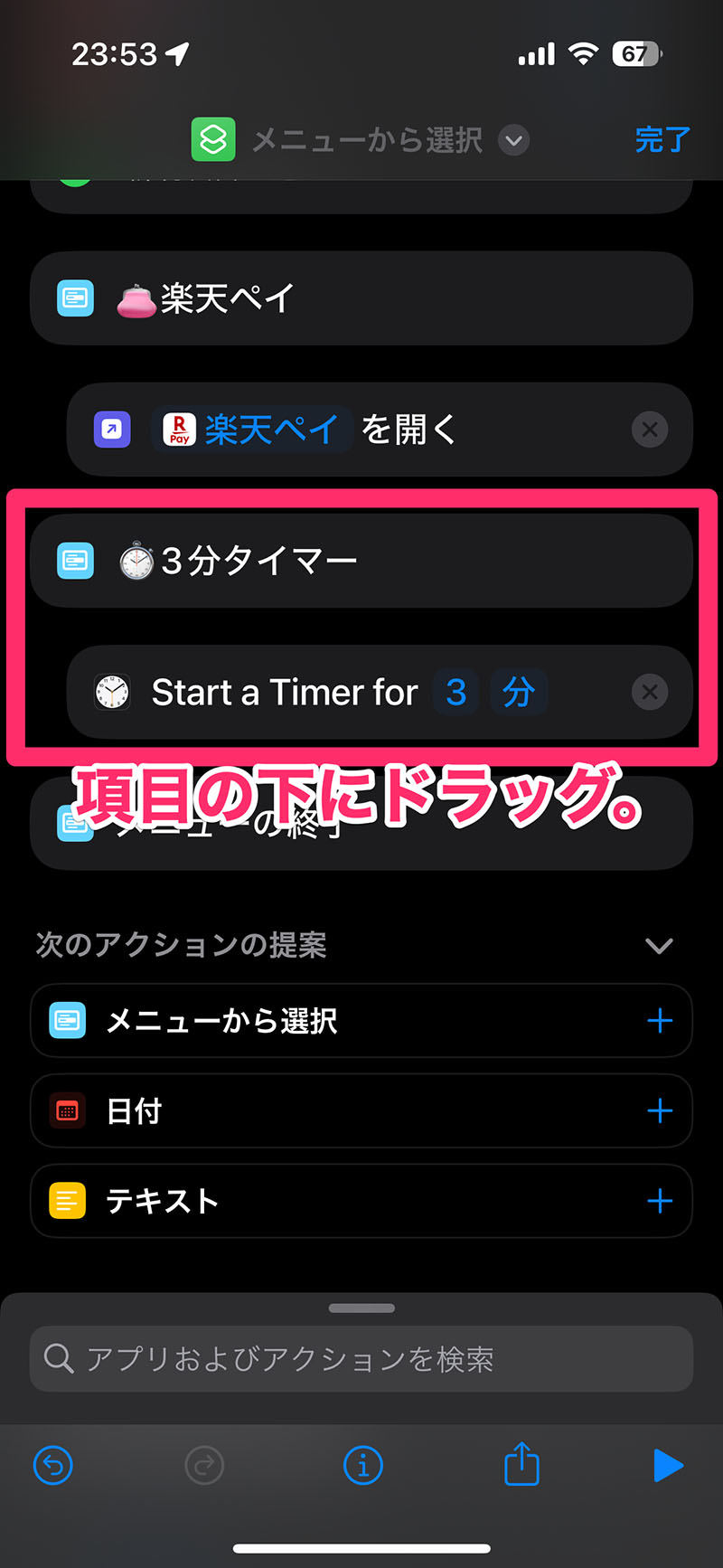
この要領で必要なメニュー項目を必要なだけ追加していこう。
メニュー項目に階層を作るには?
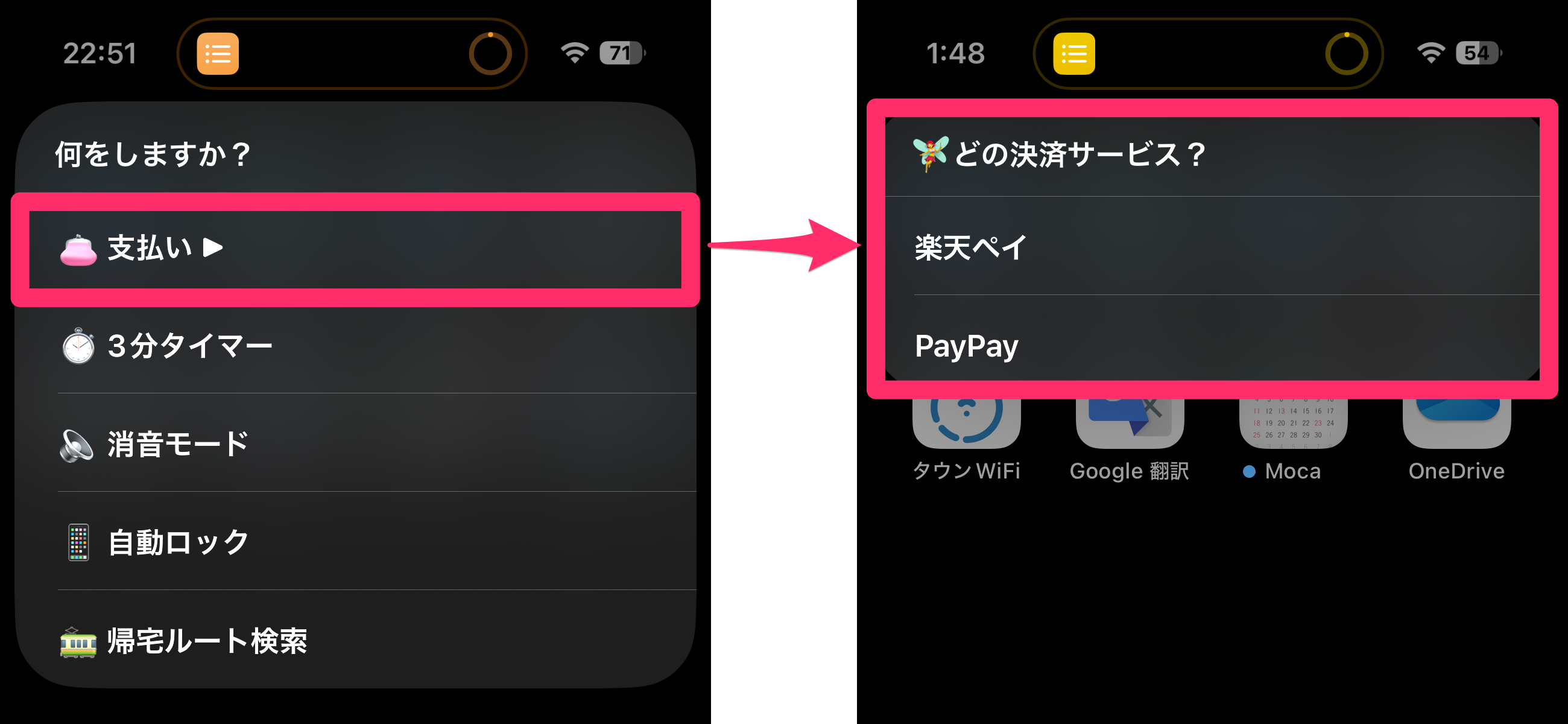
こんな感じでメニュー項目に階層を作るには、項目にアプリや機能を登録した要領で「メニューから選択」をもう1つ追加してそれを登録してあげればOKだぞ。
メニューを作り終わったら、このショートカットにわかりやすい名前とアイコンを設定して「完了」だ。
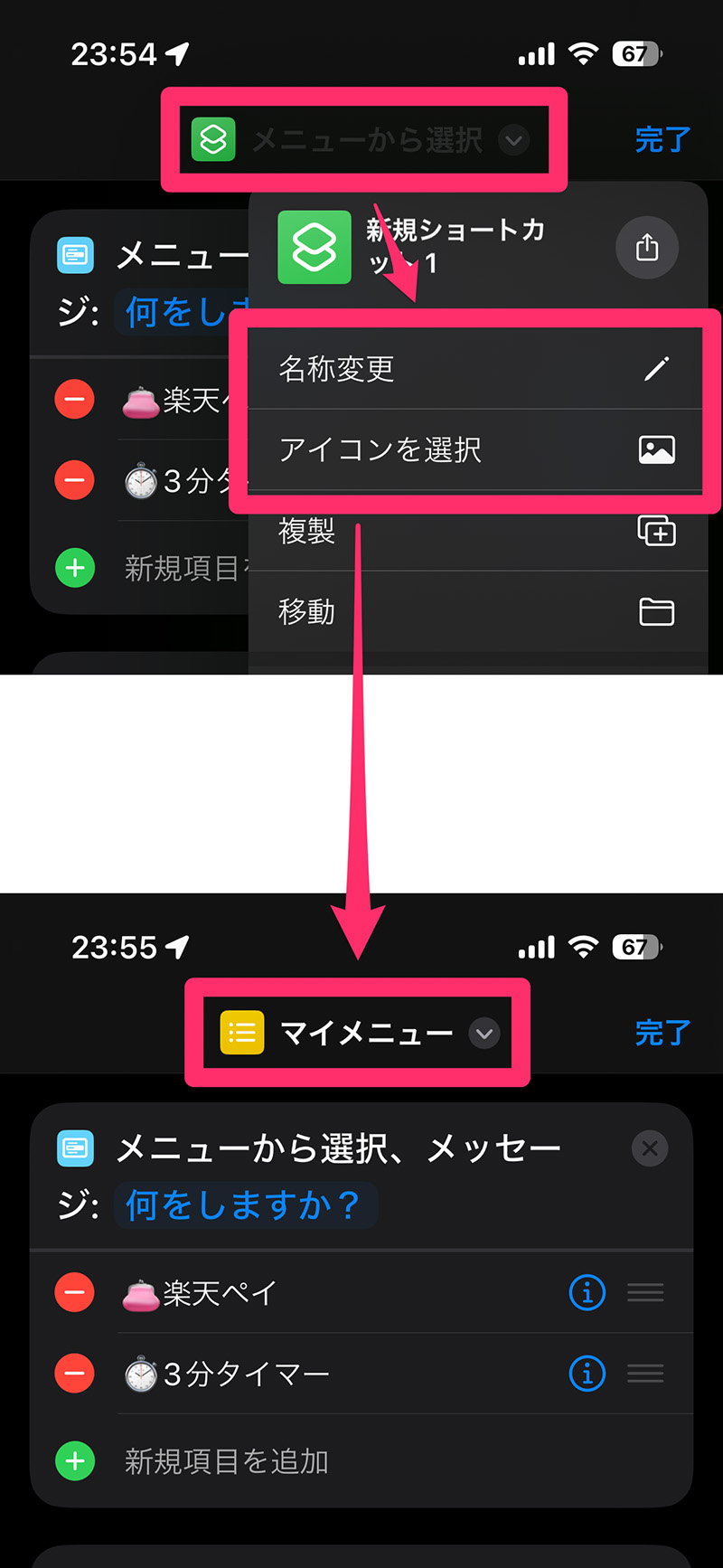
それが済んだら右上の「完了」をタップしてショートカット完成だ。
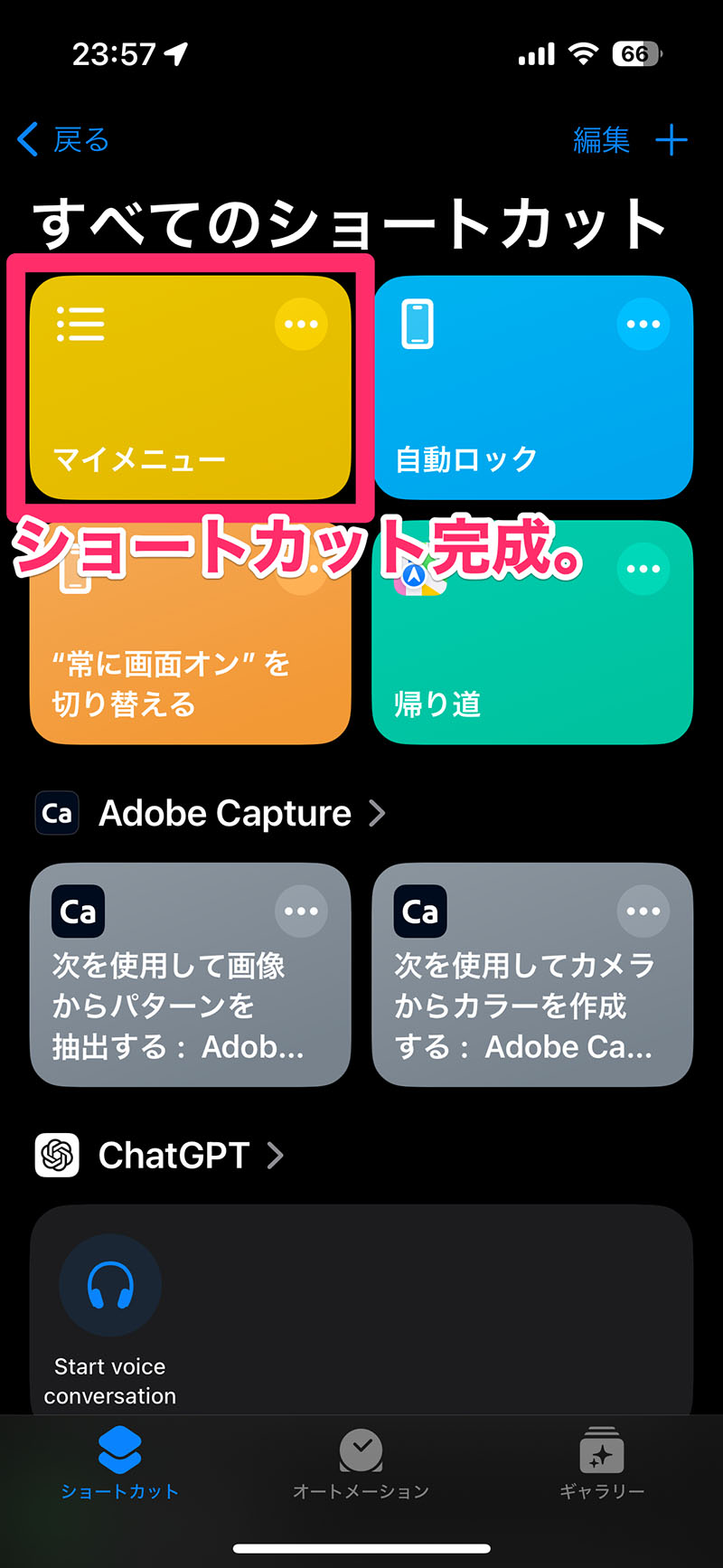
試しにこれをタップしてみよう。今作ったメニューが開くぞ。
アクションボタンに登録する
今作ったオリジナルメニューのショートカットをアクションボタンに登録しよう。
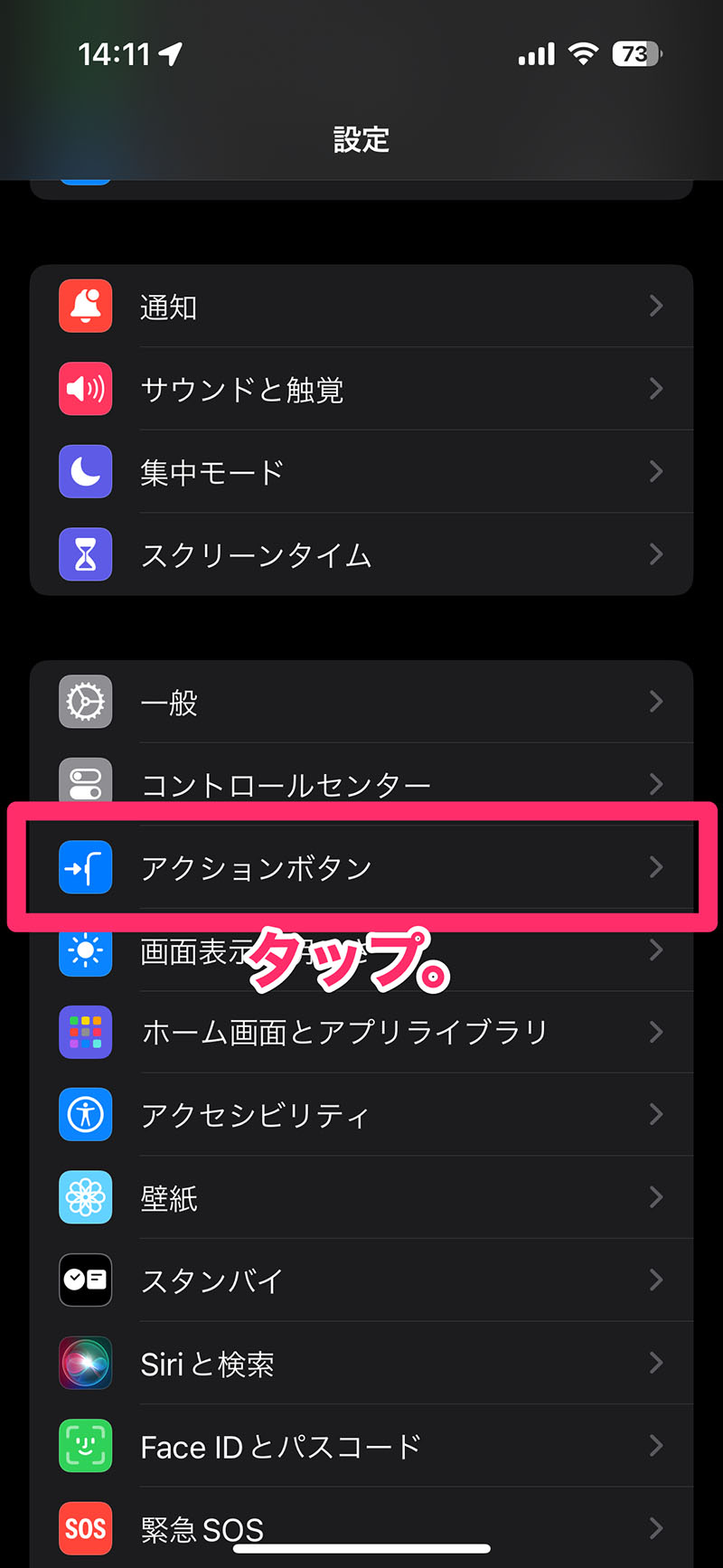
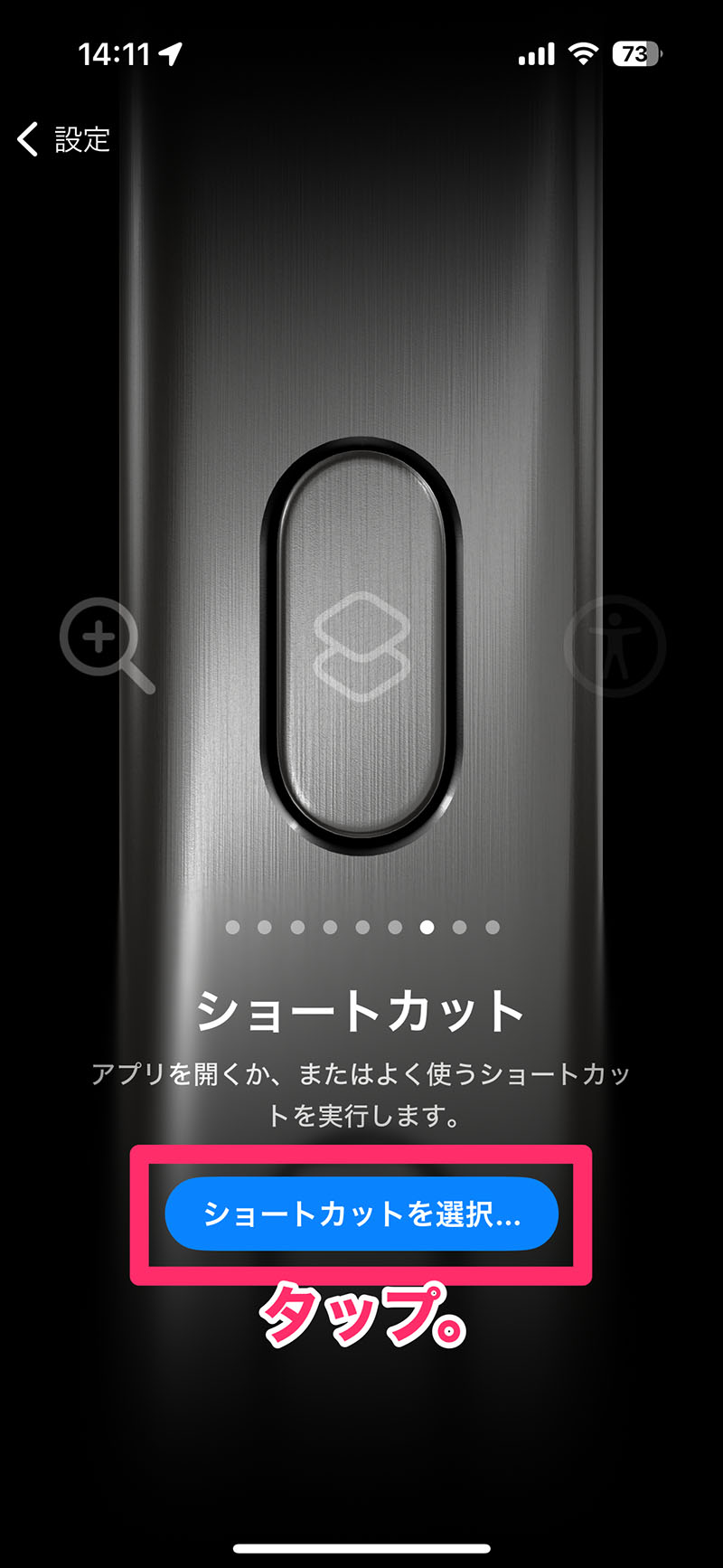
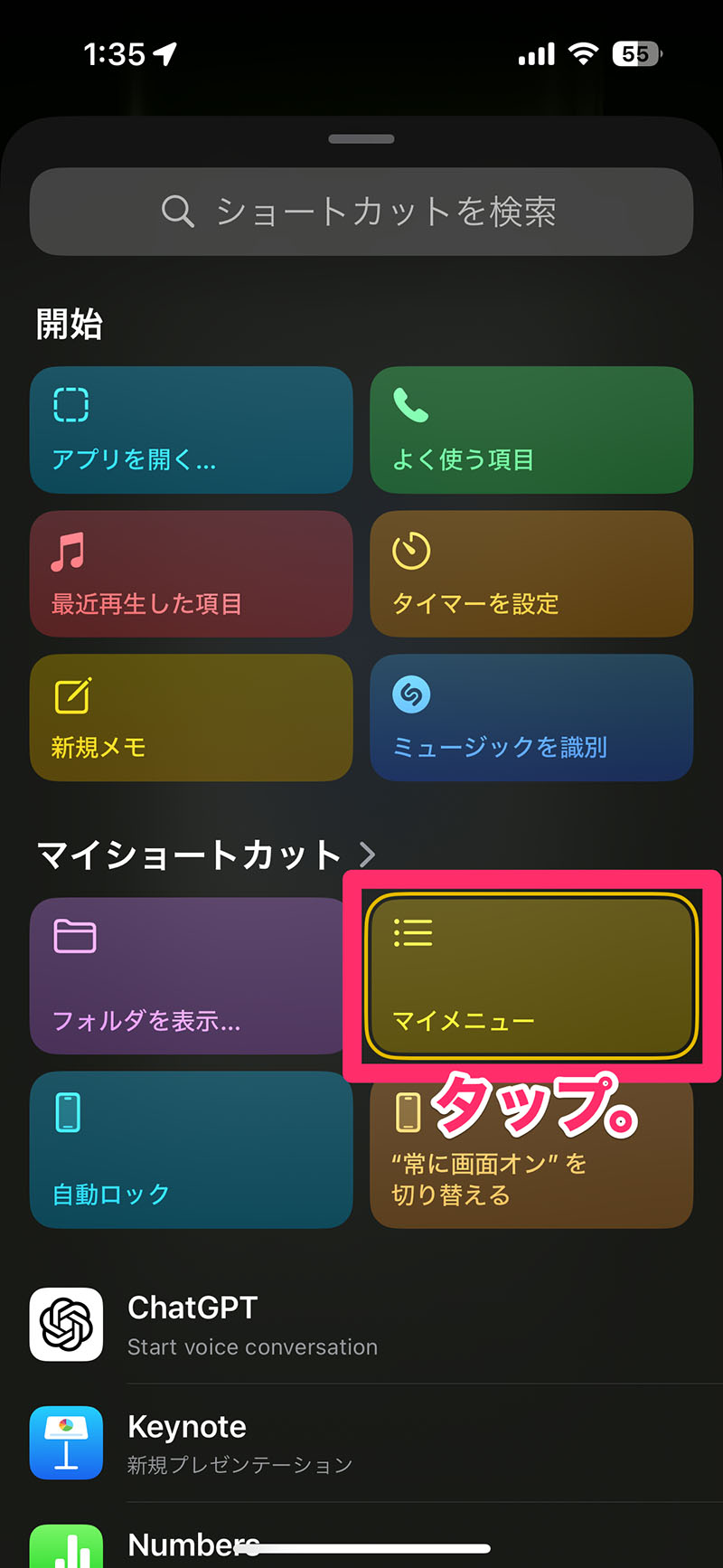
これで、ショートカットで作成したオリジナルメニューをアクションボタンに登録することができたぞ。
試しにアクションボタンを長押ししてみてくれ。
今作ったオリジナルメニューが開くぞ。
最後に、僕が作ったマイメニューショートカットのiCloudリンクを置いておくよ。
よかったらダウンロードして使ってくれ。
ロック画面のカスタマイズでこのショートカットをウィジェットとして配置しておけば、ロック画面から直接このメニューを開くこともできる。
これならアクションボタンのないiPhoneでもオリジナルメニューをすぐに開くことができるぞ。
みんな、よかったら参考にしてみてくれよな!