どうもこんにちは。
satoです。
今回は、iPhoneで聴いている音楽を複数のAirPodsでシェアして一緒に聴く方法をご紹介します。
スピーカーに出力するとかイヤホンを片方ずつ使うとかじゃなく、1人1組ずつイヤホンをつけて聴ける方法です。
iPhoneにイヤホンを接続して音楽を聴いているとき他の人のイヤホンでも同時に聴く方法がわかる。
iPhone + AirPods で音楽を共有できる「オーディオを共有」
iPhone や iPad といった Apple デバイスと AirPods や Beats といった対応イヤホン・ヘッドホンの組み合わせで音楽を聴いている人たちで、今聴いている音楽を一緒に楽しめる機能が「オーディオを共有」です。
友達同士や恋人同士、家族など、同じ曲を一緒に聴きたい時ってありますよね。
パーソナルな空間ならスピーカーから出力すればいい話ですが、パブリックな空間だとそうもいきません。
そこで活躍するのがこの「オーディオを共有」機能というわけです。
ただ、この機能が使えるデバイスやイヤホン・ヘッドホンが限られていますので、まずはそちらをお伝えしておきます。
「オーディオを共有」に対応しているデバイスとイヤホン・ヘッドホン
対応デバイス
- iPhone 8 以降
- iPad Pro 12.9インチ (第2世代) 以降
- iPad Pro 11インチ
- iPad Pro 10.5インチ
- iPad Air (第3世代) 以降
- iPad mini (第5世代) 以降
- iPad (第5世代) 以降
- iPod touch (第7世代)
対応イヤホン・ヘッドホン
- AirPods
- AirPods Pro
- AirPods Max
- Powerbeats
- Solo Pro
- Powerbeats Pro
- Powerbeats3 ワイヤレス
- Beats Solo3 ワイヤレス
- Beats Studio3 ワイヤレス
- BeatsX
- Beats Flex
- Beats Fit Pro
音楽を他の人とシェアして一緒に聴く手順
iPhone と AirPods を例にとって説明していきます。

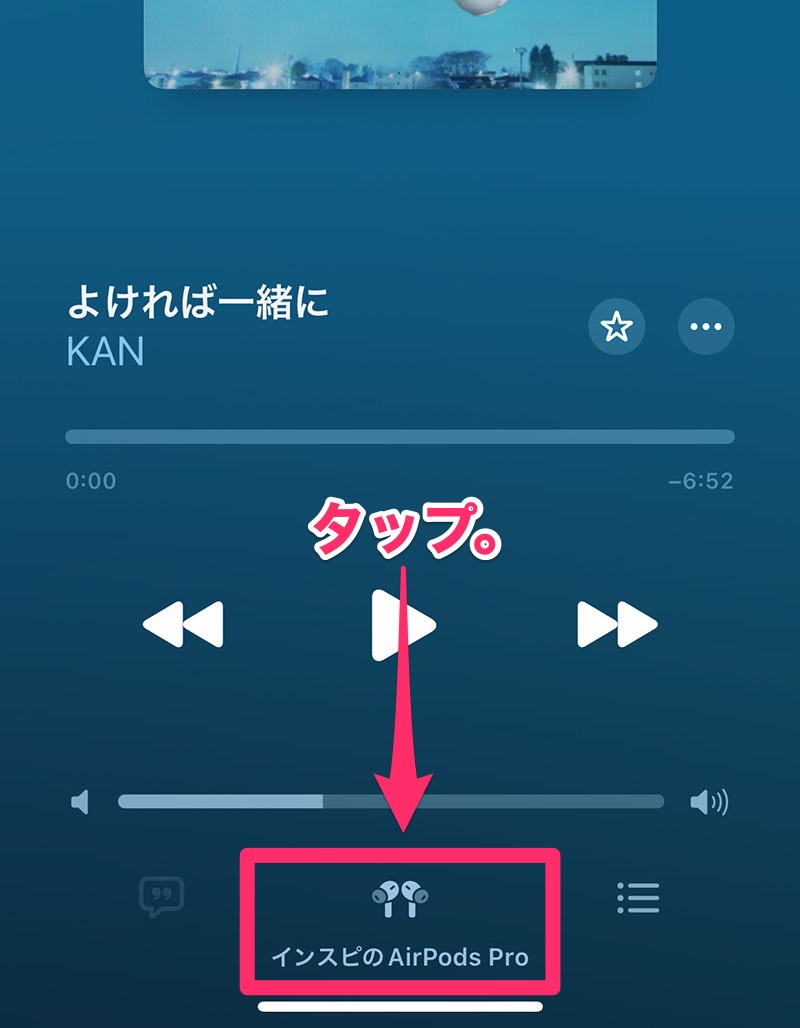
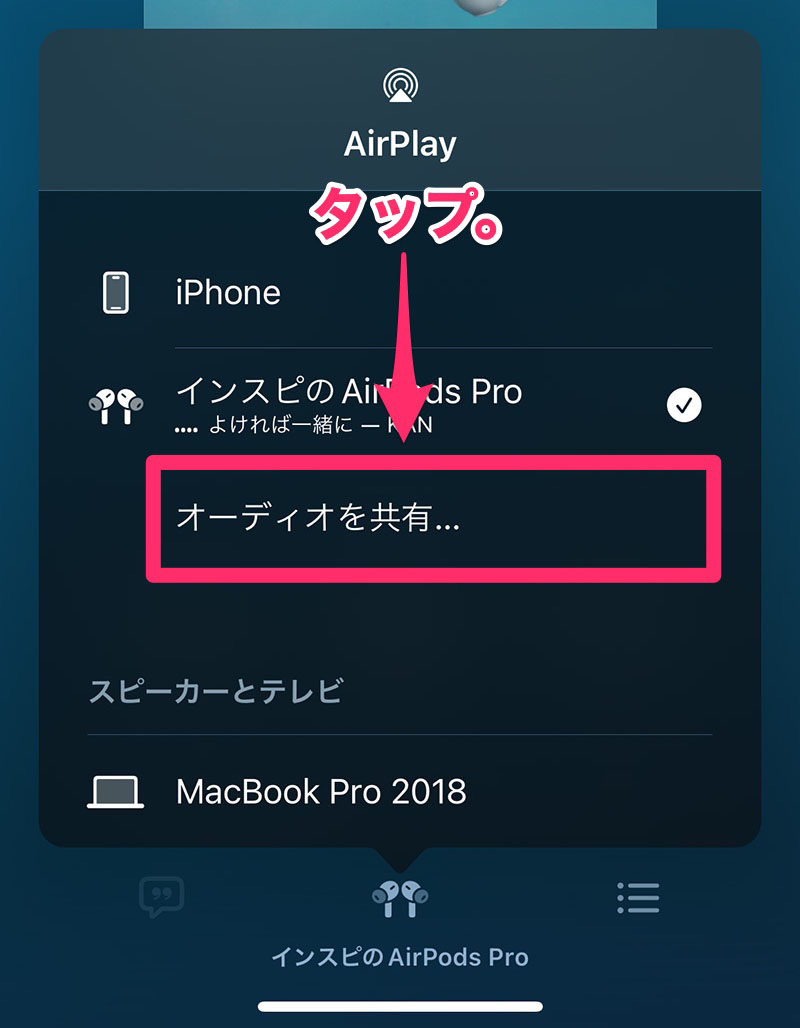
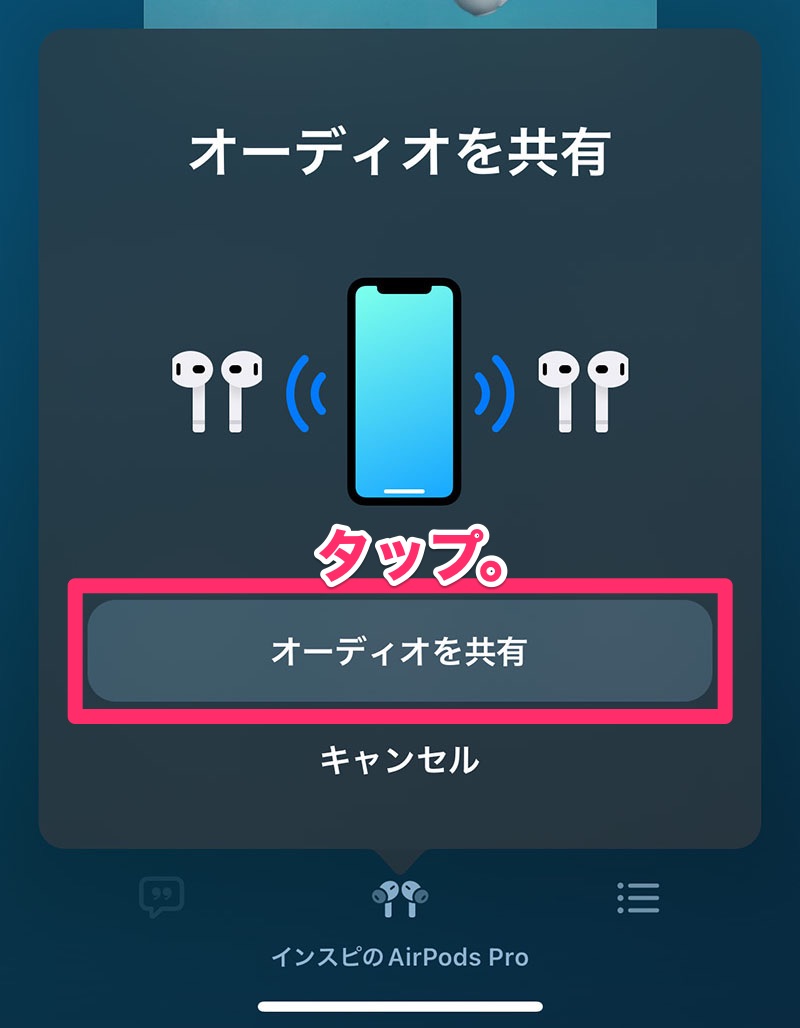
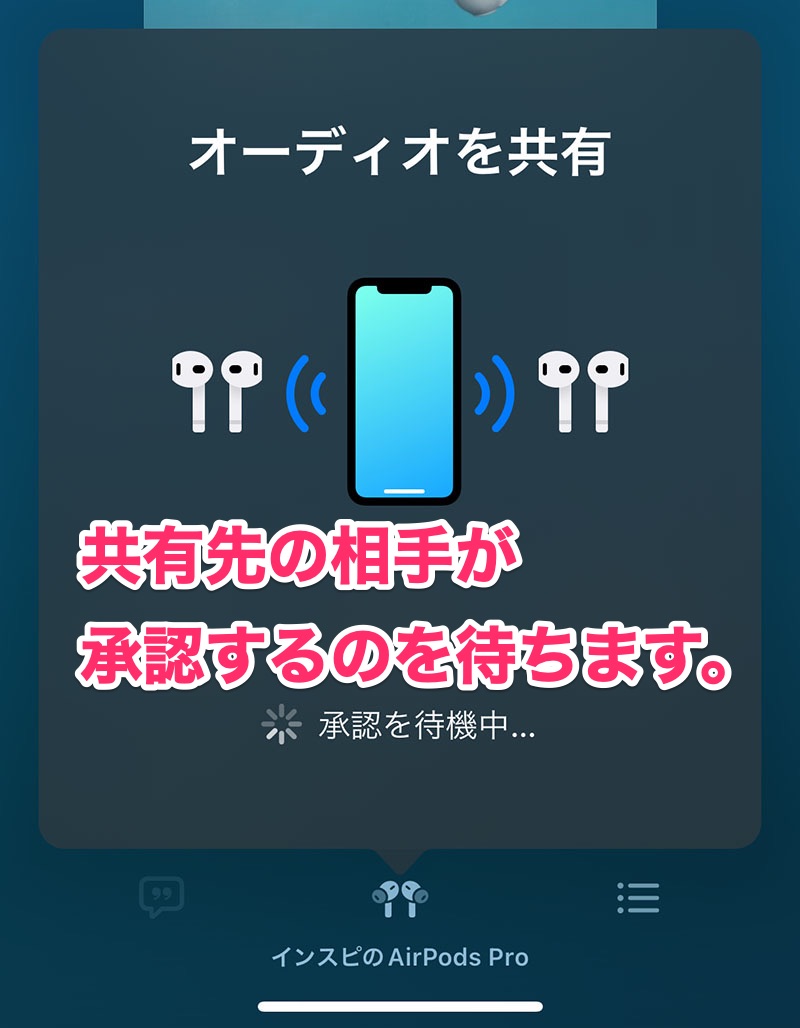
オーディオの共有を始めるには、共有してもらう側での承認も必要になります。
これで、同意なく一方的に意図しないオーディオを聴かされてしまう心配はありません。
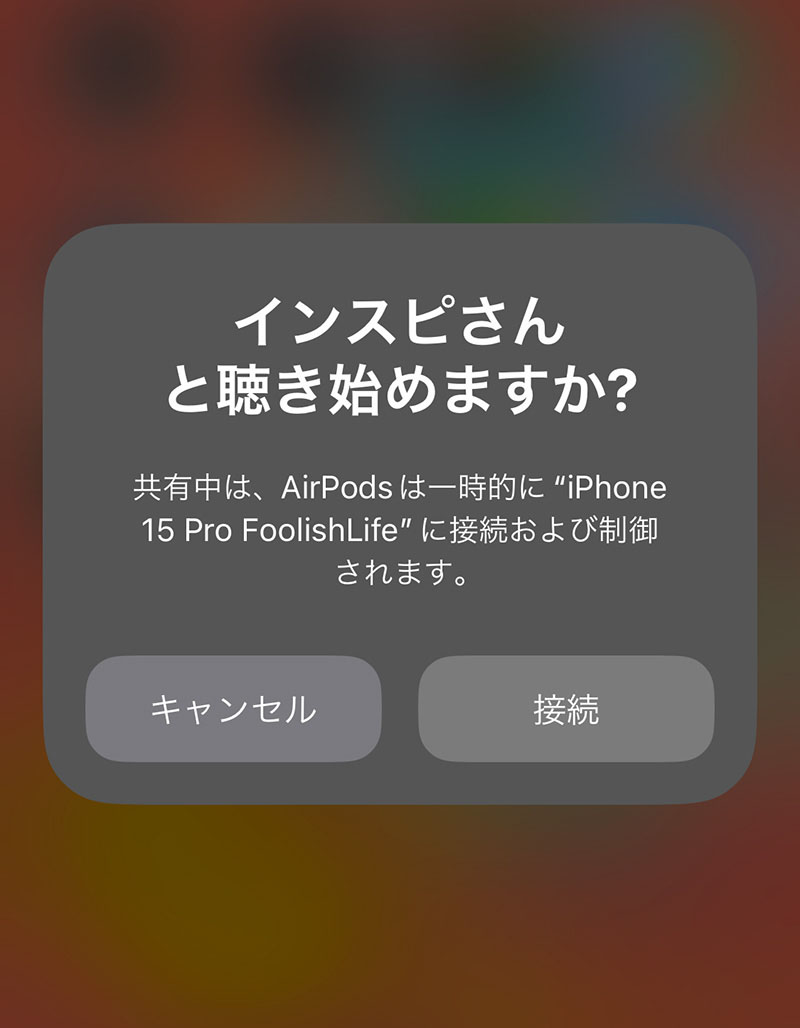
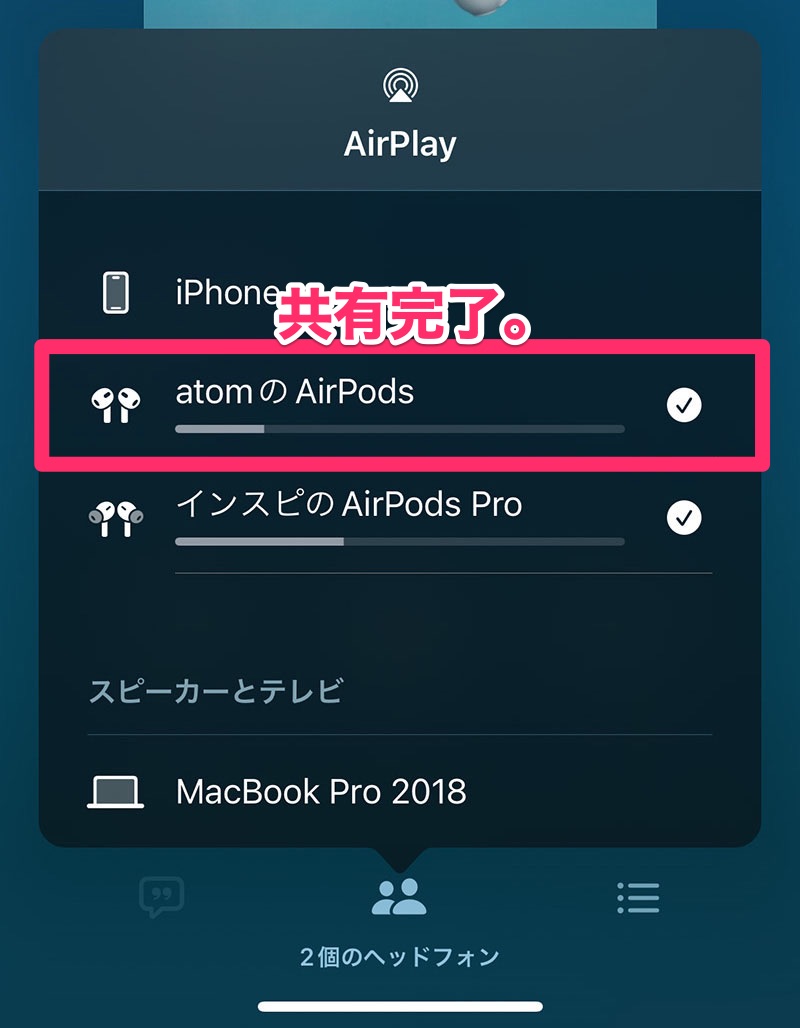
共有先 AirPods の音量調整
共有先 AirPods の音量調整は共有元 iPhone でおこなうことになります。
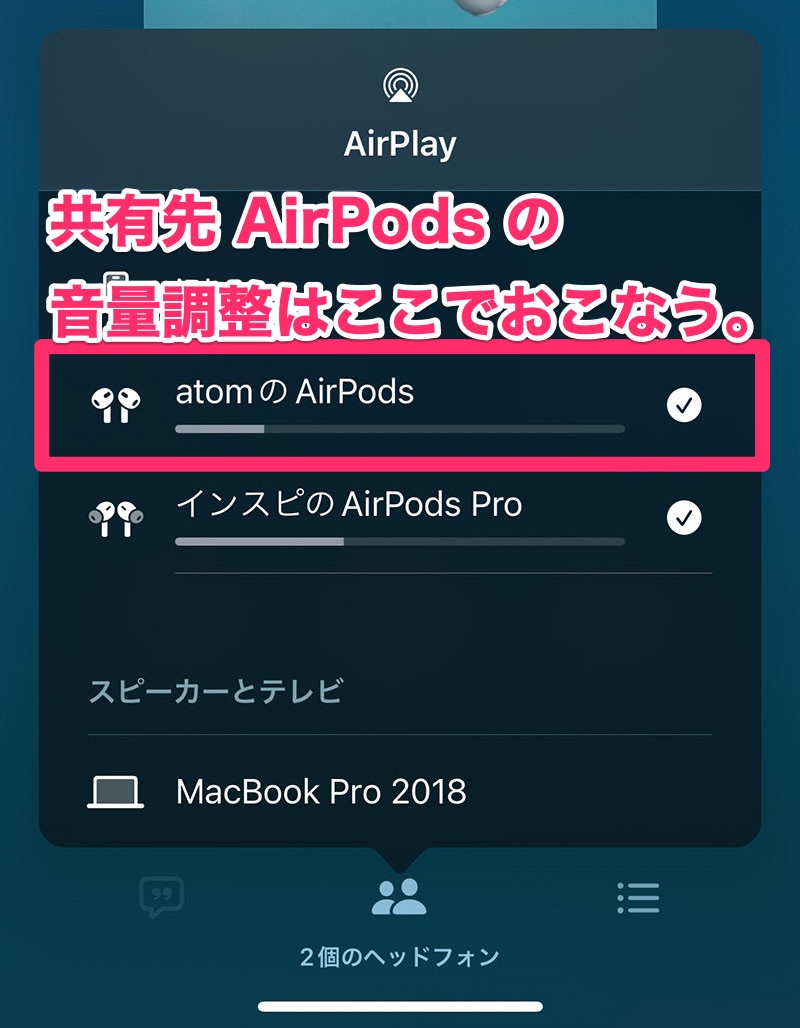
共有の解除
共有の解除は共有先 AirPods の右側にあるチェックマークをタップしてチェックを外せばOKです。
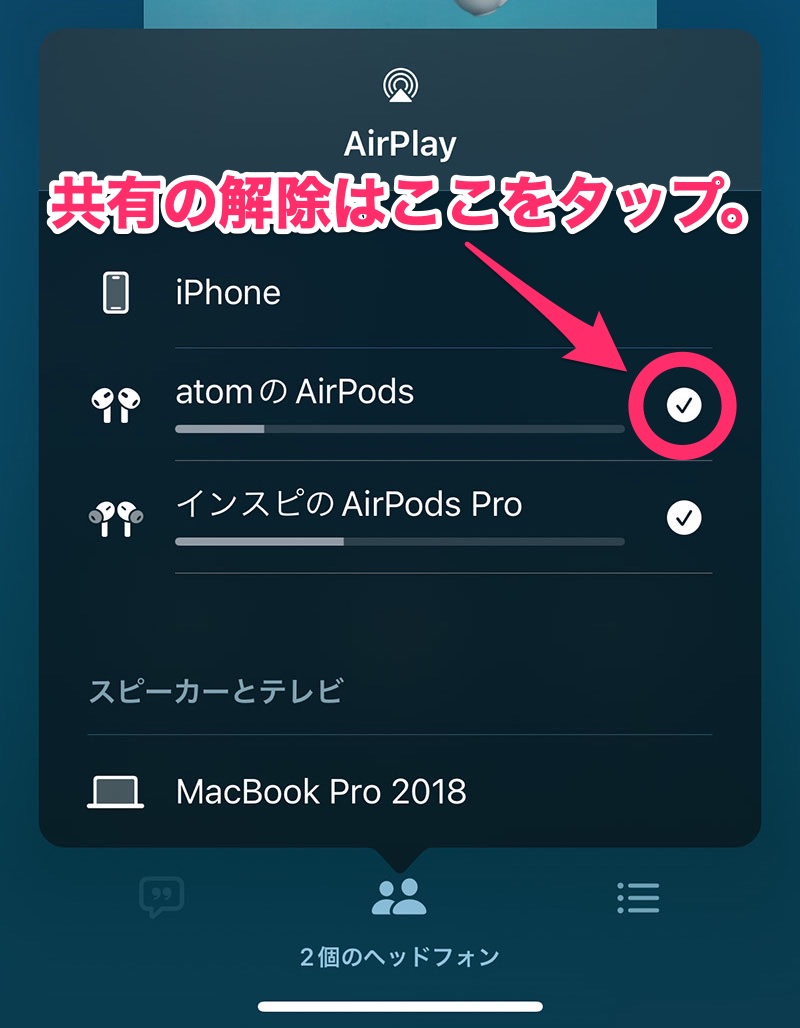
というわけで今回は、iPhoneで聴いている音楽を複数のAirPodsでシェアして一緒に聴く方法をご紹介しました。
いかがだったでしょうか?
読んでくださったあなたの参考に少しでもなれば嬉しいです。
それではまた次回。


