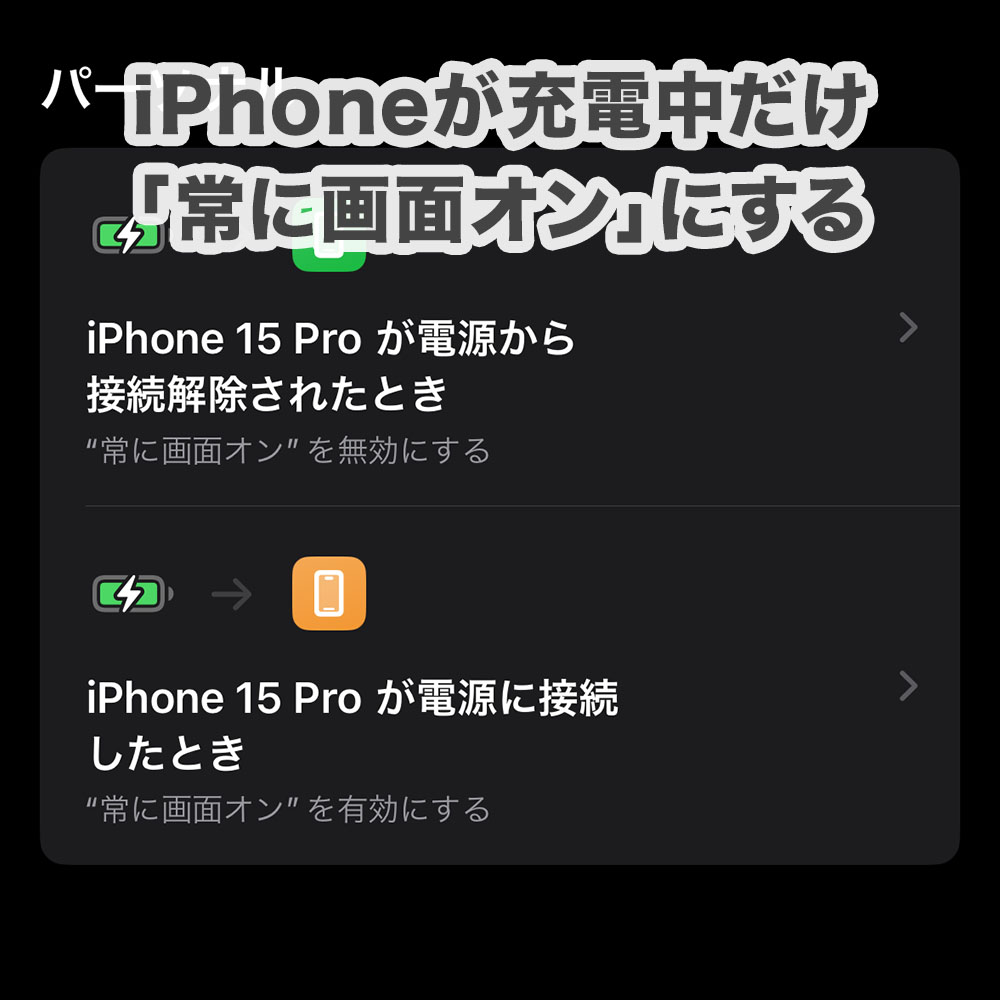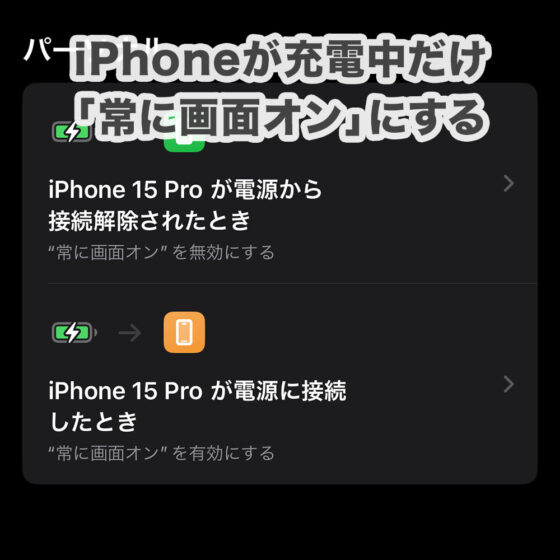やぁみんな!
今回はiPhoneの「常に画面オン」を充電器に接続しているときだけ有効にする方法をご紹介するぞ。
iOS 16.2からの新機能「常に画面オン」
ワンタップいらずの便利機能
iOS 16.2で追加された新機能「常に画面オン」、みんなは使っているかな?
iPhone 14 Pro / Pro Max 以降のProモデルでだけ利用できる便利機能だ。
どういう機能かっていうと、スリープボタンを押しても完全なスリープ状態にならず、画面を極力暗くした状態でロック画面を常に表示していてくれるっていう機能。
iPhoneをテーブルの上に置いていて時間やカレンダーを確認したいときなどに、わざわざワンタップしなくてもチラッと見るだけで確認できるから便利だよね。
ちなみに、ディスプレイを下にして置いているときや、ポケットの中やバッグの中に入れたときなどはセンサーが感知してスリープモードに入るぞ。
ただしもちろんバッテリーは消費する
「常に画面オン」は確かに便利な機能なんだけど、画面を極力暗くした状態とはいえ常にロック画面を表示させておくわけだから、完全なスリープ状態よりバッテリーを消耗することは間違いないよね。
いくつかのメディアが実機調査したところ、「常に画面オン」を有効にしていると、7時間で4%程度、24時間で20%程度、「常に画面オン」無効の状態よりもバッテリーを消費するという結果も出ている。
ちなみにこれは iPhone 14 Pro / Pro Max を使った調査だ。
- iPhone 14 Proの「常時表示ディスプレイ」、電池持ちへの影響は? 実機で検証してみた – ITmedia Mobile
- iPhoneの常時表示はバッテリー喰い? 検証したら想定外の結果だった | ライフハッカー・ジャパン
iPhoneの充電中(充電器に接続しているとき)だけ「常に画面オン」を有効にしたい
「常に画面オン」は使いたいけど、バッテリー消耗しちゃうなら普段は使わなくてよくて、充電器に接続していてバッテリーの心配をしなくていい状態のときは使いたい!っていう気持ちになるよね。
わかるよ。
そこで、iPhoneの充電中(充電器に接続しているとき)だけ「常に画面オン」を有効にする方法をご紹介するぞ。
「ショートカット」アプリを使って実現していく
条件付きで命令を実行させられる「ショートカット」アプリ
iPhoneには「ショートカット」っていうアプリがあって、いろいろな動作を自動的に実行させたりできるんだ。
で、「もし○○○だったら△△△する」っていうふうに条件付きで実行させることもできる。
そこで、
- iPhoneが充電器に接続したら「常に画面オン」を有効にする
- iPhoneが充電器から接続解除したら「常に画面オン」を無効にする
っていうショートカットを作ることで、「iPhoneを充電器に接続しているときだけ『常に画面オン』有効」を実現するぞ。
iPhoneを充電器に接続しているときだけ「常に画面オン」にする手順
- 「ショートカット」アプリを開く
- 「”常に画面オン”を有効にする」ショートカットを作る
- 「”常に画面オン”を無効にする」ショートカットを作る
- さっき作った「”常に画面オン”を有効にする」ショートカットを「充電器と接続されたら」条件にセットする
- さっき作った「”常に画面オン”を無効にする」ショートカットを「充電器と接続解除されたら」条件にセットする
「ショートカット」アプリを開く
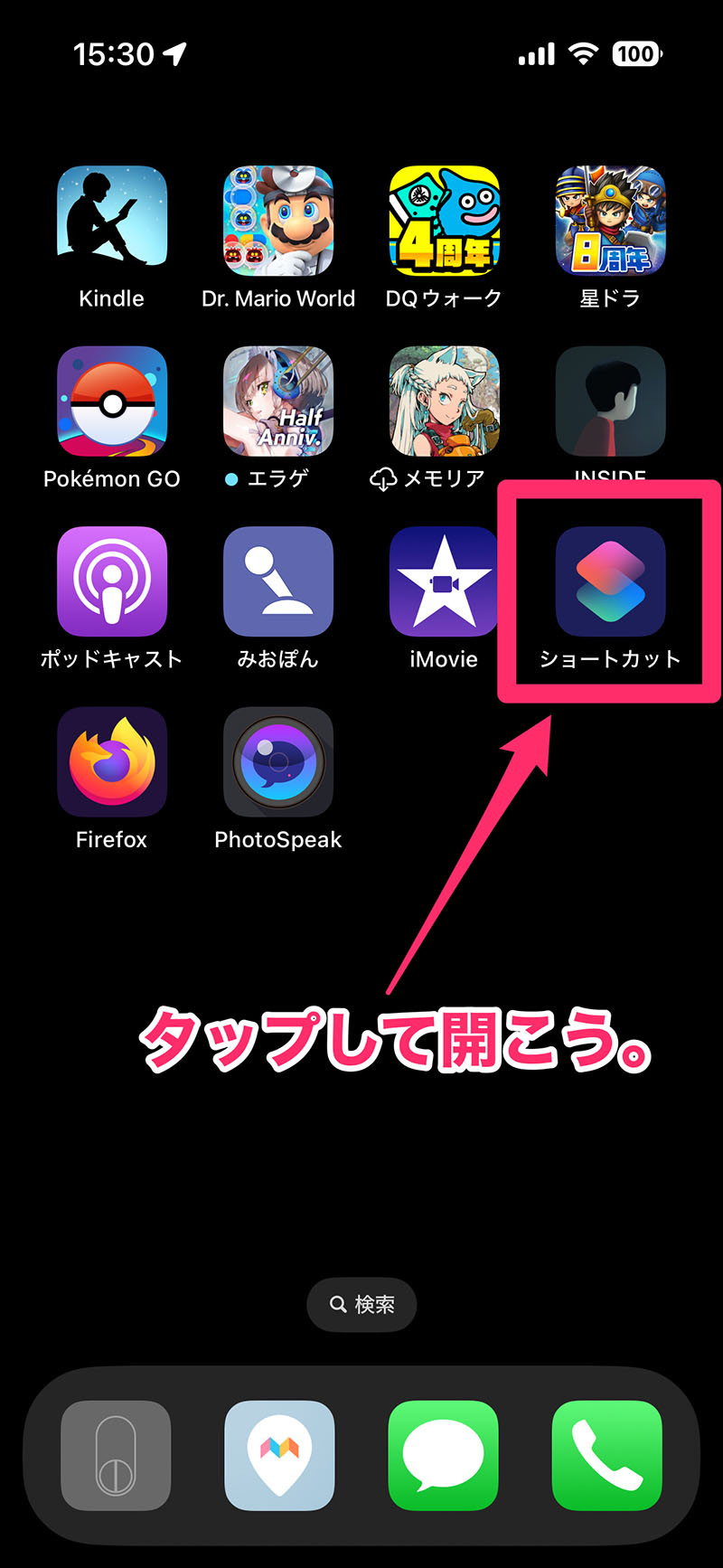
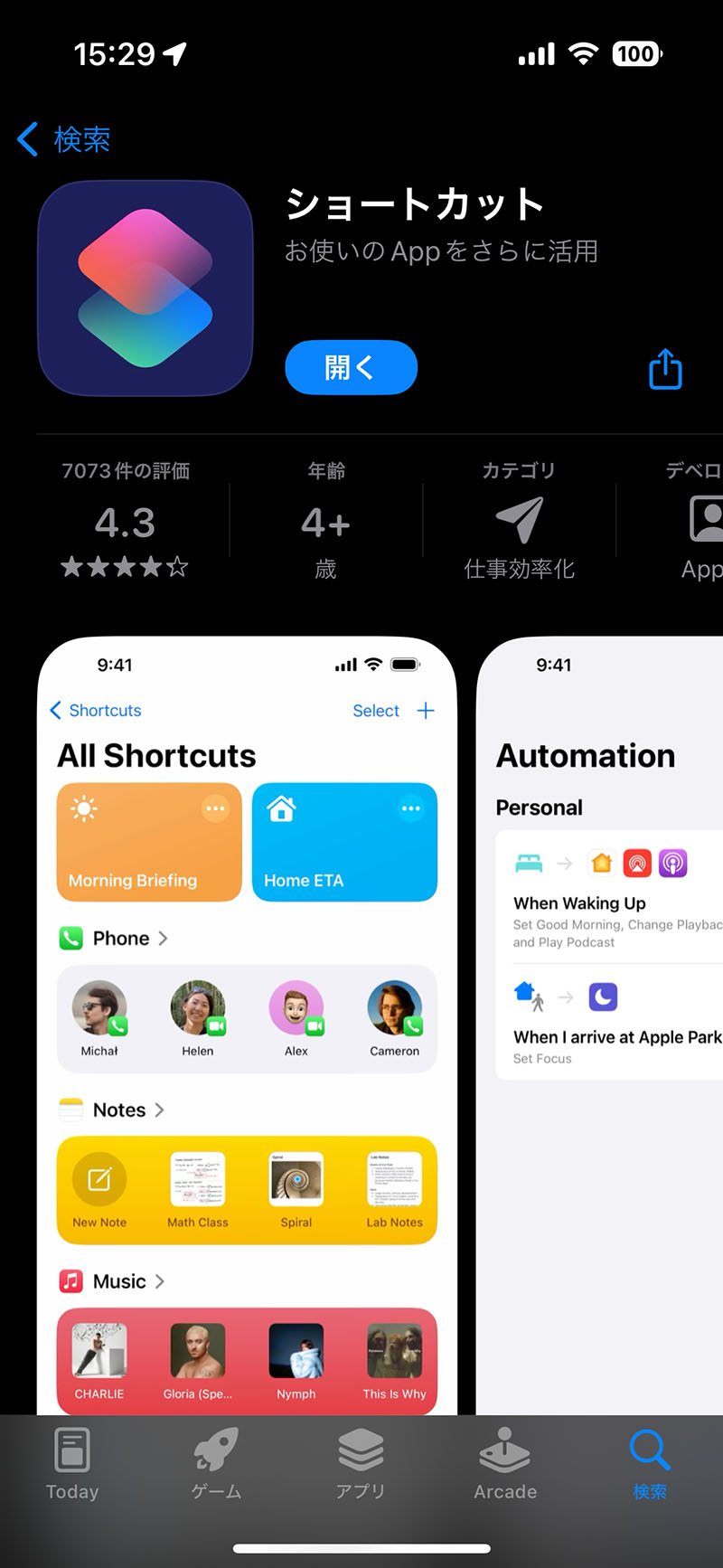
App Store で「ショートカット」と検索すれば出てくるぞ。
「”常に画面オン”を有効にする」ショートカットを作る
まずは「”常に画面オン”を有効にする」ショートカットを作るぞ。
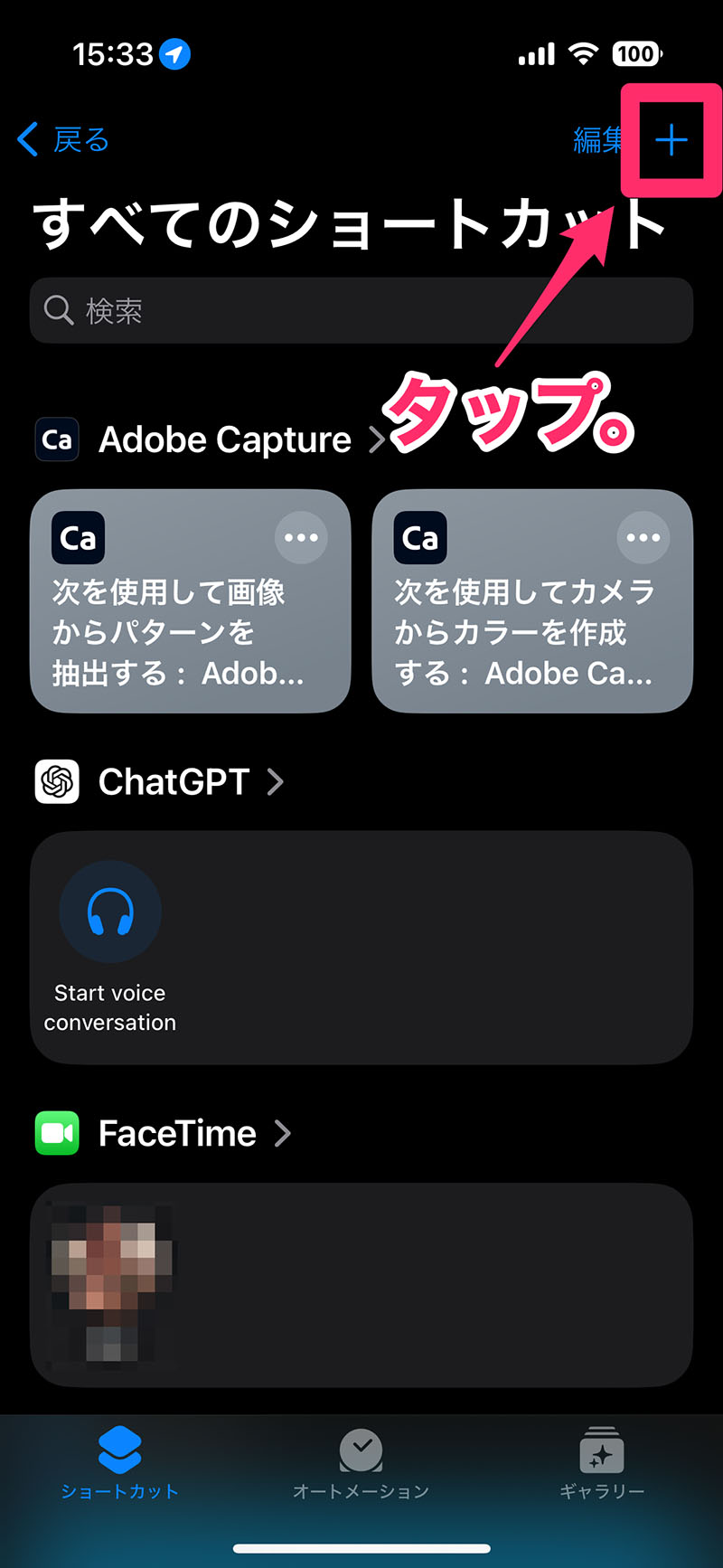
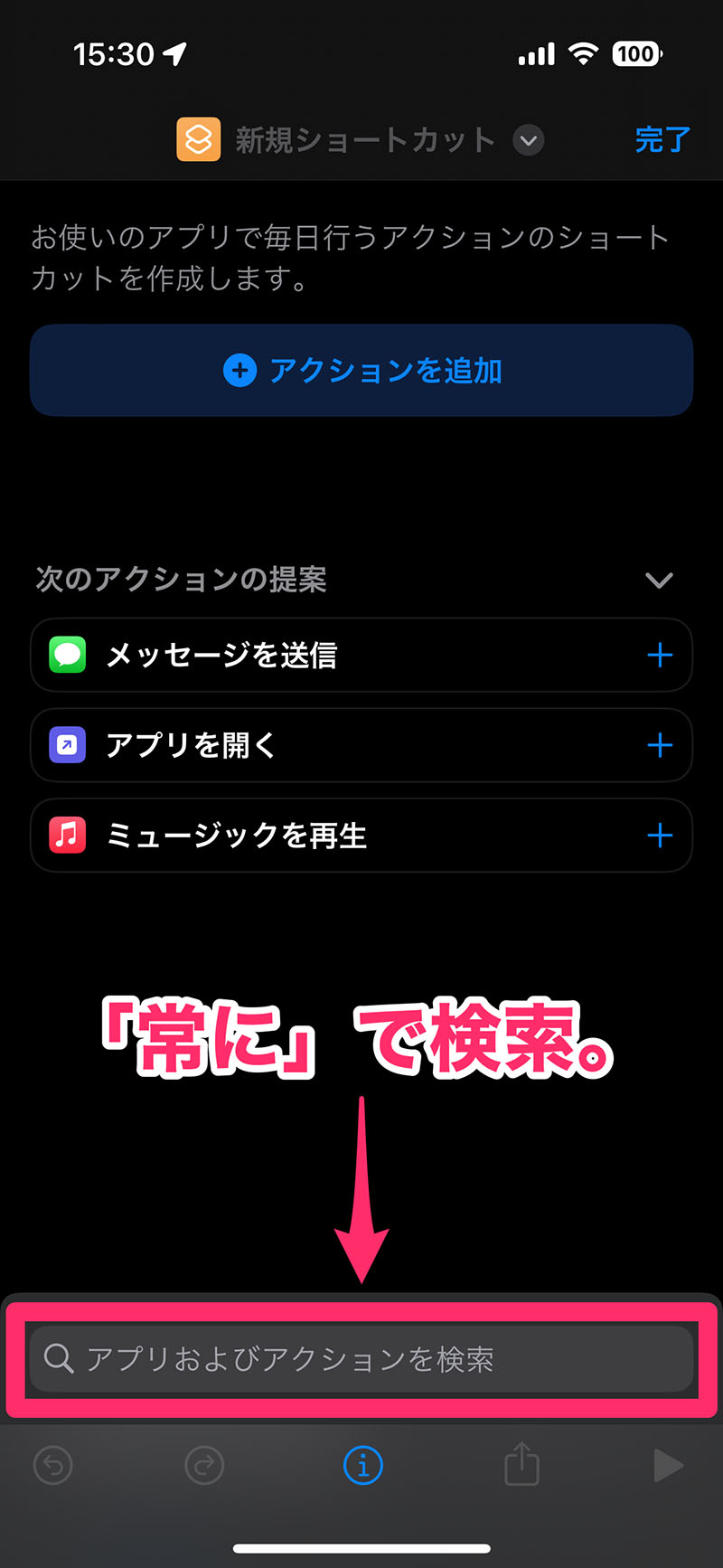
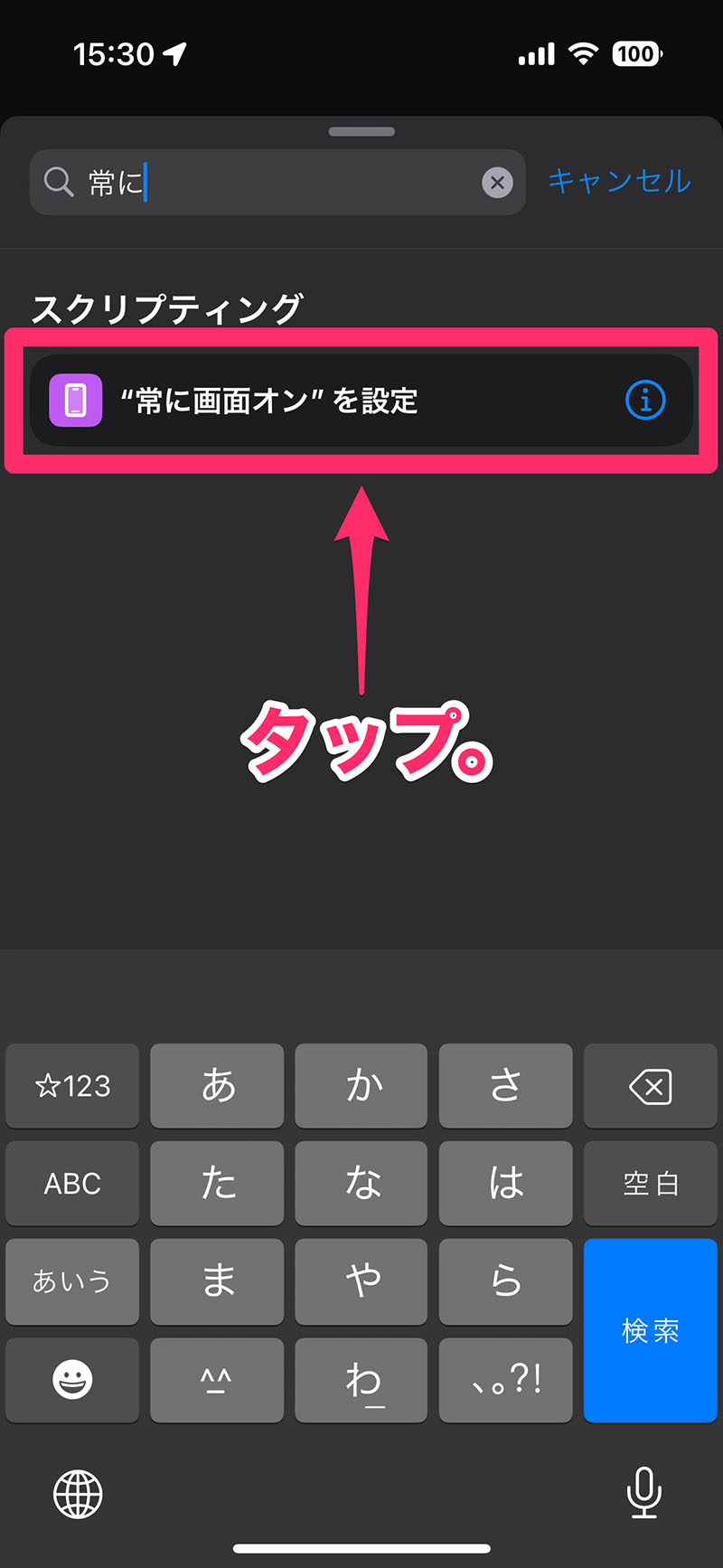
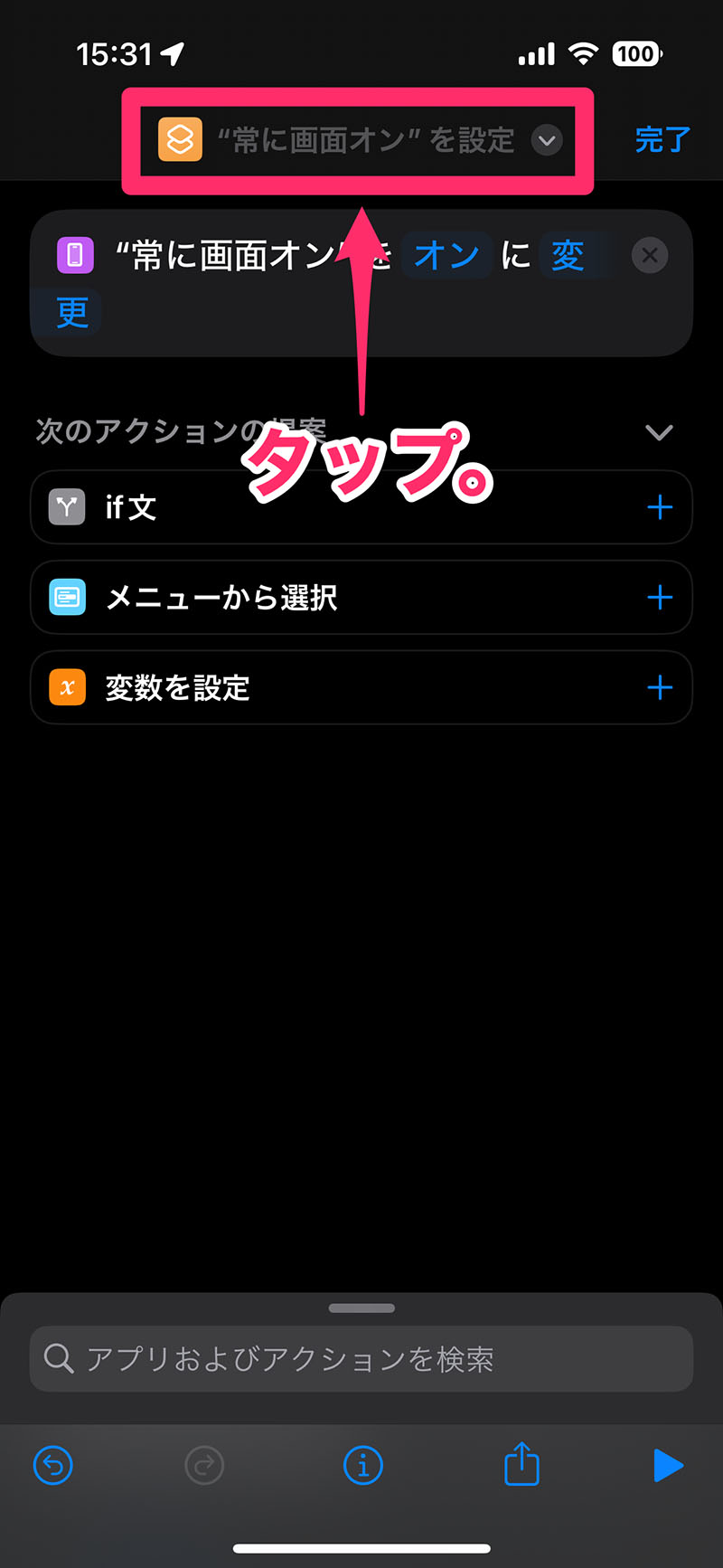
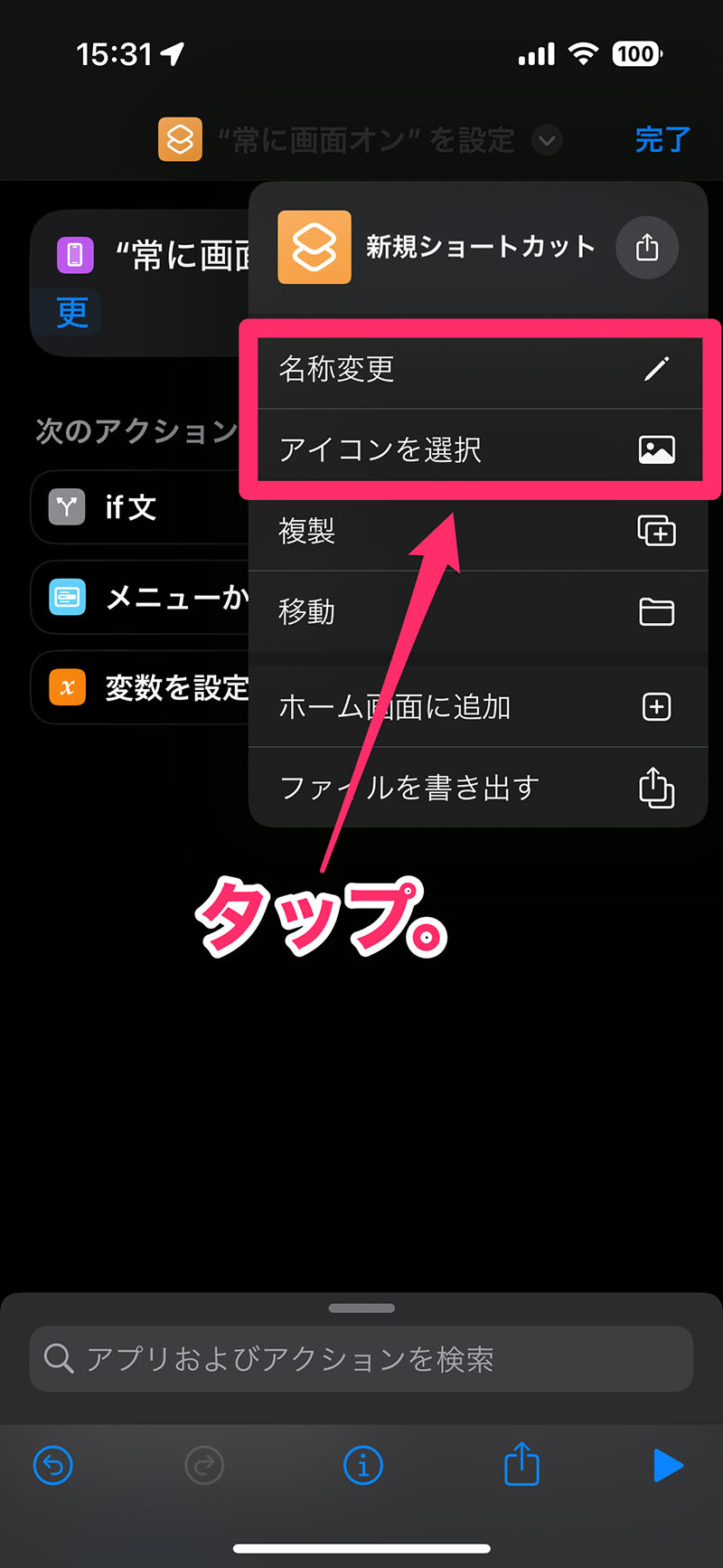
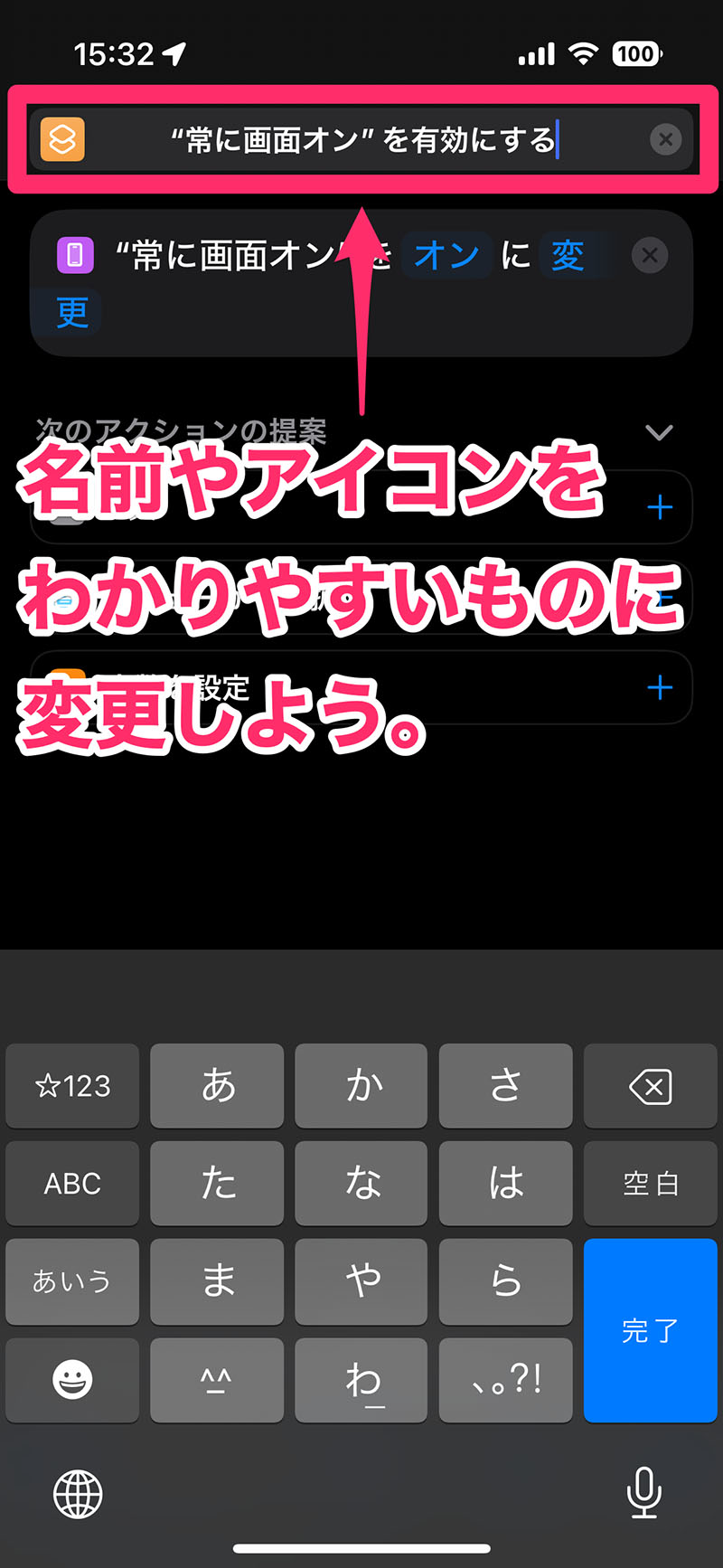
今回はショートカット名を「”常に画面オン”を有効にする」とする。もちろん、みんなは好きな名前をつければOKだ。
アイコンの色と種類はたくさんの中から選べるから、好きなものを選ぼう。
そうしたら右上の「完了」をタップだ。
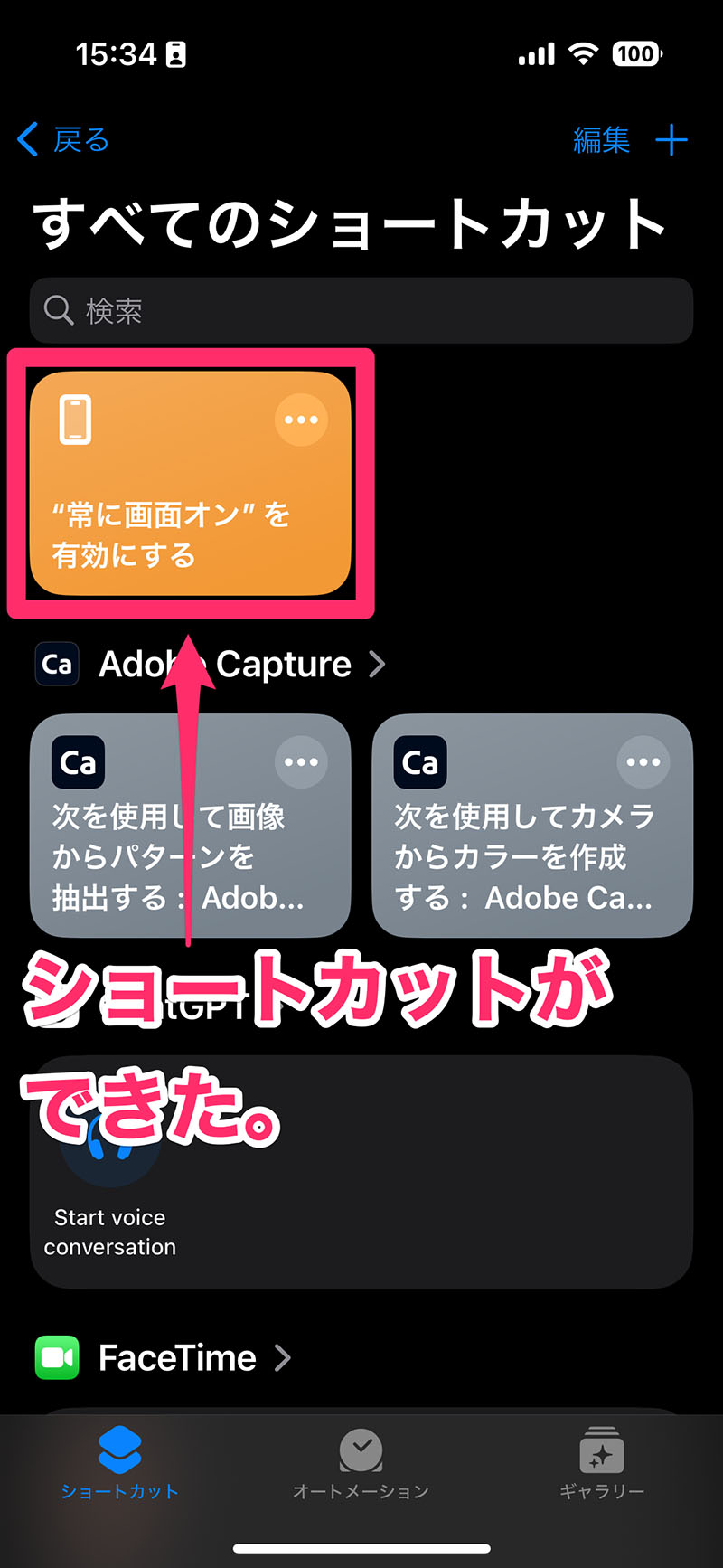
「”常に画面オン”を無効にする」ショートカットを作る
次に、さっきとは逆の「”常に画面オン”を無効にする」ショートカットを作るぞ。
手順はさっきと基本的に同じだけど、途中で1箇所だけ違う箇所がある。
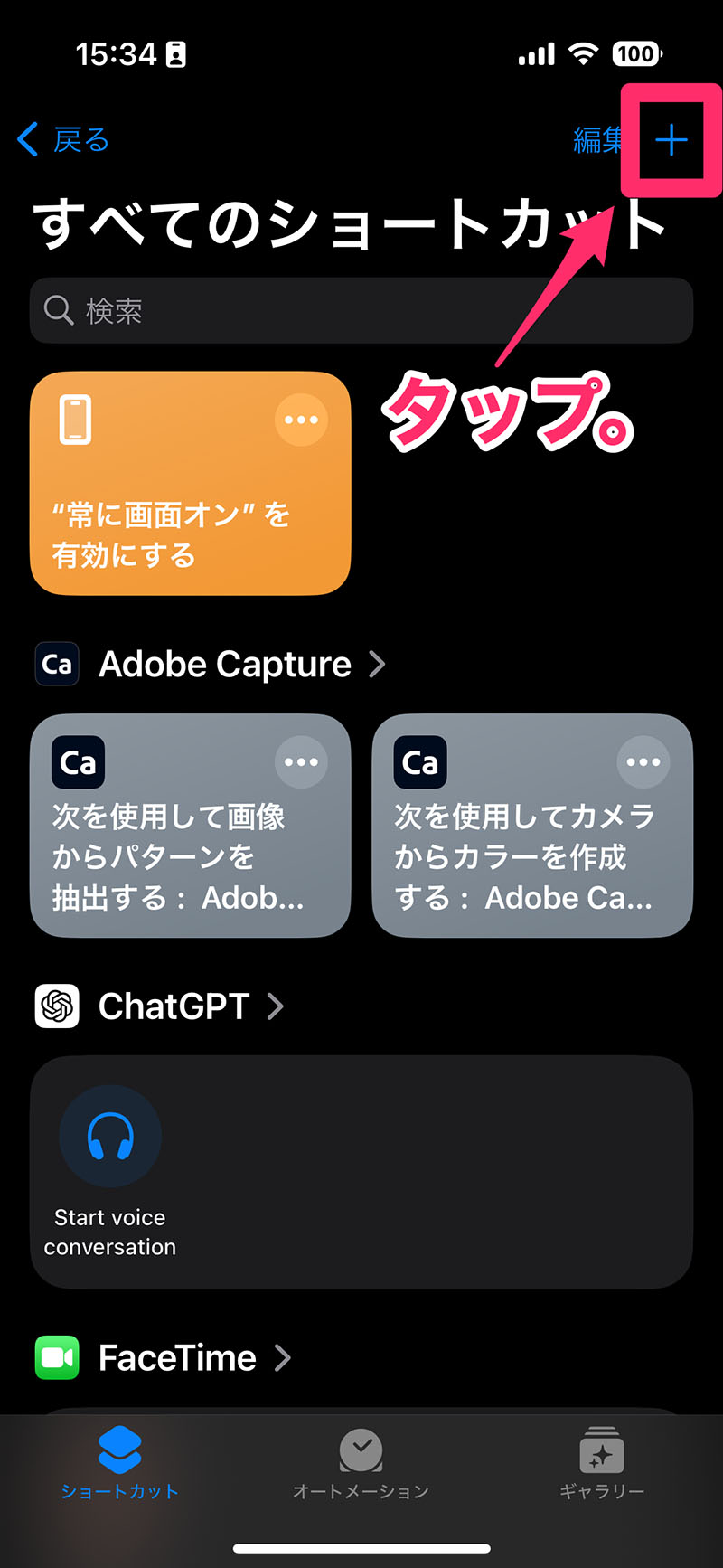
次の画面で、画面下部にある検索窓から「常に」で検索し、「”常に画面オン”を設定」をタップだ。
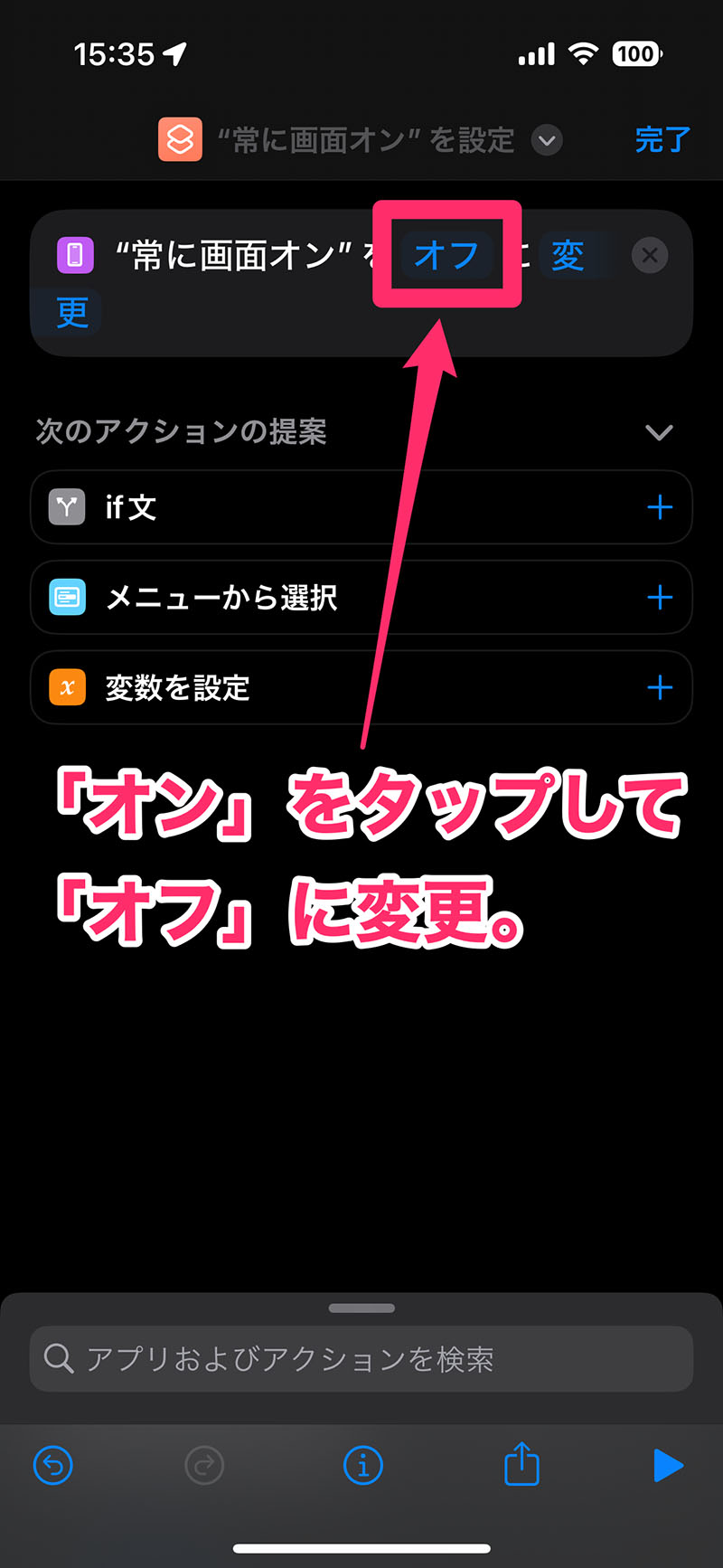
「”常に画面オン”をオンに変更」となっている「オン」の部分をタップして「オフ」に変更しよう。
あとは、さっきと同じようにわかりやすいアイコンと名前を設定し、右上の「完了」をタップすればOKだ。
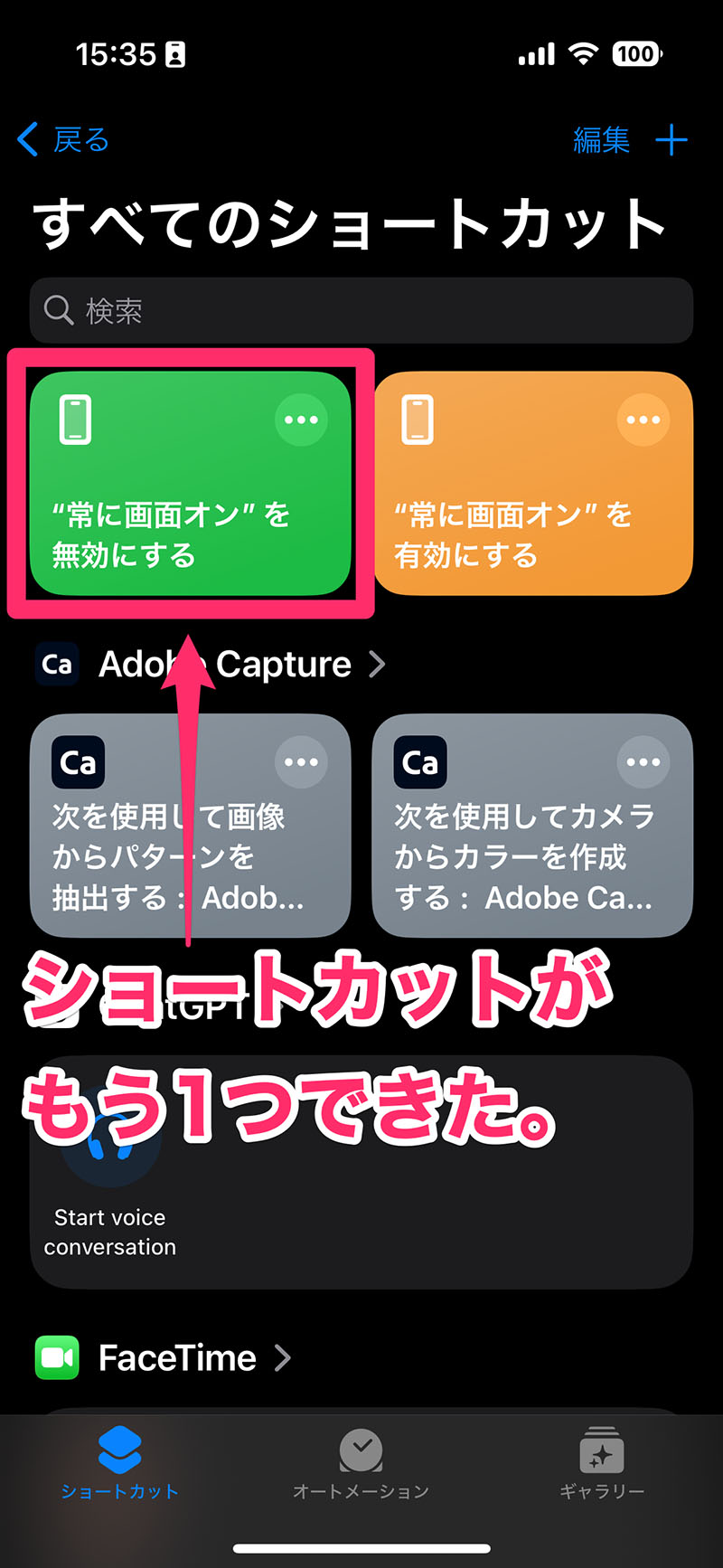
「”常に画面オン”を有効にする」ショートカットを「充電器と接続されたら」条件にセットする
次は、さっき作った「”常に画面オン”を有効にする」ショートカットを「充電器と接続されたら」の条件にセットするんだ。
これには「オートメーション」という機能を使うぞ。
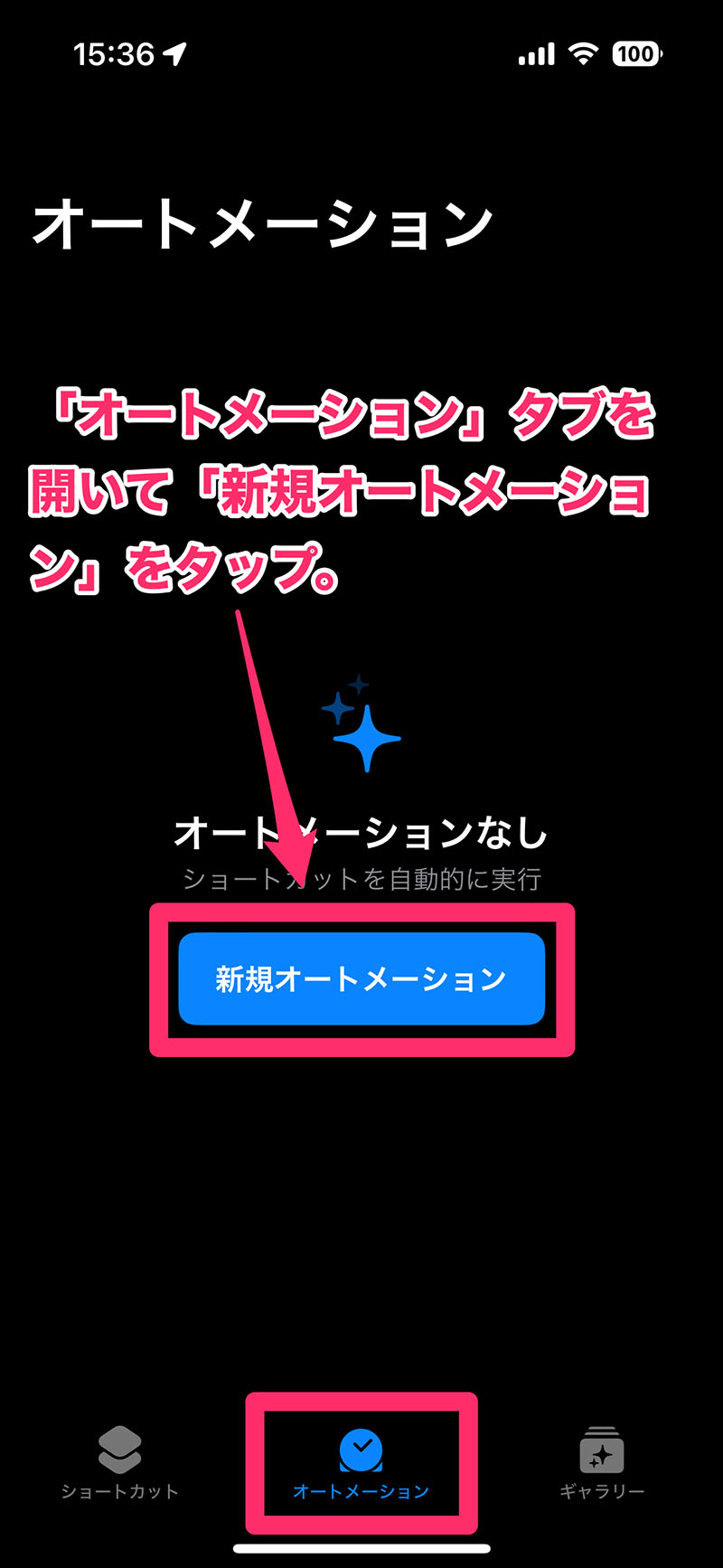
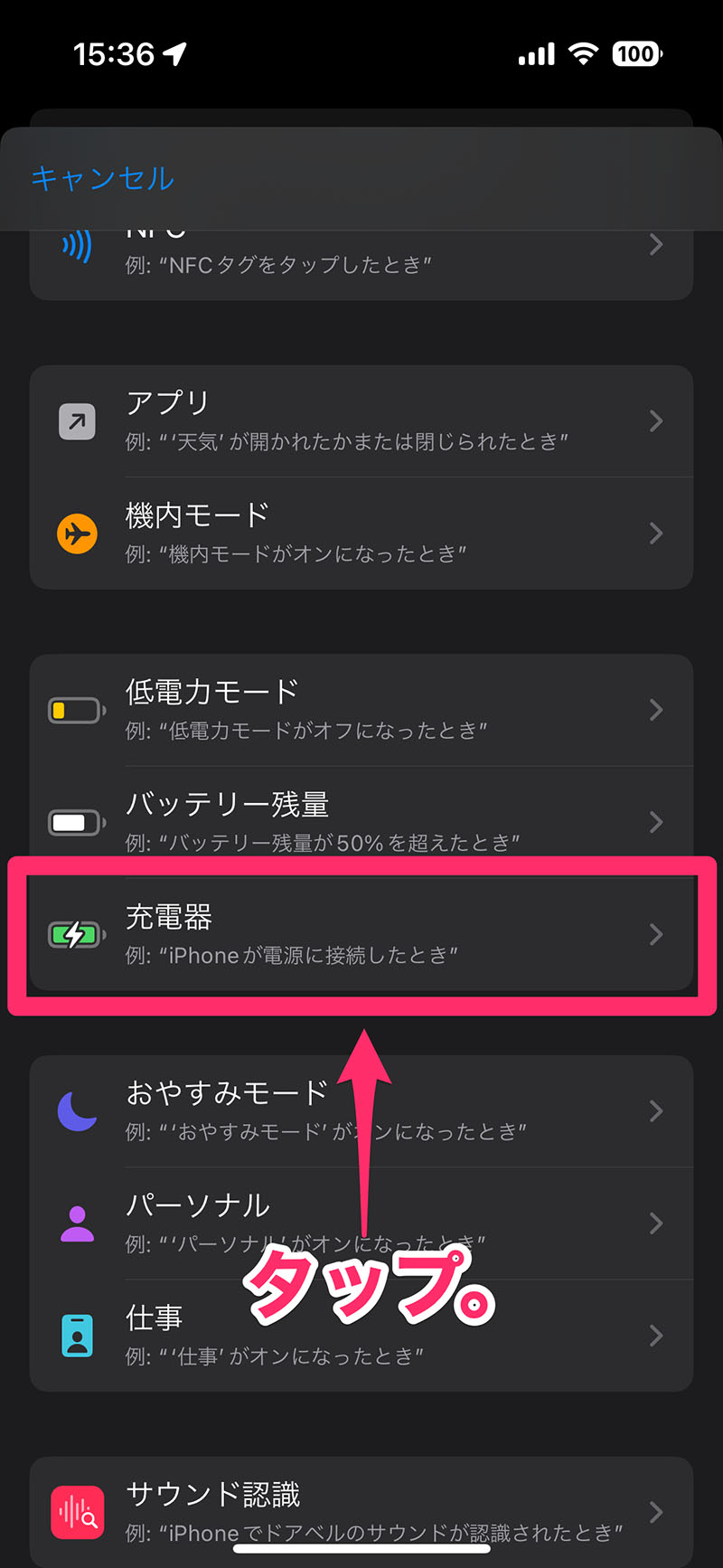
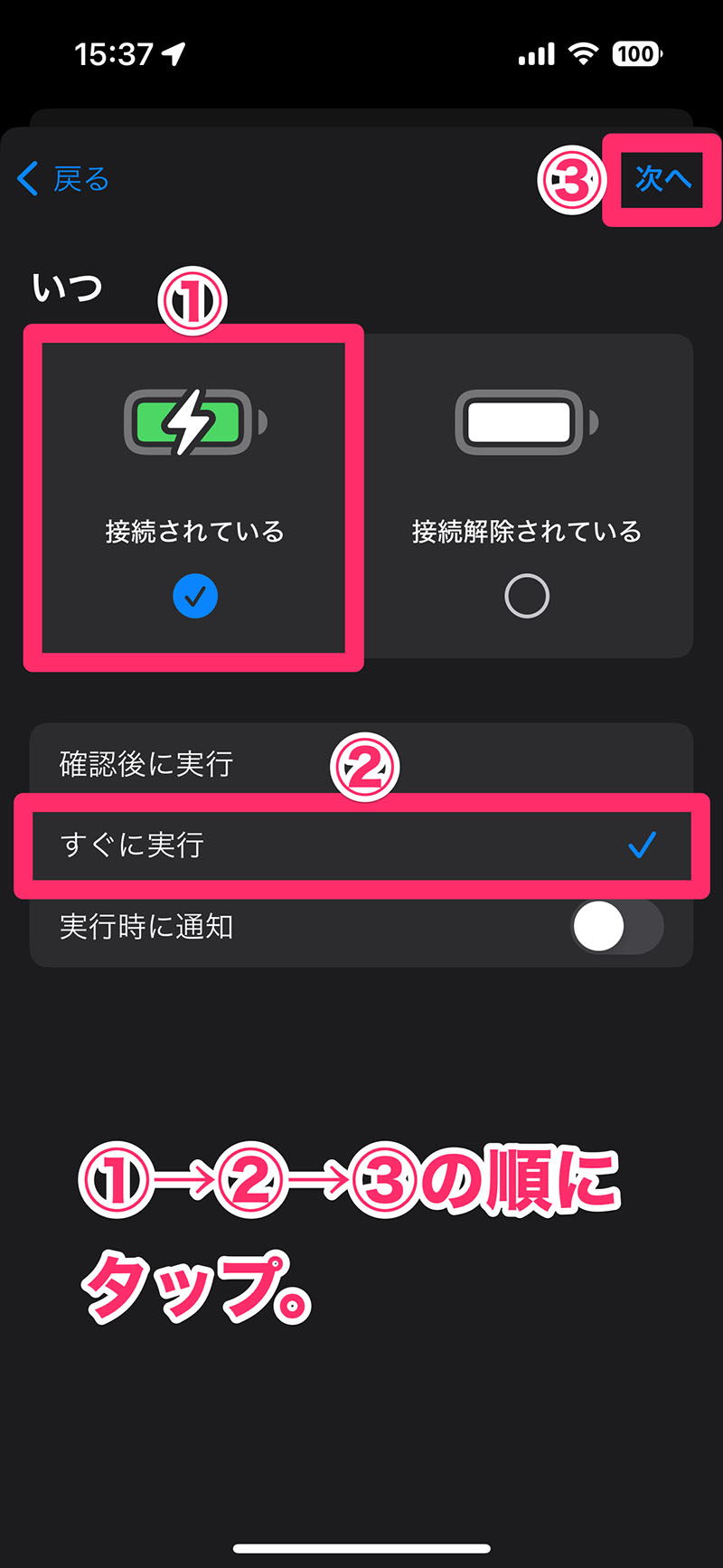
「実行時に通知」は通知が出るか出ないかだけの違いだからどちらでもいいぞ。
そうしたら画面右上の「次へ」をタップだ。
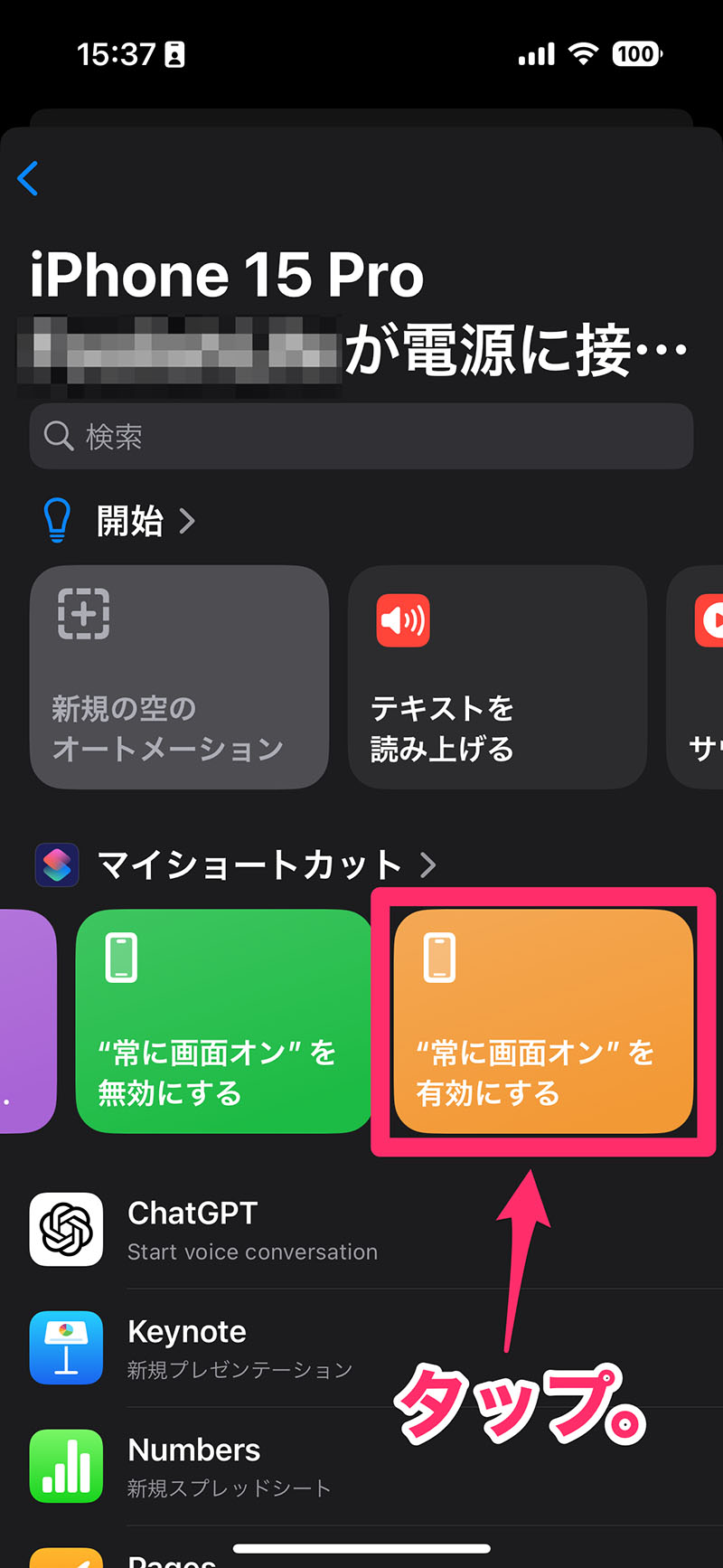
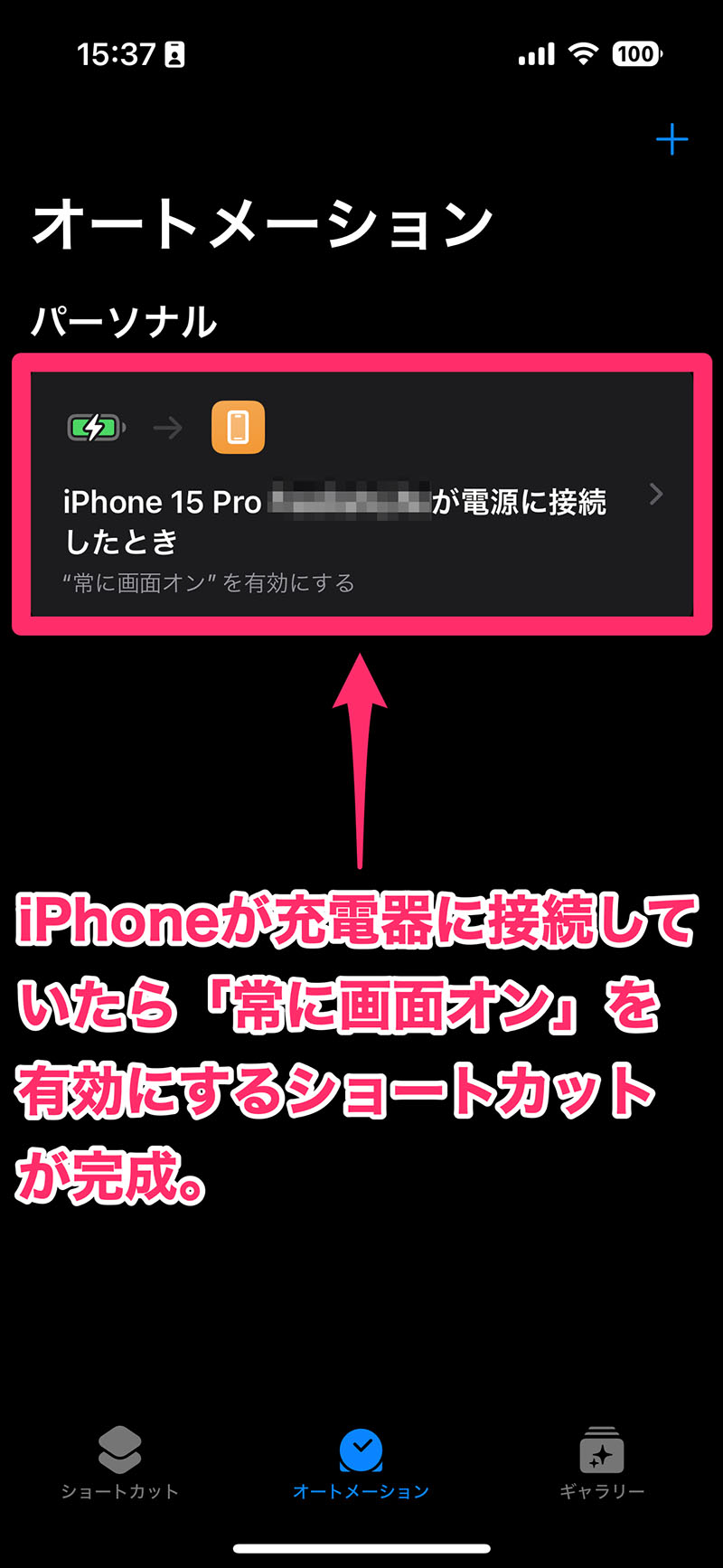
続いて逆も作っていくぞ。
「”常に画面オン”を無効にする」ショートカットを「充電器と接続解除されたら」条件にセットする
最後に、「”常に画面オン”を無効にする」ショートカットを「充電器と接続解除されたら」の条件にセットしよう。
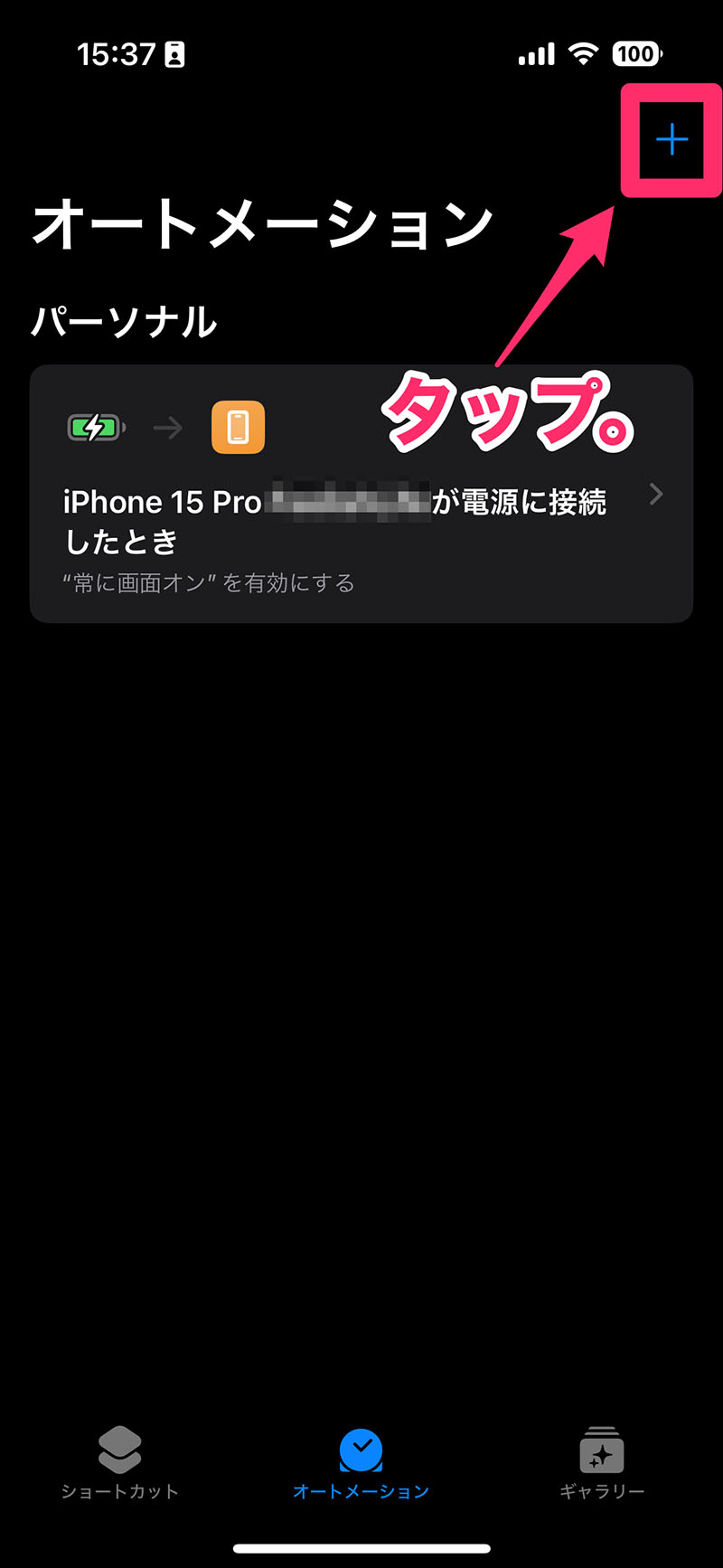
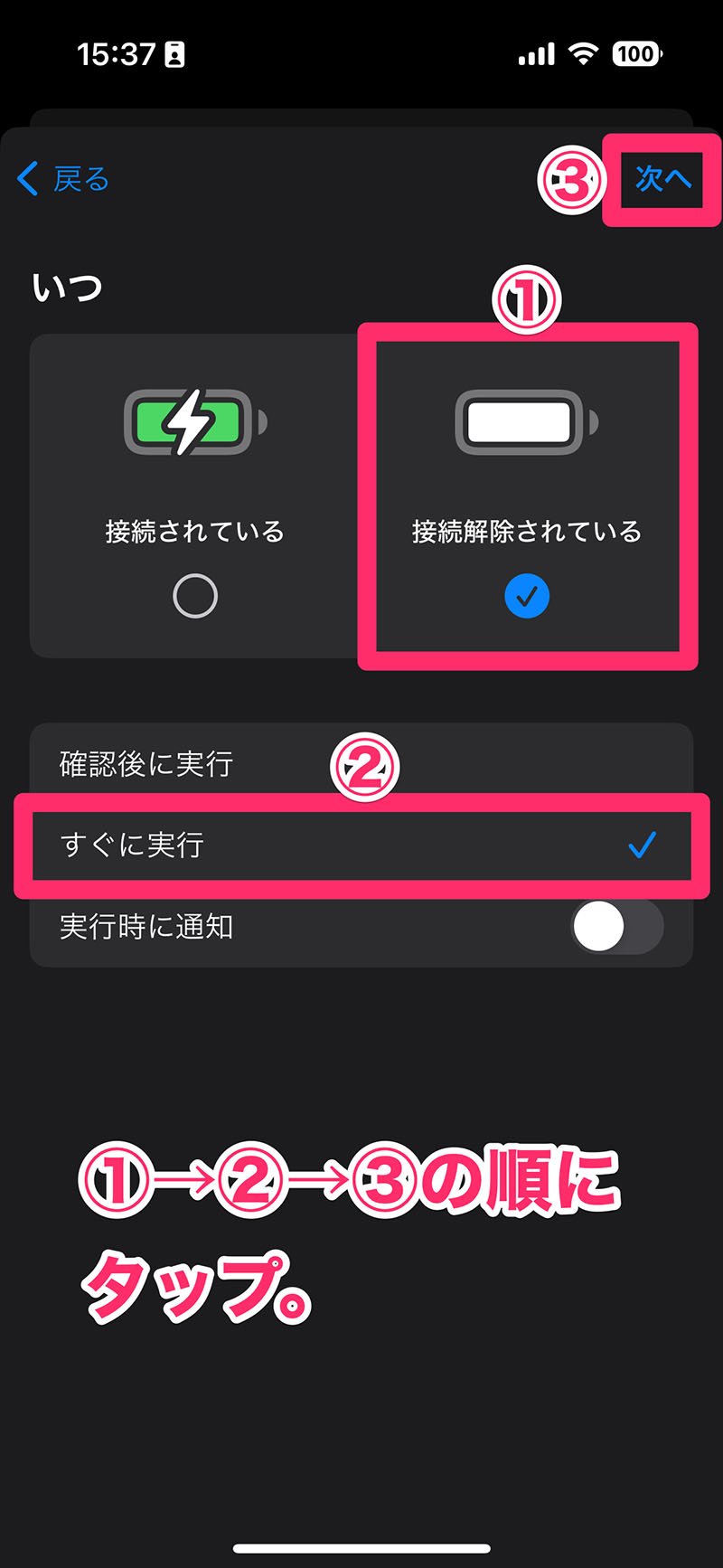
そのあとは「すぐに実行」「次へ」をタップしよう。
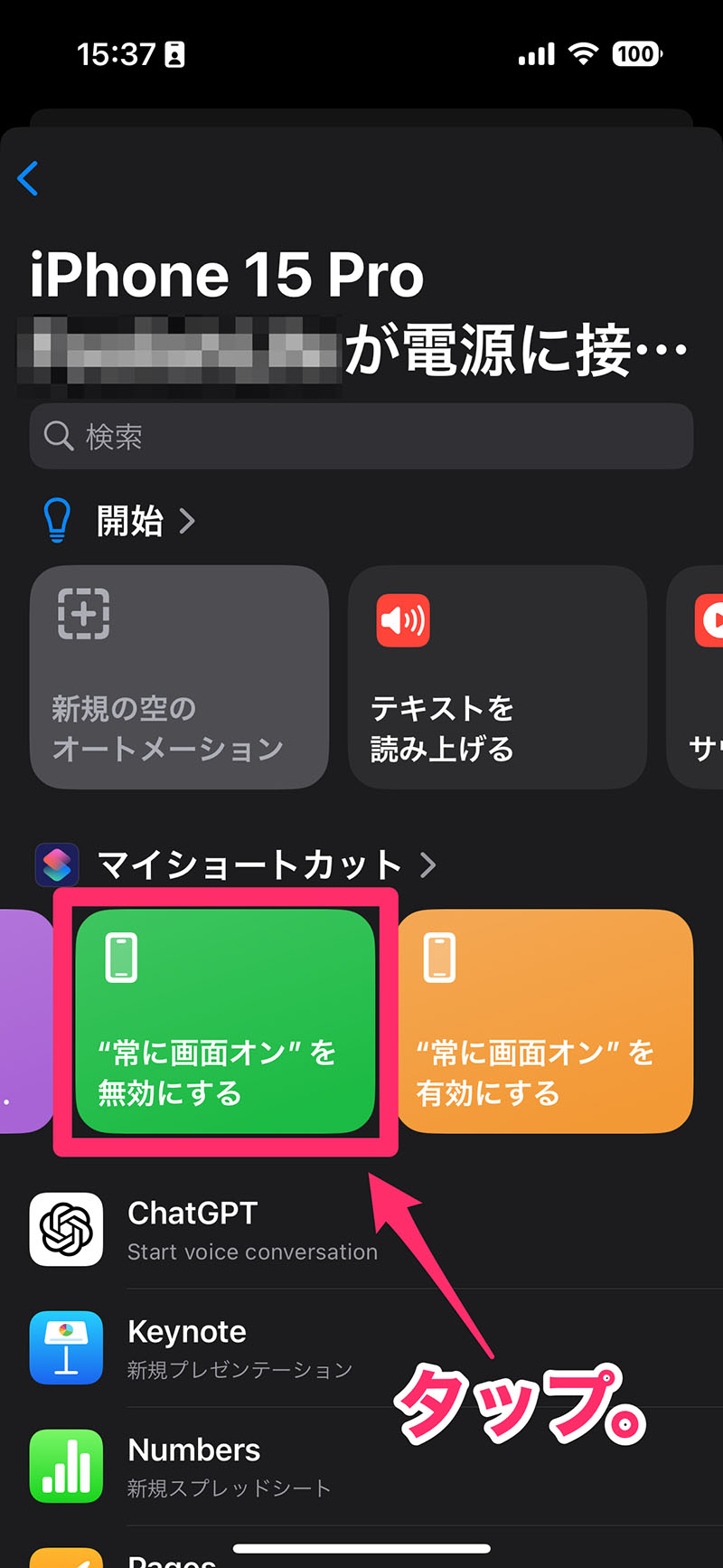
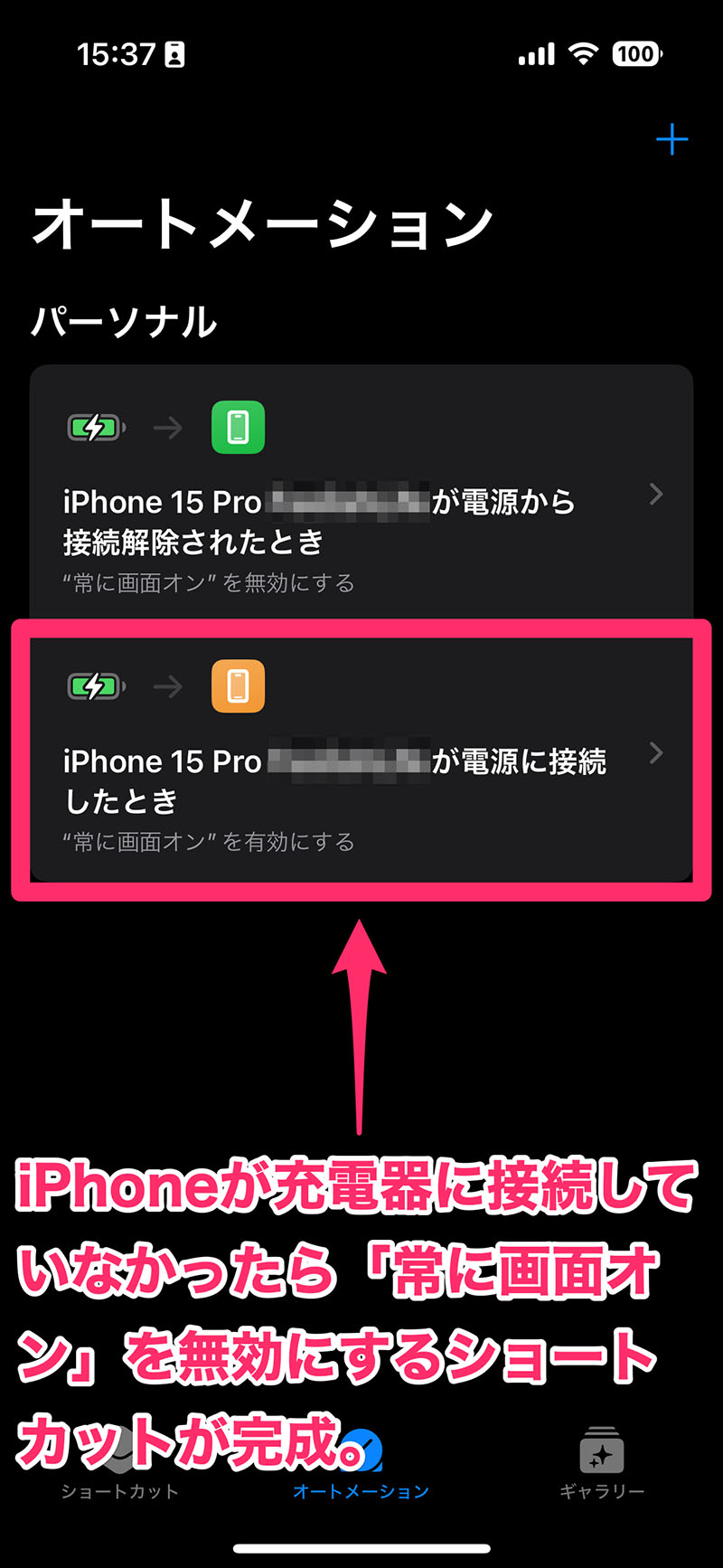
これで、iPhoneが充電器に接続されたら”常に画面オン”を有効化、iPhoneが充電器から接続解除されたら”常に画面オン”を無効化するショートカットオートメーションが完成したぞ。
【簡易版】iPhoneを充電器に接続しているときだけ「常に画面オン」にする手順
ここまでで紹介した手順以外にも実はもっと簡単な手順もある。
ショートカットとオートメーションを使うことには違いがないんだけどね。
違うのは、上で紹介した手順が
- iPhoneが充電器に接続したら「常に画面オン」を有効にする
- iPhoneが充電器から接続解除したら「常に画面オン」を無効にする
と、それぞれの状態を明示的に指定していたのに対して、簡易版は
- iPhoneが充電器に接続したときと接続解除したときに「常に画面オン」の有効/無効を切り替える
と、今とは逆の状態を相対的に指定するものなんだ。
その手順も紹介しておこう。
- 「ショートカット」アプリを開く
- 「”常に画面オン”を切り替える」ショートカットを作る
- さっき作った「”常に画面オン”を切り替える」ショートカットを「充電器と接続/接続解除されたら」条件にセットする
「ショートカット」アプリを開く
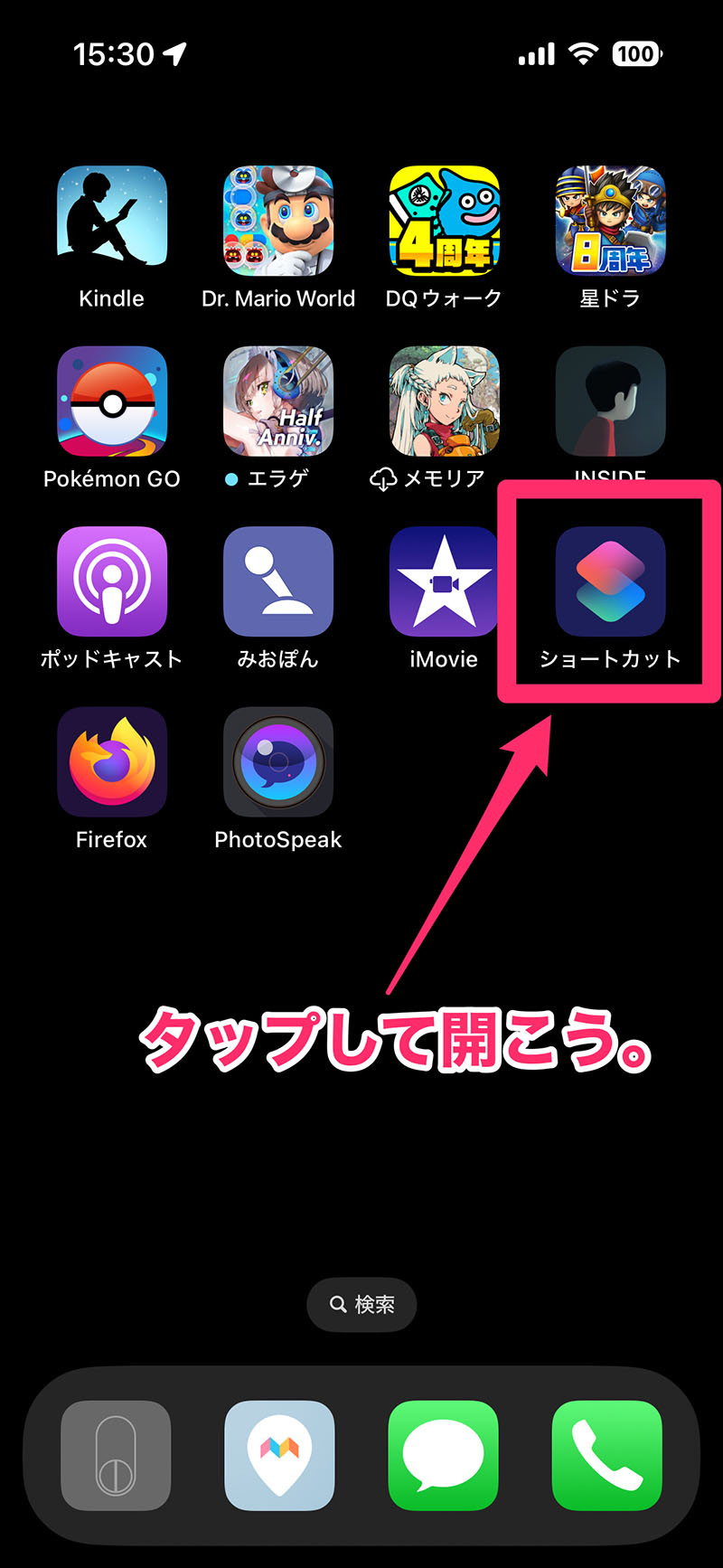
「”常に画面オン”を切り替える」ショートカットを作る
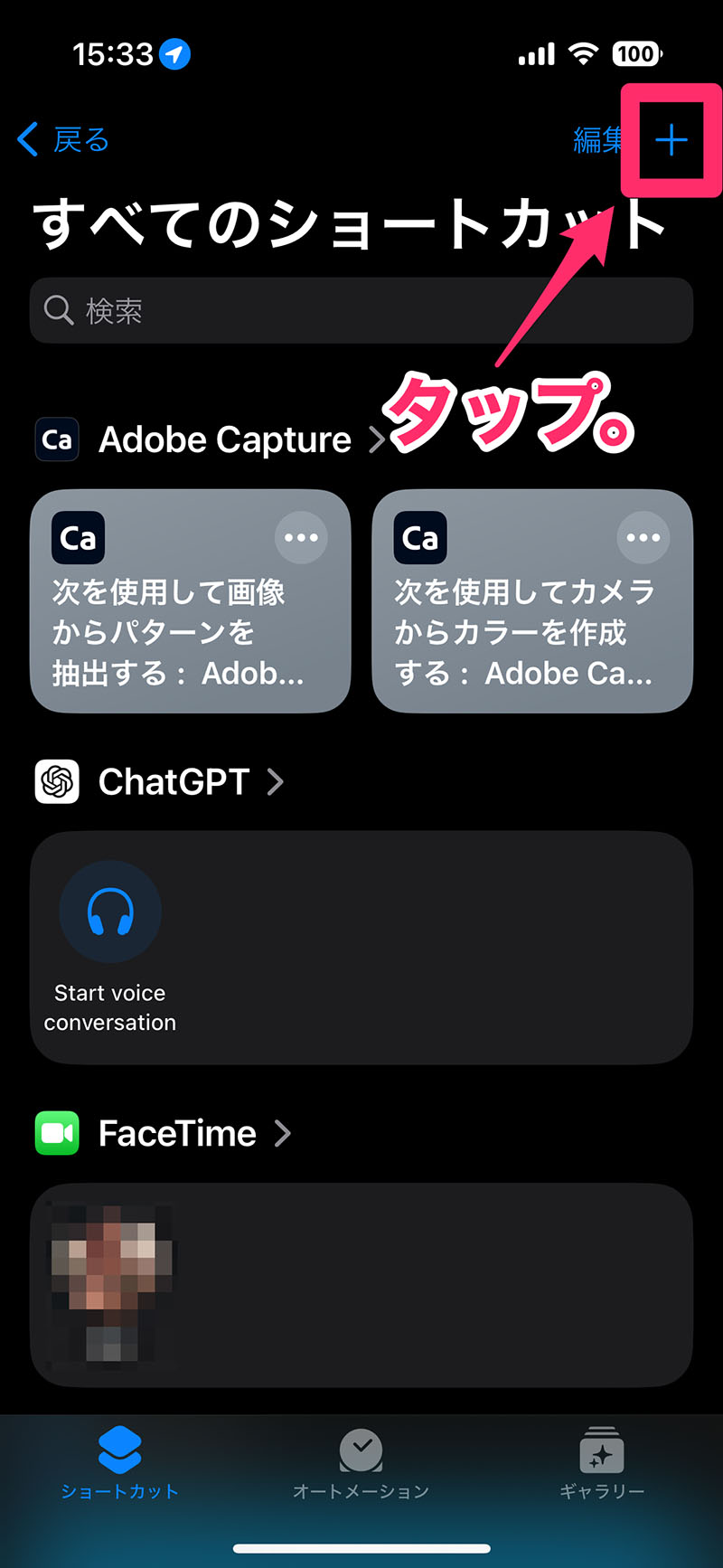
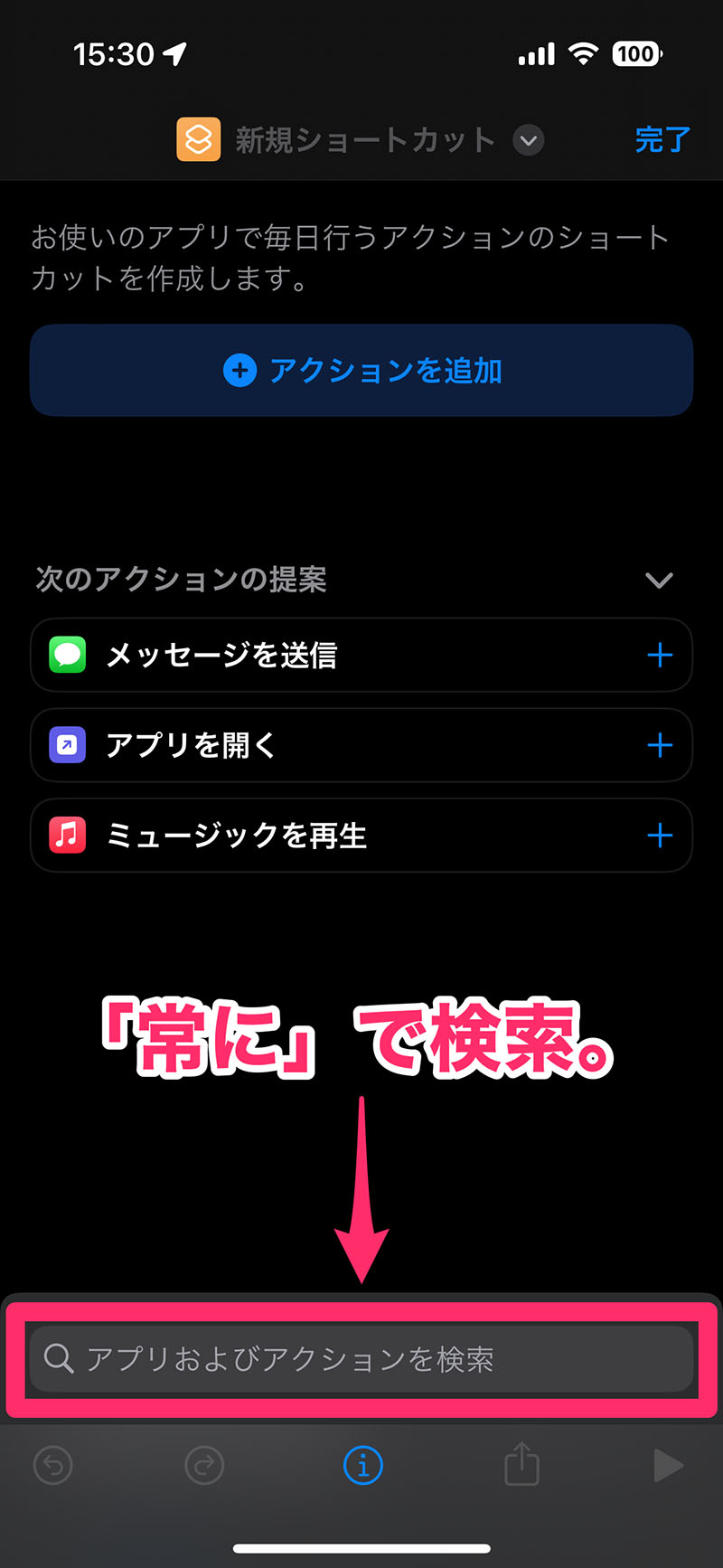
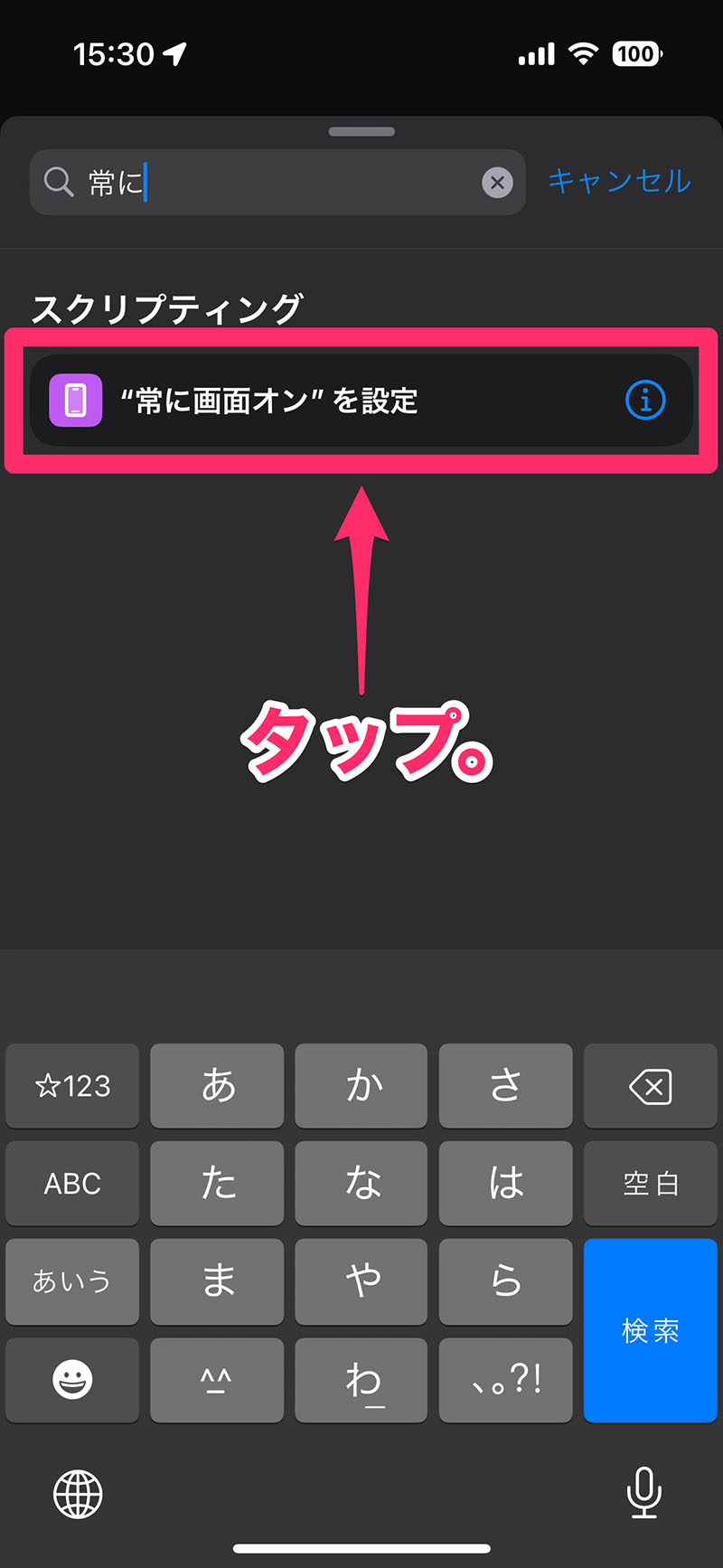
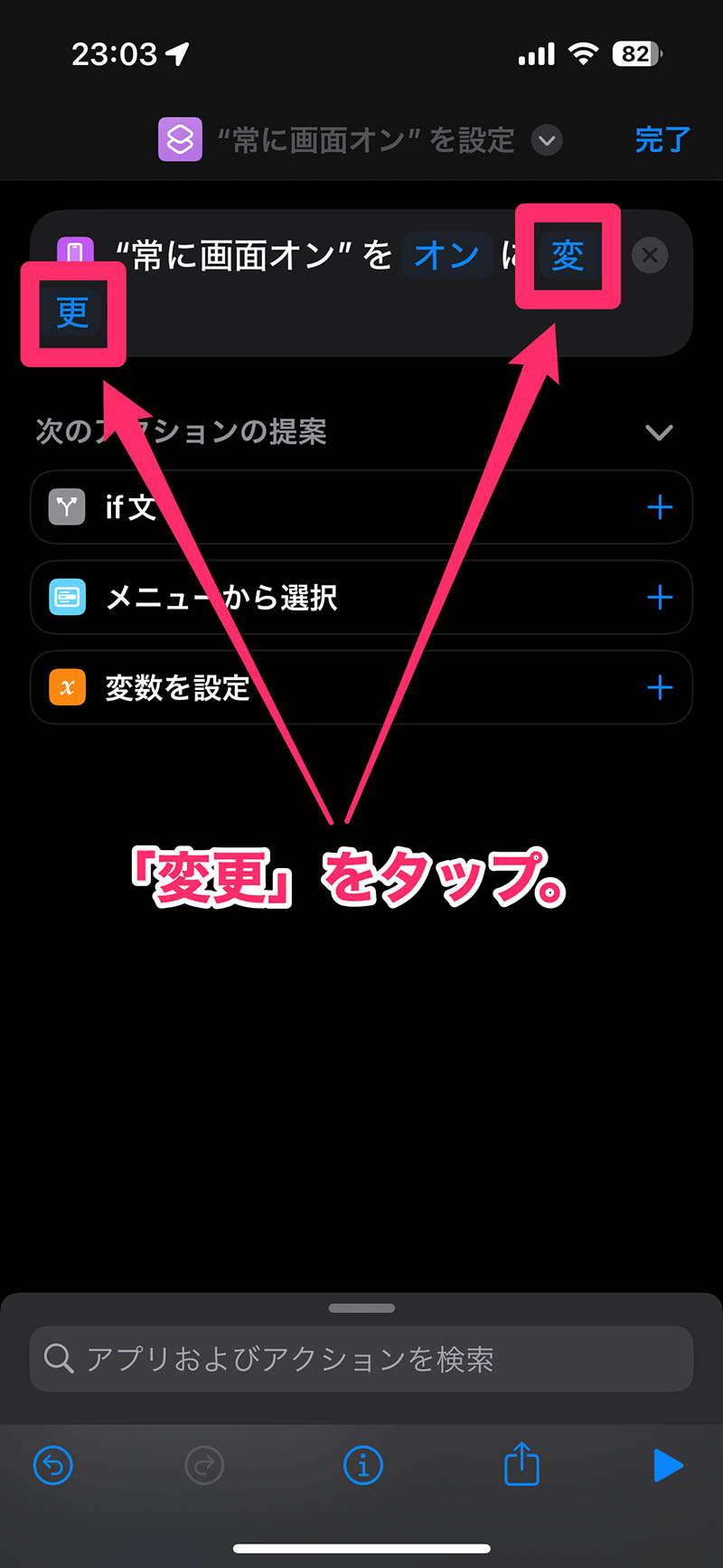
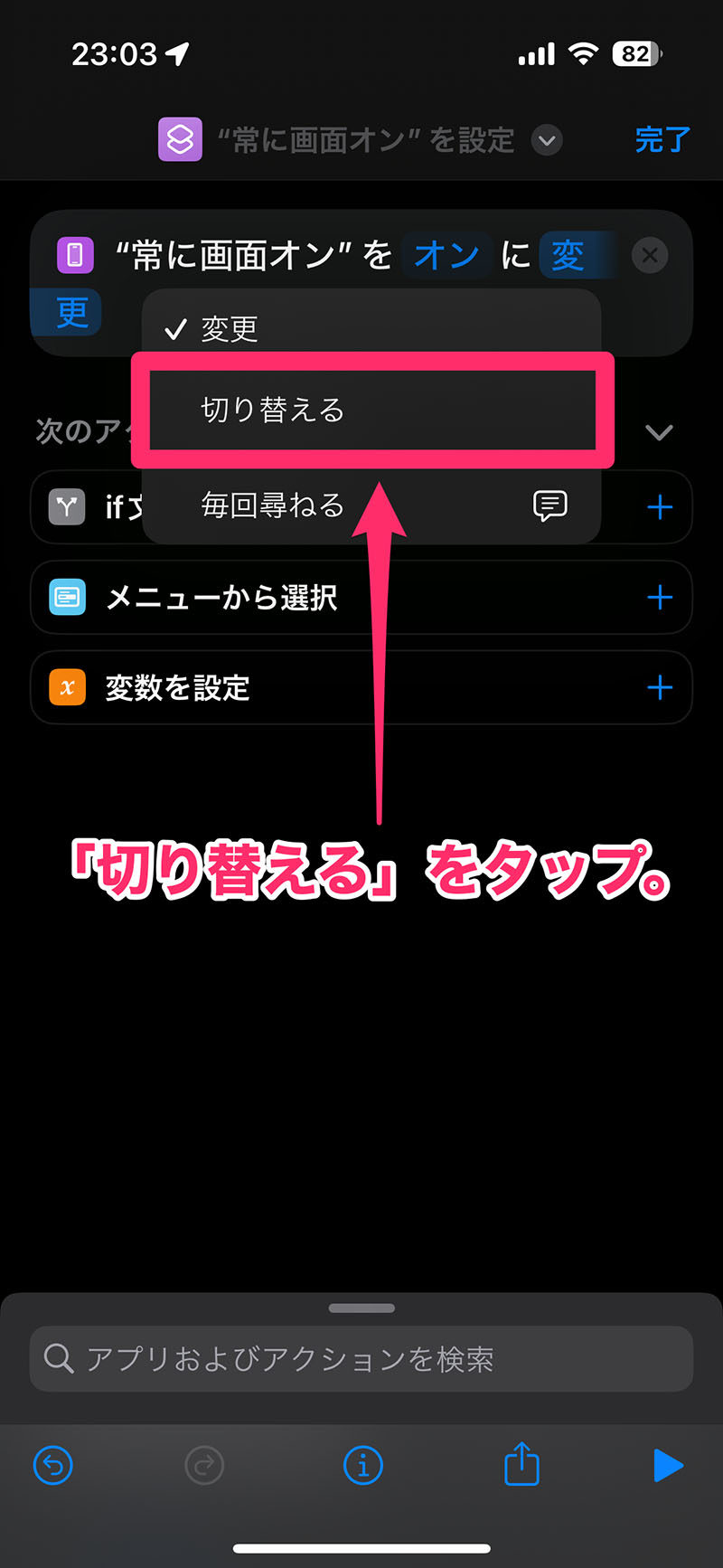
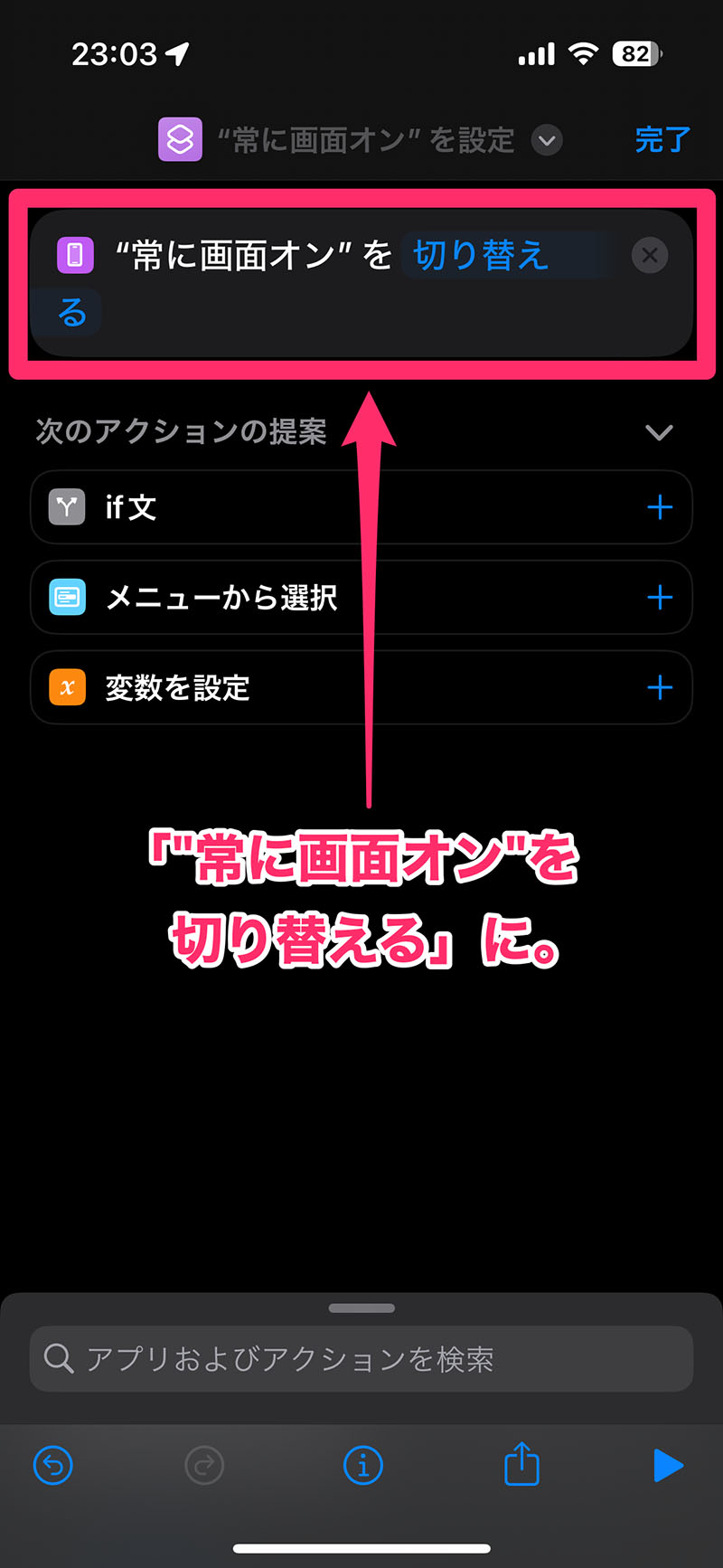
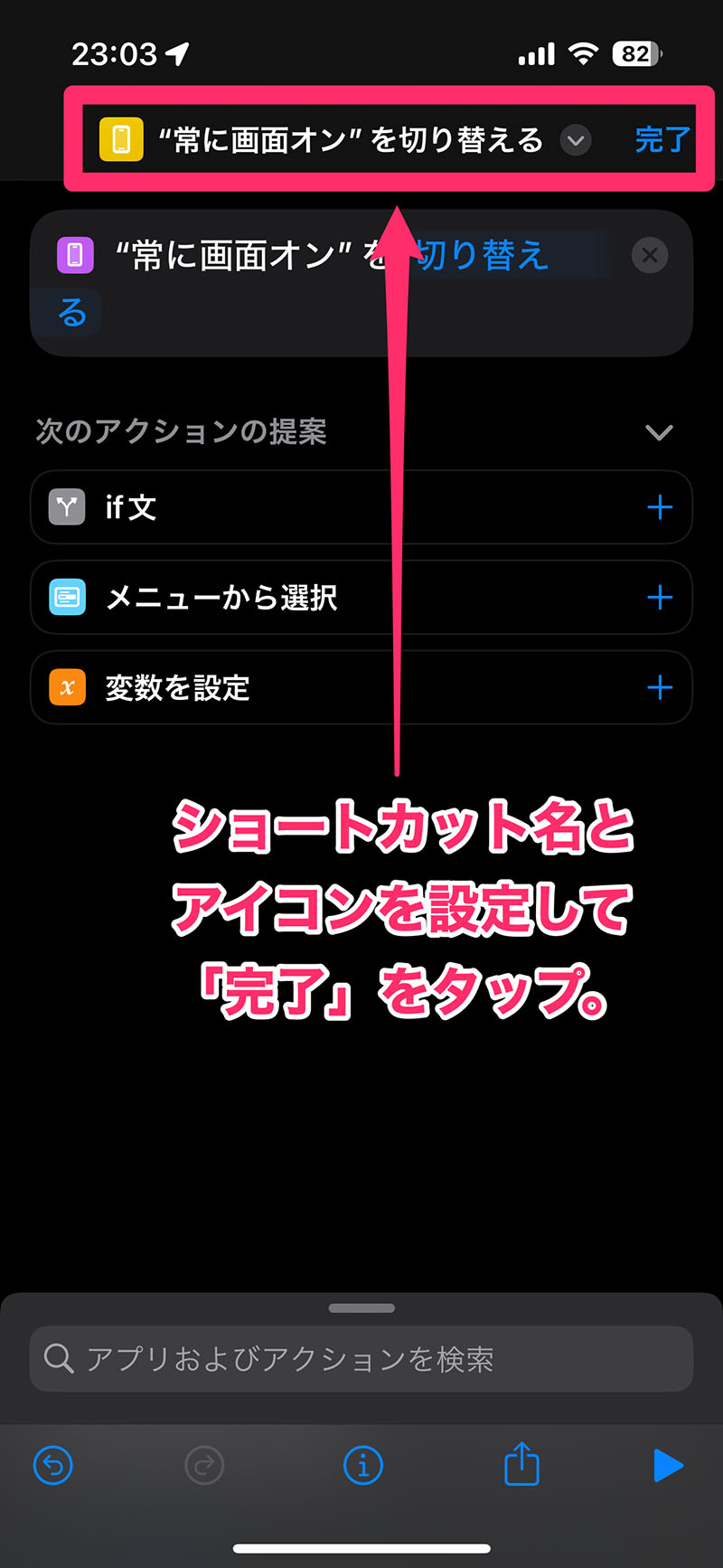
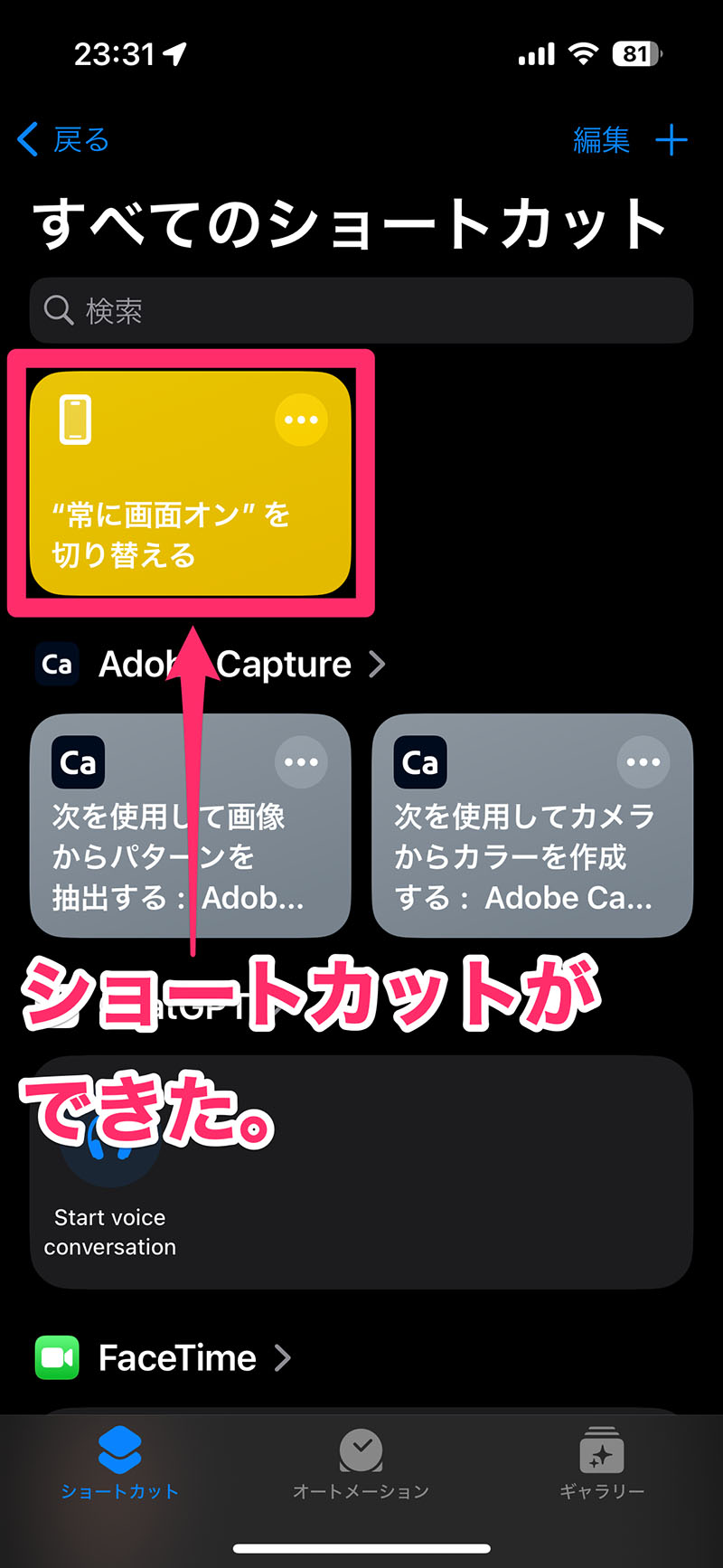
「”常に画面オン”を切り替える」ショートカットを「充電器と接続/接続解除されたら」条件にセットする
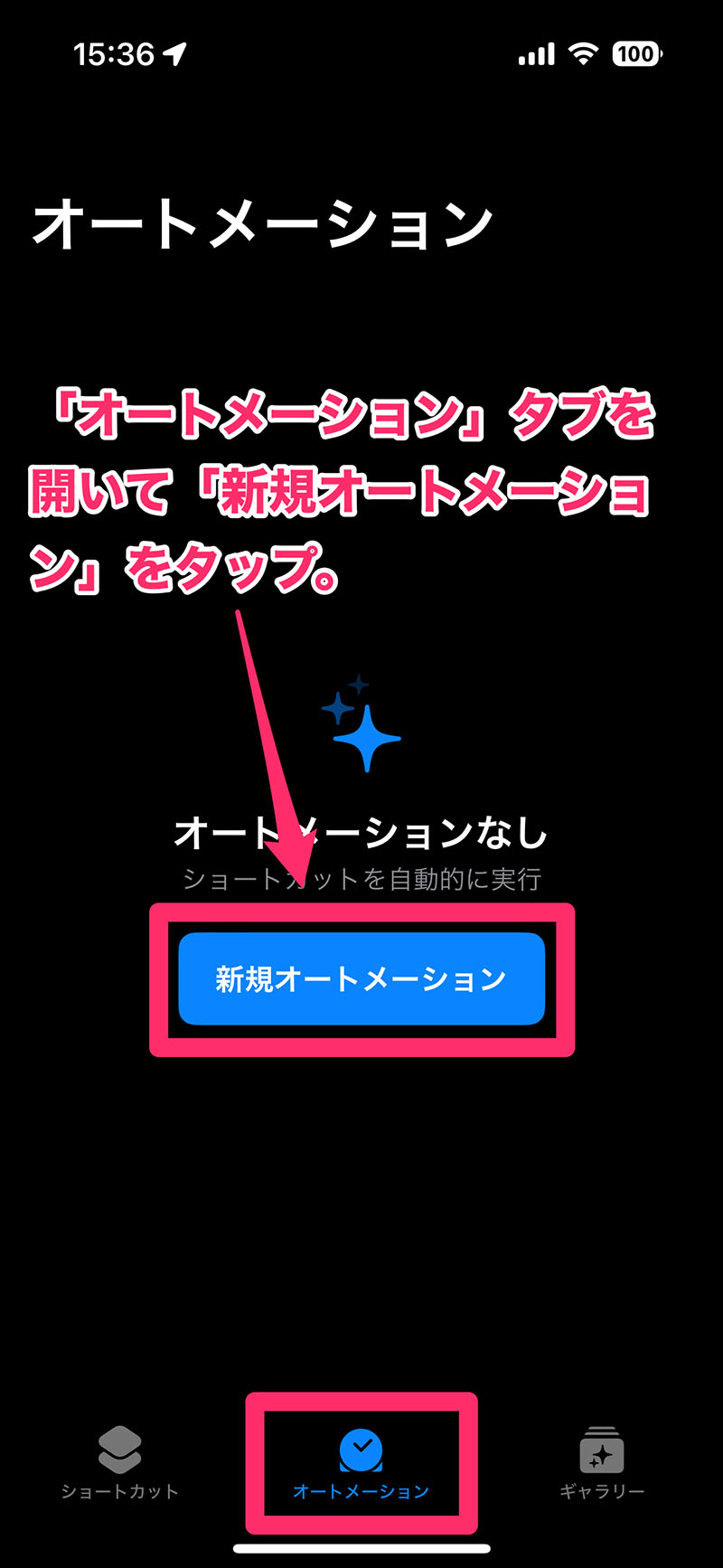
すでにオートメーションがいくつかある場合は画面右上にある「+」をタップだ。
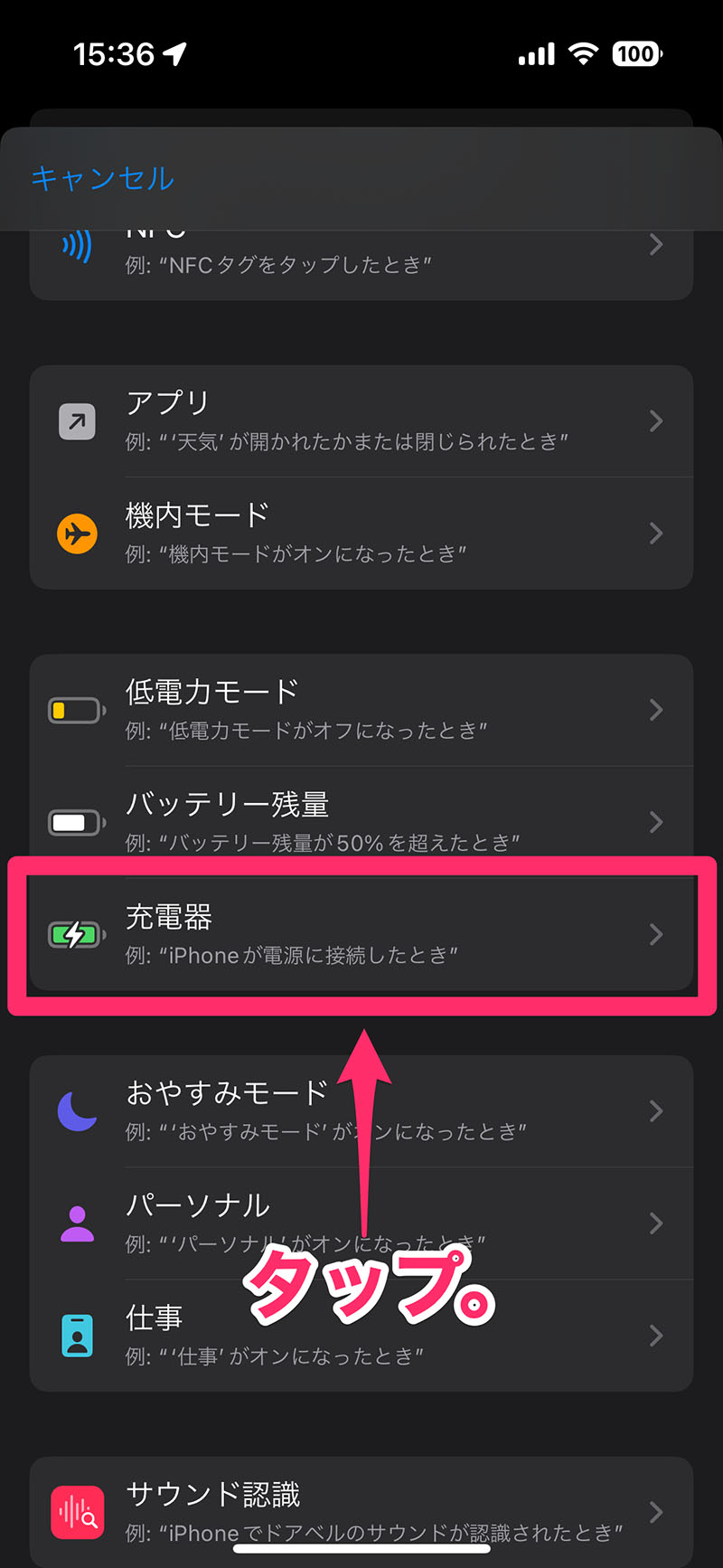
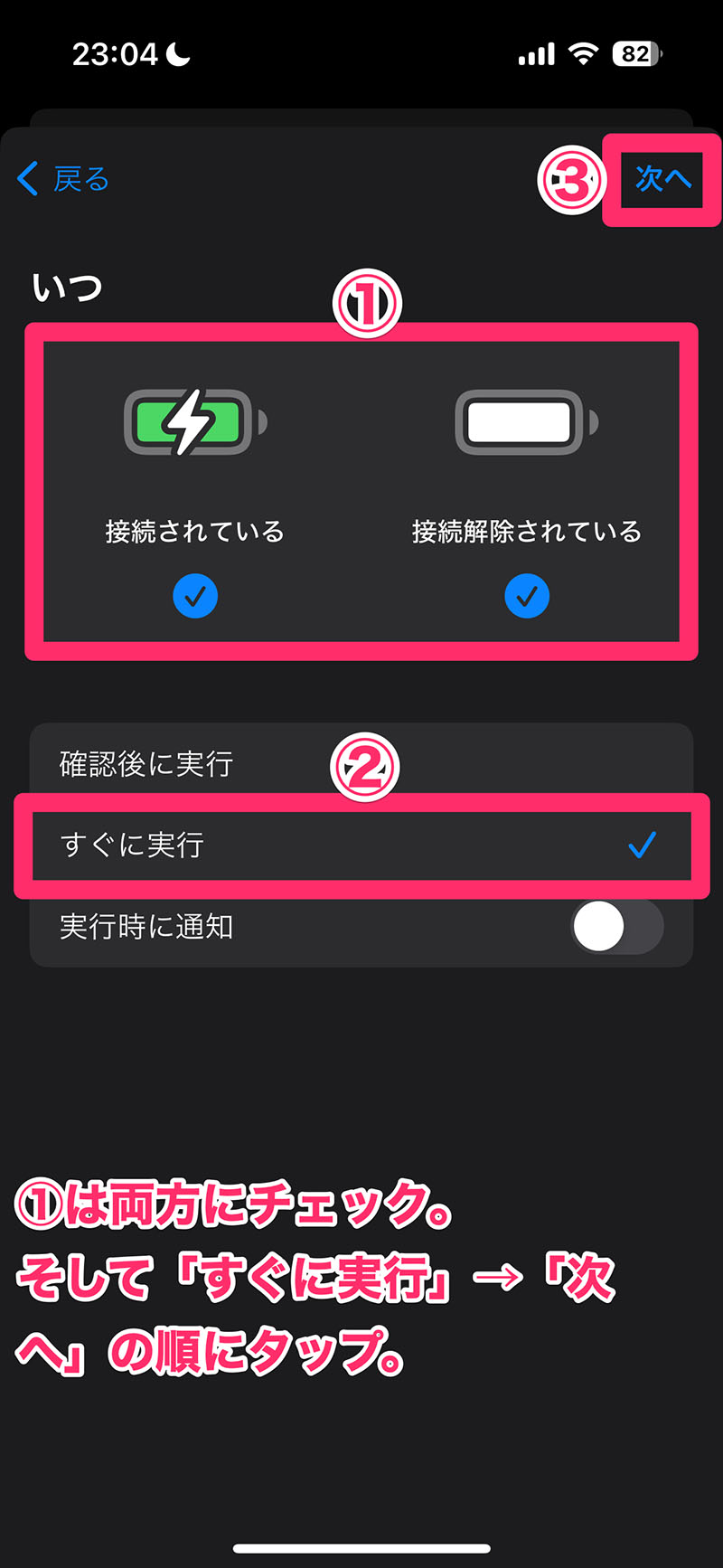
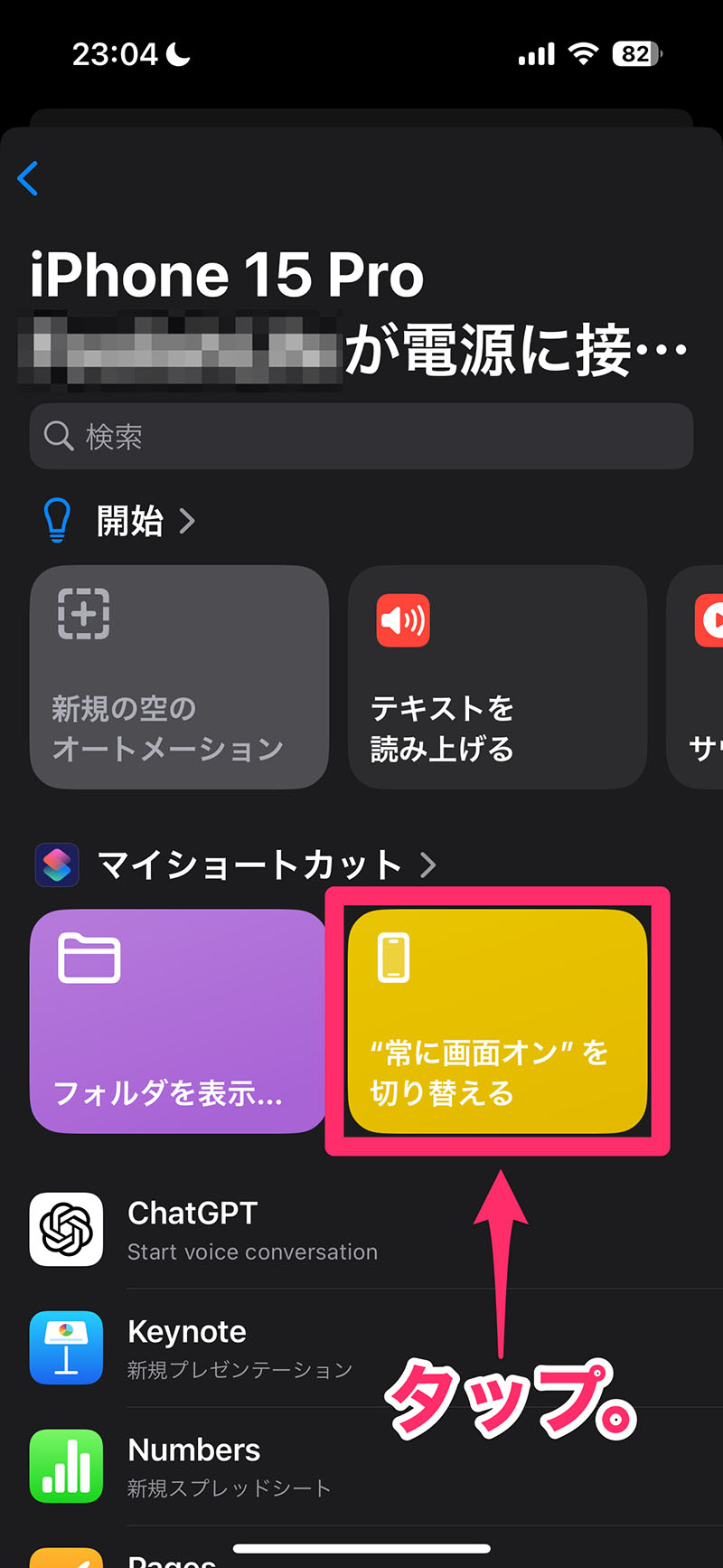
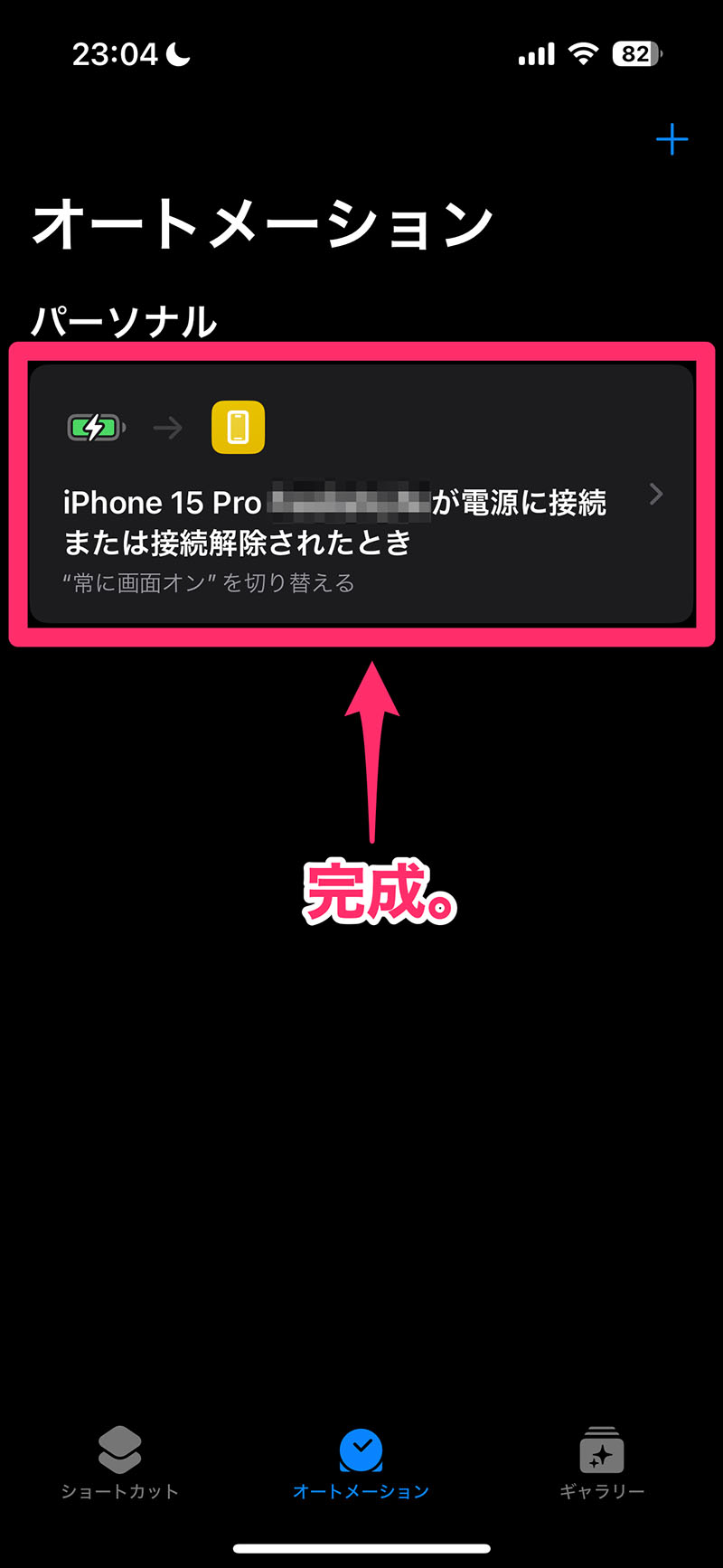
簡易版の場合、iPhoneが充電器に接続または接続解除されたタイミングで”常に画面オン”の有効/無効を切り替えるだけなので、もし何かの拍子に非充電状態で”常に画面オン”を有効にしてしまったりすると、「非充電状態で”常に画面オン”が有効」「充電状態で”常に画面オン”が無効」といった切り替えになって意図とは逆の挙動になってしまったりする。
その点だけ注意しよう。
ショートカットは初めて使うとちょっと難しく感じるかもしれないけど、触っているうちに少しずつわかってきて、慣れるといろいろと試してみたくなるね。
今回のショートカットオートメーションも、初めてだと難しく感じるかもしれないけど、基本的にはタップしていくだけで完成するし、ステップもそんなに多くはないと思うぞ。
みんな、よかったら参考にしてみてくれよな!