やぁみんな!
今回は、iPhone(iPod)を2台以上のコンピュータと同期させる方法をご紹介するぞ!
普通、iPhone(iPod)を2台以上のiTunesと同期させようとすると、「iPhone(iPod)の内容を消去してこのライブラリと同期しますか?」と訊かれてしまう。

うっかりこれを承諾してしまうと、大切なiPhone(iPod)の中身を全部失うことにもなりかねない。
この大惨事を防ぐための方法が、今回紹介する方法なんだ。
この方法を使えば、音楽やアプリは自宅のライブラリと同期、でもカレンダーは会社のライブラリと同期、みたいな使い方もできる。
コンピュータ同士を同期しておけば、それら複数の環境でいつでも最新の状態に同期することだってできるんだ。
デリケートな方法だけど、やり方はそんなに難しいことじゃない。
iTunesフォルダ内にある2つのファイルの、ある部分を書き換えてあげるだけだ。
よし、じゃあ説明!
今、コンピュータAでiPhone(iPod)を同期していて、コンピュータBでも同期させたいとする。
書き換えが必要なファイルは、コンピュータBの以下の2ファイル。
- iTunes Music Library.xml
- iTunes Library.itl(MacではiTunes Library)
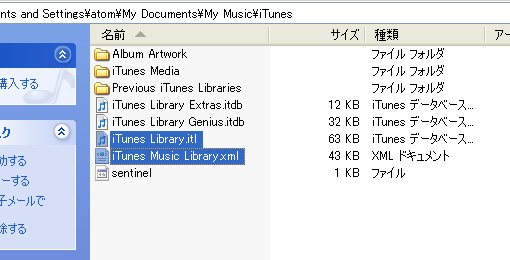
Windows
どちらのファイルも、マイミュージック→iTunesフォルダに入っているぞ。
Mac
どちらのファイルも、ユーザーフォルダ→ミュージック→iTunesフォルダに入っているぞ。
作業前に、これらのファイルのバックアップを必ずとっておこう!!
また、iTunesやiCloudにiPhoneの各種データをバックアップしておくのも忘れずに!!
iTunes Music Library.xml を書き換える。
iTunes Music Library.xmlをテキストエディタ(Mac用はこちら)で開いてくれ。
書き換えるのは、「Library Persistent ID」という記述がある行の「<string>」と「</string>」に挟まれた16桁の英数字。
この部分を、コンピュータAのものに書き換えてやるんだ。
書き換えたら上書き保存してくれ。
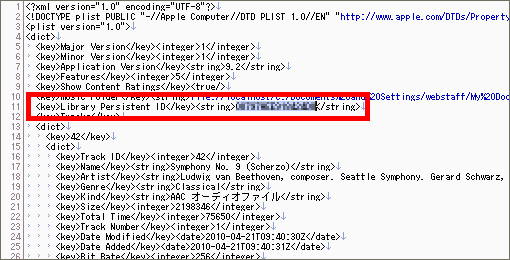
iTunes Library.itl(MacではiTunes Library) を書き換える。
iTunes Library.itl(MacではiTunes Library)は、ちょっと特殊なソフトで開かなきゃいけない。
バイナリエディタ(Mac用はこちら)といって、Stirling(Windows用)あたりが使いやすいぞ。
ファイルを開いたら、【双眼鏡にA→Bのアイコン】をクリックするか、メニューの【検索・移動(S)】から【置換(R)】を選択。

そして、【検索データ(F)】の欄に、コンピュータBのLibrary Persistent IDを入力、
【置換データ(E)】の欄に、コンピュータAのLibrary Persistent IDを入力して、【一括置換(A)】するんだ。
【データ種別(K)】と【データ種別(I)】は「16進データ」、
【置換範囲(R)】は「データ全体」だぞ。
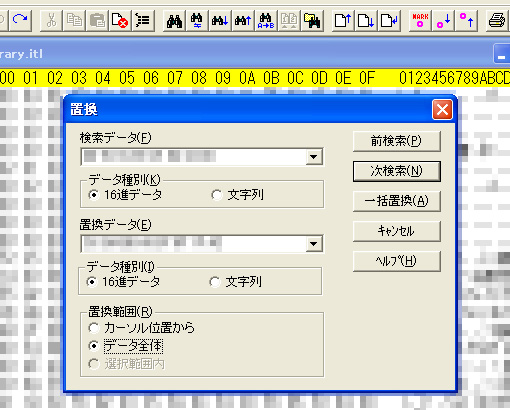
置換が完了したら上書き保存してくれ。
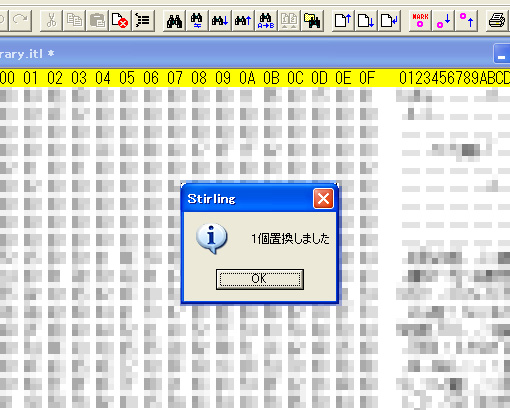
作業完了。
作業はこれで完了だ。
iTunesを起動して、iPhone(iPod)を接続してみてくれ。
アラートが表示されずに、接続できるはずだぞ。
必要に応じて「購入した項目を転送」。
iPhone(iPod)の中に入っている購入済み(有料・無料)の楽曲やアプリなどは、iTunesのメニュー【ファイル(F)】の【購入した項目を [●●●●●] から転送(T)】を選択するか、左サイドメニューのデバイス名を右クリックで【購入した項目を転送(T)】すればiTunesにコピーすることができるぞ。
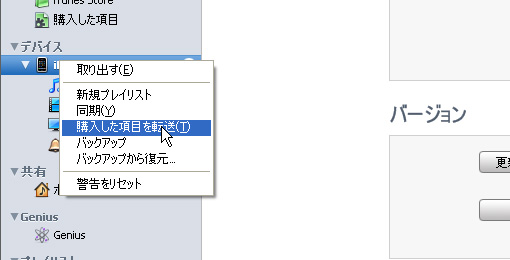
アプリや「購入した項目」以外の音楽も同期したい
アプリは、iTunesフォルダ → iTunes Mediaフォルダ → Mobile Applicationsフォルダの中に格納されている。
このフォルダを、同期元のパソコンから同期先のパソコンへ移してやればOKだ。
音楽は、同じくiTunesフォルダ → iTunes MediaフォルダのMusicフォルダに入っているぞ。
どうだったかな? 意外と簡単だよね!
興味のあるおともだちは、自己責任で試してみてくれよな!






