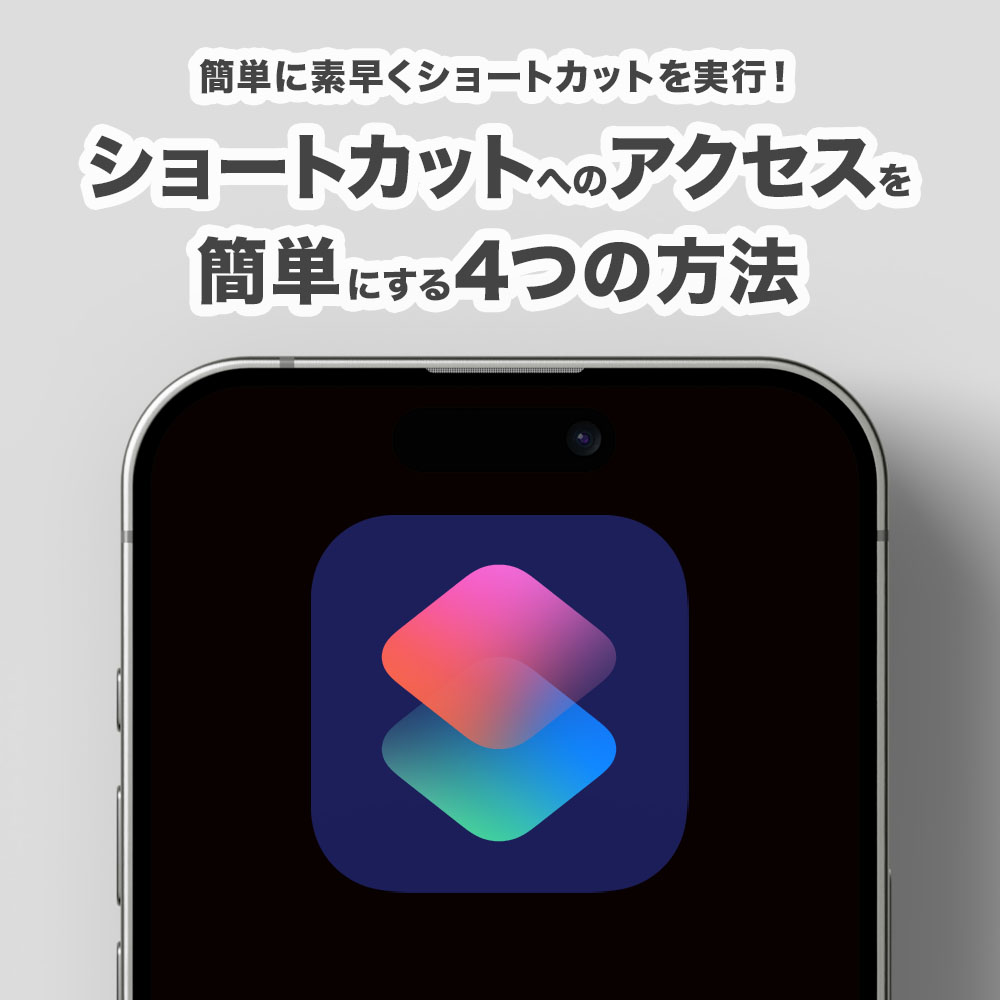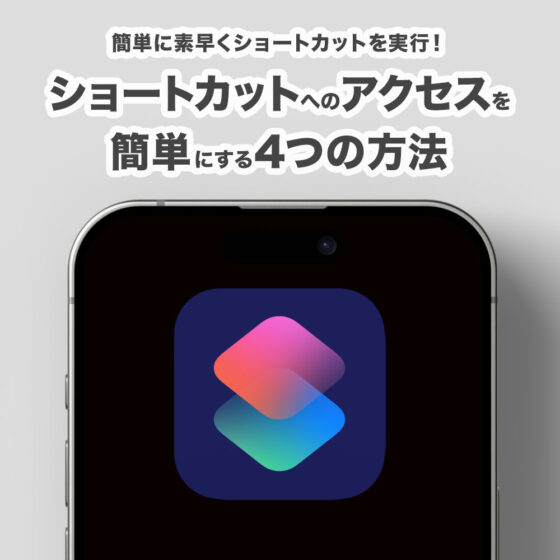やぁみんな!
今回は、iPhoneでショートカットへのアクセスを簡単にする4つの方法をご紹介するぞ。
みんなは、作ったりダウンロードしたりしたショートカットにどうやってアクセスしているかな?
せっかくの「ショートカット」だから、簡単に素早くアクセスしたいよね。
そこで今回は、ショートカットに素早く簡単にアクセスするための
- ホーム画面に追加する
- 通知センターに追加する
- 背面タップに登録する
- アクションボタンに登録する
という4つの方法をご紹介!
見たい項目をタップ!
ホーム画面に追加する

ショートカットをホーム画面に追加して、他のアプリたちと同様にアイコンをタップして使用する方法だ。
ホーム画面への追加方法は2種類あるぞ。
ショートカット一覧画面から
STEP
ホーム画面に追加したいショートカットをホールド(長押し)し、開いたメニューの中から「共有」をタップ。
STEP
下からスライドして出てきたパネルを上にフリックして引き上げ、「ホーム画面に追加」をタップ。
STEP
必要に応じて名前とアイコンを変更し、右上にある「追加」をタップ。
ショートカット編集画面から
STEP
画面上部中央にあるショートカット名をタップしてメニューを開き、「ホーム画面に追加」をタップ。
STEP
必要に応じて名前とアイコンを変更し、右上にある「追加」をタップ。
通知センターに追加する
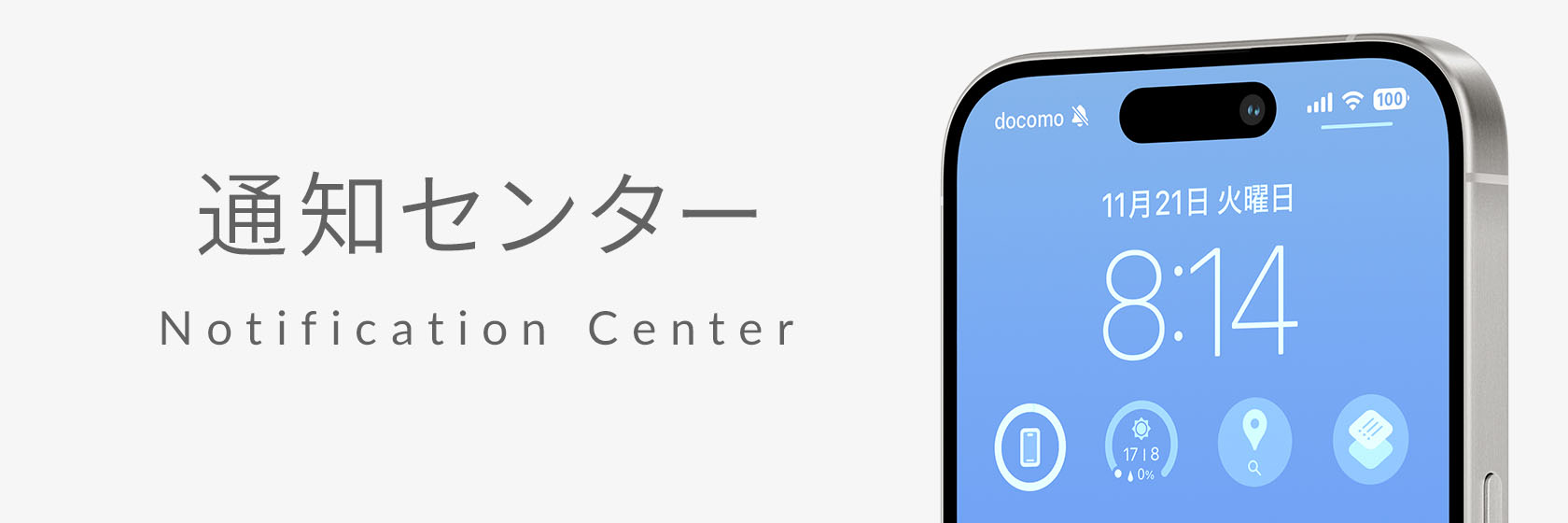
ロック画面や、画面の左上を下にフリックしたときに表示される通知センターに追加する方法だ。
ロック画面からもアクセスできるから便利だぞ。
STEP
ロック画面をホールド(長押し)し、「カスタマイズ」>「ロック画面」の順にタップ。
STEP
時計の下のウィジェットエリアをタップ
STEP
下からスライドして出てきたパネルを上にフリックして引き上げ、下にスクロールして「ショートカット」をタップ。
STEP
下からスライドして出てきたパネルの中のショートカットアイコンをタップ。
STEP
ウィジェットエリアに追加されたショートカットアイコンをタップし、追加したいショートカットを選んでタップ。
STEP
パネルを「×」で閉じ、右上にある「完了」をタップ。
背面タップに登録する

iPhoneの背面を「トントン」とダブルタップまたは「トントントン」とトリプルタップしてショートカットを起動する方法だ。
ロック画面からも起動できるぞ。
STEP
設定アプリを開き、「アクセシビリティ」>「タッチ」>「背面タップ」の順にタップ
STEP
「ダブルタップ」「トリプルタップ」のどちらかをタップ。
STEP
下にスクロールし、ショートカットのリストの中から背面タップで起動したいショートカットをタップ。
アクションボタンに登録する

iPhone 15 Pro / Pro Max でだけ可能な方法だ。
いつでもどの状態からでもアクションボタンを長押しすればショートカットにアクセスできるぞ。
STEP
設定アプリを開き「アクションボタン」をタップ。
STEP
フリックで「ショートカット」を表示させ、「ショートカットを選択」をタップ。
STEP
表示された一覧の中からアクションボタンに登録したいショートカットをタップ。
というわけで今回は、iPhoneでショートカットへのアクセスを簡単にする4つの方法をご紹介したぞ。
どうだったかな?
みんな、よかったら参考にしてみてくれよな!