やぁみんな!
今回は、2台以上のiPhone(iPad)を同期する方法をご紹介するぞ。
ここから先は iPhone をベースに話を進めるけど、基本的には iPad も同じと考えてくれ。
- 2台以上のiPhoneやiPadでデータを同期する方法がわかる
iPhone からもう一台の iPhone にデータをコピーしたい!
iPhone を修理に出すときや、新しい iPhone を買ったときなど、この方法で一台の iPhone からもう一台の iPhone にデータを移行することができるぞ。
「同期」とか「移行」とか言ってるけど、Apple 公式には「復元」と呼ぶ。
まぁ、呼び方はあんまり気にしないでくれ。
やり方は簡単だ!
データコピーの3つの方法
使用中の iPhone からもう1台の iPhone にデータをコピーするには、3つの方法があるぞ。
この3つだ。
それぞれの方法について詳しく解説していこう。
iTunes を使う方法
【Step1】コピー/移行元 iPhoneのバックアップを取る
まずは、コピー/移行元 iPhone(使いたいデータ)のバックアップを取る。
iTunesにiPhoneを接続すると、iTunes左側のリストエリアに「デバイス」という項目でiPhoneが表示される。
表示名はみんながiPhoneに付けた名前だ。
(ちなみにこの名前はiPhoneの[設定]→[一般]→[情報]→[名前]で変更できる)
リストにiPhoneが表示されたら、それを右クリック。
開いたサブメニューの中から[バックアップ]をクリックしよう。
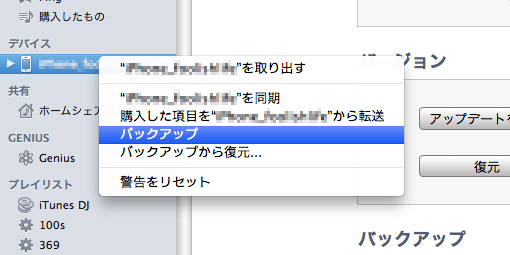
これで、データのバックアップがMac(またはPC)の中に作成される。
バックアップされる内容は、Apple公式Webサイトによれば以下のとおり。
- 連絡先* とよく使う連絡先 (連絡先を定期的にコンピュータや MobileMe などのクラウドサービスに同期してバックアップします)
- App Store で購入したアプリケーションのデータ (アプリケーション自体と、その tmp や Caches フォルダは除く)
- アプリケーション設定、環境設定、およびデータ
- Web ページのオートフィル
- CalDAV および照会するカレンダーのアカウント
- カレンダーのアカウント
- カレンダーイベント
- 通話履歴
- カメラロール (写真、スクリーンショット、保存した画像、撮影したビデオ。サイズが 2 GB を超えるビデオは iOS 4.0 以降でバックアップされます)
注意:カメラが内蔵されていないデバイスでは、カメラロールは「保存された写真」と呼ばれます。- アプリケーション内で購入したもの
- キーチェーン (メールアカウントのパスワード、Wi-Fi パスワード、および Web サイトやその他のアプリケーションに入力するパスワードなどです。iOS 4 以降でバックアップを暗号化した場合、キーチェーン情報が新しいデバイスに転送されます。暗号化されていないバックアップでは、同じ iPhone または iPod touch にのみキーチェーンを復元できます。暗号化されていないバックアップを使用して新しいデバイスに復元する場合は、これらのパスワードをもう一度入力する必要があります)
- 外部の同期元のリスト (Mobile Me、Exchange ActiveSync)
- 位置情報の使用を許可したアプリケーションおよび Web サイトの位置情報サービスの環境設定
- メールアカウント (メールのメッセージはバックアップされません)
- 構成プロファイルバックアップを別のデバイスに復元するときは、構成プロファイルに関する設定 (アカウント、制限、または構成プロファイルで指定されるほかの情報) はいずれも復元されません。ただし、構成プロファイルに関連付けられていないアカウントや設定は復元されます。
- Map ブックマーク、最近の検索、および Map に表示されている現在位置
- Microsoft Exchange のアカウント設定
- ネットワーク設定 (保存済みの Wi-Fi スポット、VPN 設定、ネットワーク環境設定)
- Nike+iPod の保存済みのワークアウトと設定
- メモ
- オフラインの Web アプリケーションのキャッシュ/データベース
- 登録されている Bluetooth デバイス (これは、バックアップを行った同じ電話に復元する場合にのみ使用できます)
- Safari ブックマーク、Cookie、履歴、オフラインデータ、および現在開いているページ
- 保存されている変換候補 (これらは、変換候補を採用しなかった場合に自動的に保存されます)
- SMS メッセージおよび MMS (写真およびビデオ) メッセージ
- 証明できない証明書を持つ信頼されたホスト
- ボイスメモ
- ボイスメールトークン (これは、ボイスメールのパスワードではありません。接続時の確認のために使用されます。SIM カードに同じ電話番号が登録されている電話機にのみ復元されます)
- 壁紙
- Web クリップ
- YouTube のブックマークと履歴
* 連絡先は、通話履歴とよく使う項目のリストを保持するためにバックアップに含まれます。サポートされている個人情報管理ソフト (PIM) やクラウドベースのサービスに連絡先をバックアップして、連絡先データの損失を防ぎます。
iTunes:iPhone、iPad、または iPod touch ソフトウェアのバックアップ、アップデート、および復元
【Step2】バックアップデータでコピー/移行先 iPhoneを復元する
【Step1】でバックアップしたデータを使って、コピー/移行先 のiPhoneを「バックアップから復元」する。
iPhoneをiTunesに接続したら、さっきと同じように右クリックしよう。
そして表示されたサブメニューの中から[バックアップから復元]を選択だ。
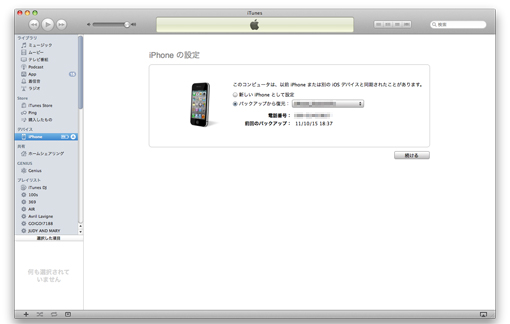
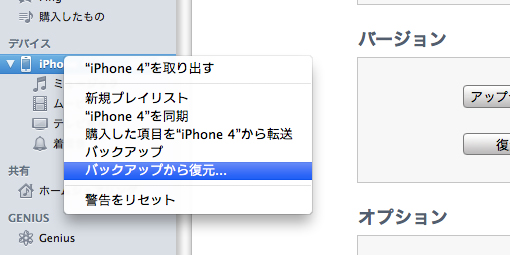
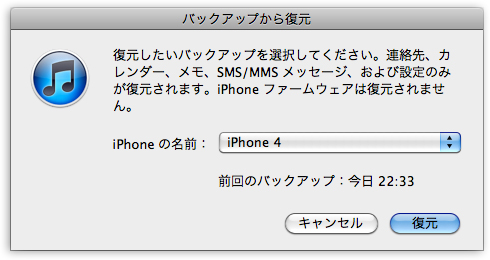
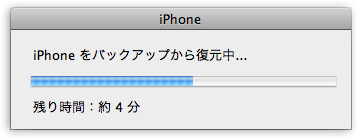
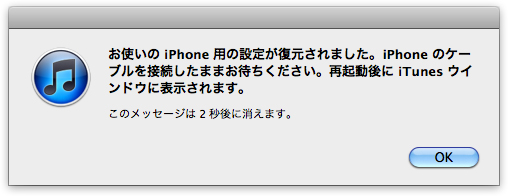
これだけ。
これで、2台以上の iPhone のデータを同期することができるぞ。
iCloud を使う方法
【Step1】コピー/移行元 iPhoneのバックアップを取る
- 「設定」アプリを開き、アカウントをタップ。
- 「iCloud」をタップ
- 「iCloudバックアップ」をタップ
- 「今すぐバックアップを作成」をタップ
【Step2】バックアップデータでコピー/移行先 iPhoneを復元する
既に使用中の iPhone の場合はまずこちらを実行して初期化
- 「設定」アプリを開き「一般」をタップ
- 「転送またはiPhoneをリセット」をタップ
- 「すべてのコンテンツと設定を消去」をタップ
- 「続ける」をタップ
未使用または初期化済みの iPhone の場合
- 電源を入れ、各国語で「こんにちは」が表示されたら上にスワイプ
- 使用する言語をタップ
- 使用する国をタップ
- 「手動で設定」をタップ
- 「続ける」をタップ
- ネットワークを選択し接続
- 「データとプライバシー」の画面で「続ける」をタップ
- 「Face ID」の画面で「続ける」を設定し Face ID を設定する、または「あとで設定する」をタップ
- パスコードを作成する
- 「iCloudバックアップから復元」をタップ
- Apple ID でサインイン
- 他のAppleデバイスに届いた確認コードを入力
- 利用規約に「同意する」をタップ
- 使用するバックアップを選択
- 「新しいiPhoneに設定を移行」、ウォレットやOSアップデートなど適宜設定
iPhone から iPhone に直接データを転送する方法
この方法は、iPhone から iPhone にデータの転送が終わるまで2台の iPhone を近くに置いておかなければならない。
かつ、データの転送中は iPhone を使うことができないぞ。
データ量が多いと転送に数時間かかるので、その間ずっと iPhone を使えないことになる。
要注意だ。
- 電源を入れ、各国語で「こんにちは」が表示されたら上にスワイプ
- 使用する言語をタップ
- 使用する国をタップ
- コピー先の iPhone が「クイックスタート」の画面になっていることを確認
- コピー元の iPhone をスリープから復帰して2台の iPhone を近づける
- コピー元の iPhone で「新しい iPhone を設定」「続ける」をタップ
- コピー先 iPhone のモワモワをコピー元 iPhone のカメラで捉え、丸枠に入れる
- コピー先 iPhone でコピー元 iPhone のパスコードを入力
- 「Face ID」の画面で「続ける」を設定し Face ID を設定する、または「あとで設定する」をタップ
- 「iPhoneから転送」をタップ
- 利用規約に「同意する」をタップ
- 「新しい iPhone に設定を移行」、ウォレットやOSアップデートなど適宜設定
- 2台の iPhone を近くに置いたまましばらく待つ(データ量によっては数時間かかる)
最後に注意点
最後に注意してほしい点をいくつか。
コピー/移行先 iPhone の古いデータは失われるので注意
コピー/移行元データとコピー/移行先データの差分を見て足りないデータを補完したり、作成・変更日時を見て新しいデータで上書きしたり、という機能はない。
コピー/移行先 iPhone のすべてのデータがコピー/移行元 iPhone のデータで上書きされてしまうから注意してくれ。
2台の iPhone の 世代が大きく違う場合は注意
最新の iPhone から 旧型の iPhone にデータをコピーしようとするケースでは、コピー先の iPhone があまり古い機種だと最新のOSに対応していなくてコピーできないという事態も起こり得るから要注意だぞ。
例えば、最新の iOS 17 をインストールできる最も旧型の iPhone は iPhone XS。
iOS 17 を搭載した iPhone 15 シリーズの機種からデータをコピーできるのは iPhone XS までということになる。
Apple ID (iCloud) による同期
Apple製端末(Mac, iPhone, iPad, iPod)に Apple IDで ログインしていると、ログイン中のすべての端末で自動的にデータを同期してくれる。
こちらの同期は特に何か操作する必要はなく、端末に Apple IDで ログインしていれば、リアルタイムで自動的に同期してくれるぞ。
ただし、アプリそのものやミュージックのプレイリスト、端末の設定などは同期の対象にならないんだ。
アプリの利用データやミュージックの音楽ファイル、写真とアルバム、メッセージの内容などは同期してくれるぞ。
iTunes を使った同期と Apple ID を使った同期は、その性質がちょっと違うから注意してくれ。
といったわけで、2台以上のiPhone(iPad)を同期する方法、どうだったかな?
みんな、よかったら参考にしてみてくれよな!


