やぁみんな!
今回はM.2 NVMe SSDケース SAN ZANG MASTER BLM20C を試した話をしようと思うぞ。
前回、外付けSSDの自作を M.2 NVMe SSD と USB3.2 10Gbps 対応ケースで試した話をした。
そのときに使ったSSDが KIOXIA の EXCERIA G2 SSD-CK2.0N3G2/N。
M.2 NVMe SSD で、容量は2TBだ。
データ転送速度は読み出しが最大2,100Mbps、書き込みが最大1,700Mbpsだぞ。
それに対して使ったケースが ORICO の BM2C3-G2。
データ転送速度が10Gbpsのケースだ。
つまり、SSDケースがボトルネックになって、SSD本来のデータ転送速度を発揮できない状態ってこと。
元々はそれを承知の上で、とりあえずお試しのつもりでこのケースを選んだし、これでも十分速くて満足は満足なんだけど、人間の欲っていうのは恐ろしいもので、もう少し速くなるなら速くしたいっていう欲求が湧き上がってきてしまった。
SSD自体はせっかく速いのにケースがボトルネックになるのは、やっぱり少しもったいないしね。
データ転送速度20Gbps対応のケースを購入
というわけで、SSDのデータ転送速度を遺憾なく発揮できるケースを購入し、換装することにしたぞ。
選んだケースは SAN ZANG MASTER の SSD アルミ エンクロージャ BLM20C だ。
M.2 NVMe M-Key/B&M Key 2230/2242/2260/2280 SSDが挿せるケースで、USB3.2 Gen2x2 対応、付属のケーブルは USB Type-A / Type-C どちらでも接続できるようになっている。
購入前の注意事項として下記3点が記載されているぞ。
- UASPの高速データ転送を利用する場合、デバイス側がUASPに対応しているか要確認。
- M1とM2のMacを使用している場合、読み取りと書き込みの速度に影響が出る。
- デバイス側にUSB3.2 Gen2x2インターフェース必須。USB3.1/USB3.0インターフェースでは20Gbpsのデータ転送は不可。
UASPとは?
UASPっていうのは、「USB Attached SCSI Protocol」の略称で、データ転送を高速化するための通信規格らしいんだけど、僕の使っている MacBook Pro 2018 がこれに対応しているのかどうかちょっとわからないなぁ。。。
あと、USB3.2はいいとして、「Gen2x2」ってなに? 「x2」!?
USB3.2 Gen2x2
USB-Cコネクタには4組の金属ピンがあって、それがデータを送受信する「レーン」として機能するとのこと。
で、USB 3.2 Gen 1(5Gbps)や USB 3.2 Gen 2(10Gbps)では、ひとつのTXレーン(送信側)とひとつのRXレーン(受信側)を使用するそうなんだ。
※USB-Cコネクタのピンにはそれぞれ役割があるみたいだね。
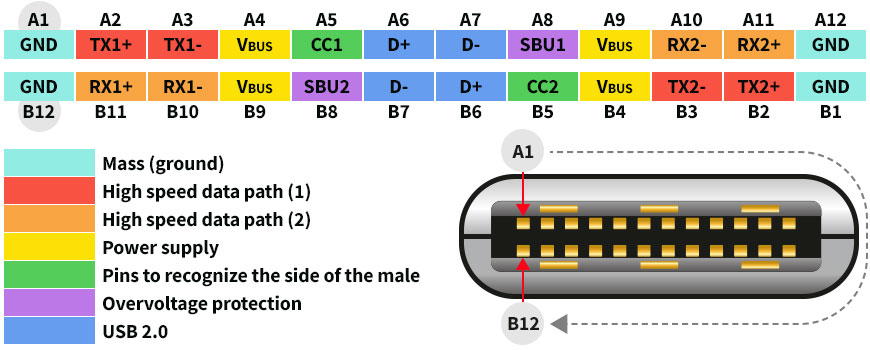
USB Type-C™ + USB 3.2 – delock.com
で、USB 3.2 Gen 2×2 は4つのレーンをすべて活用して、理論上最大 20Gbps の転送速度を実現するものらしいぞ。
USB 3.2 Gen 2×2 の概要 – Kingston Technology
ふぅ〜ん。。。
USB Type-C のコネクタを装備しているデバイスなら物理的な条件は揃ってそうだけど、OSやその他で何かしら必要な条件があるのかな?
ちょっとわからないなぁ。。。
まぁ、とりあえず買って試してみよう。
というわけで、早速購入したBLM20Cの内容を確認していこう。











あとは裏蓋を閉めてネジで固定すればSSDとケースの組み立ては完了だ。
動作テスト
中身のSSD自体は先日から使用しているもので、今のところ特に問題は発生していない。
ファイルの読み書きそのものやその転送速度に、目に見えてわかる不具合がもしあればわかりやすいけど、さて、どうだろう?

専用ソフトを使ってデータ転送速度を計測
前回同様「Blackmagic Disk Speed Test」を使ってデータの書き込み&読み出し速度を計測してみよう。
5回計測するぞ。
1回目
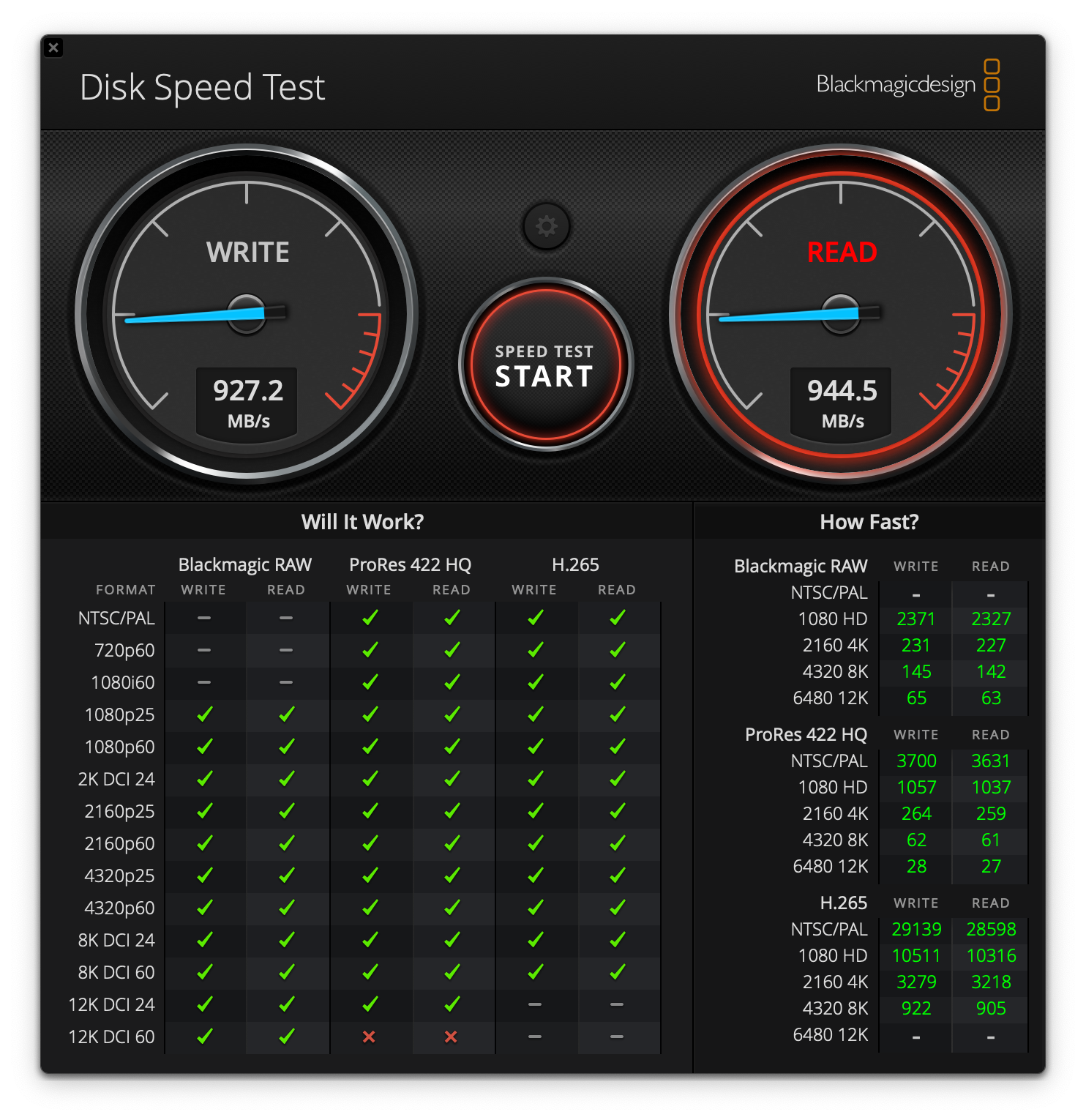
2回目
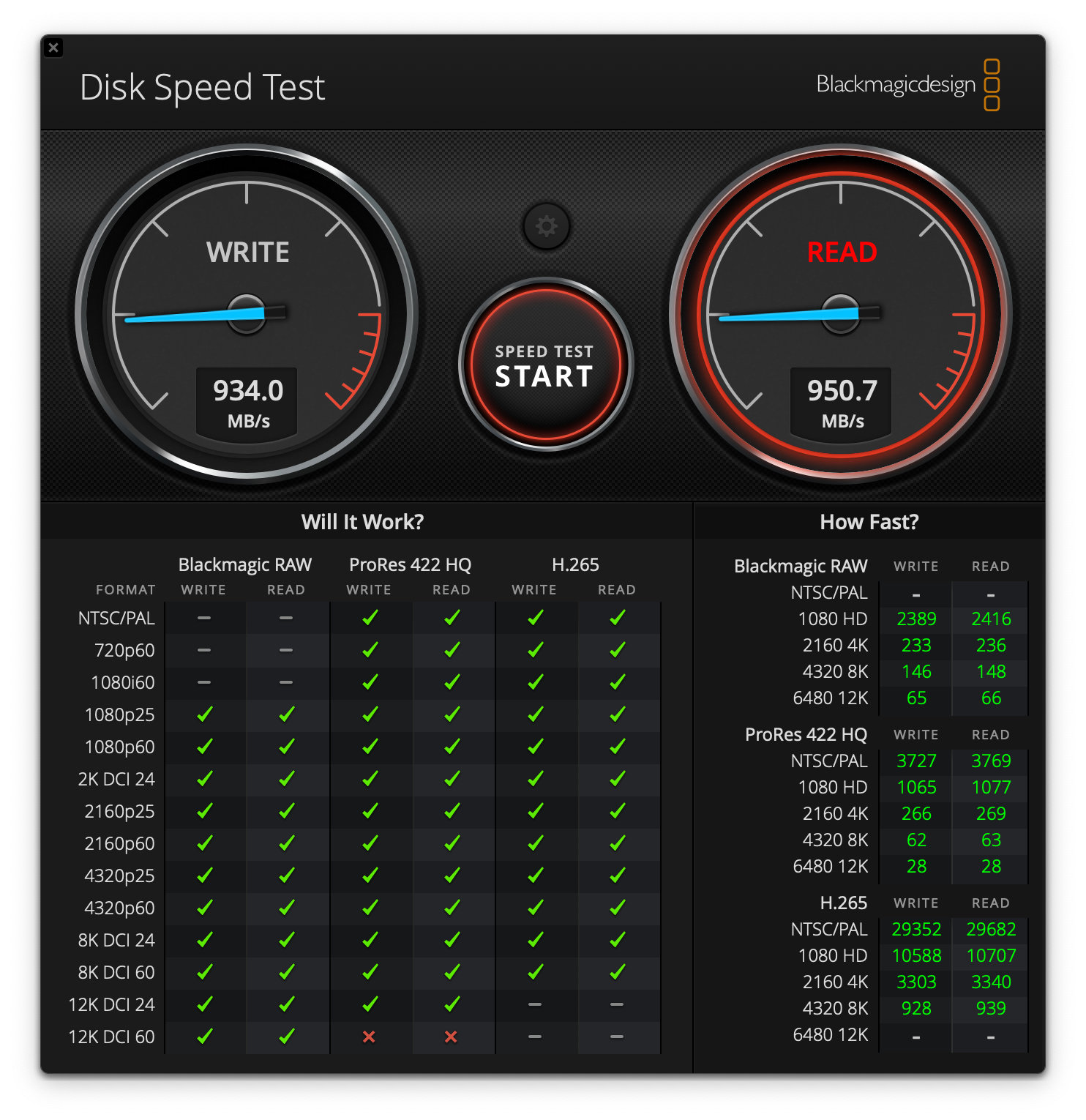
3回目
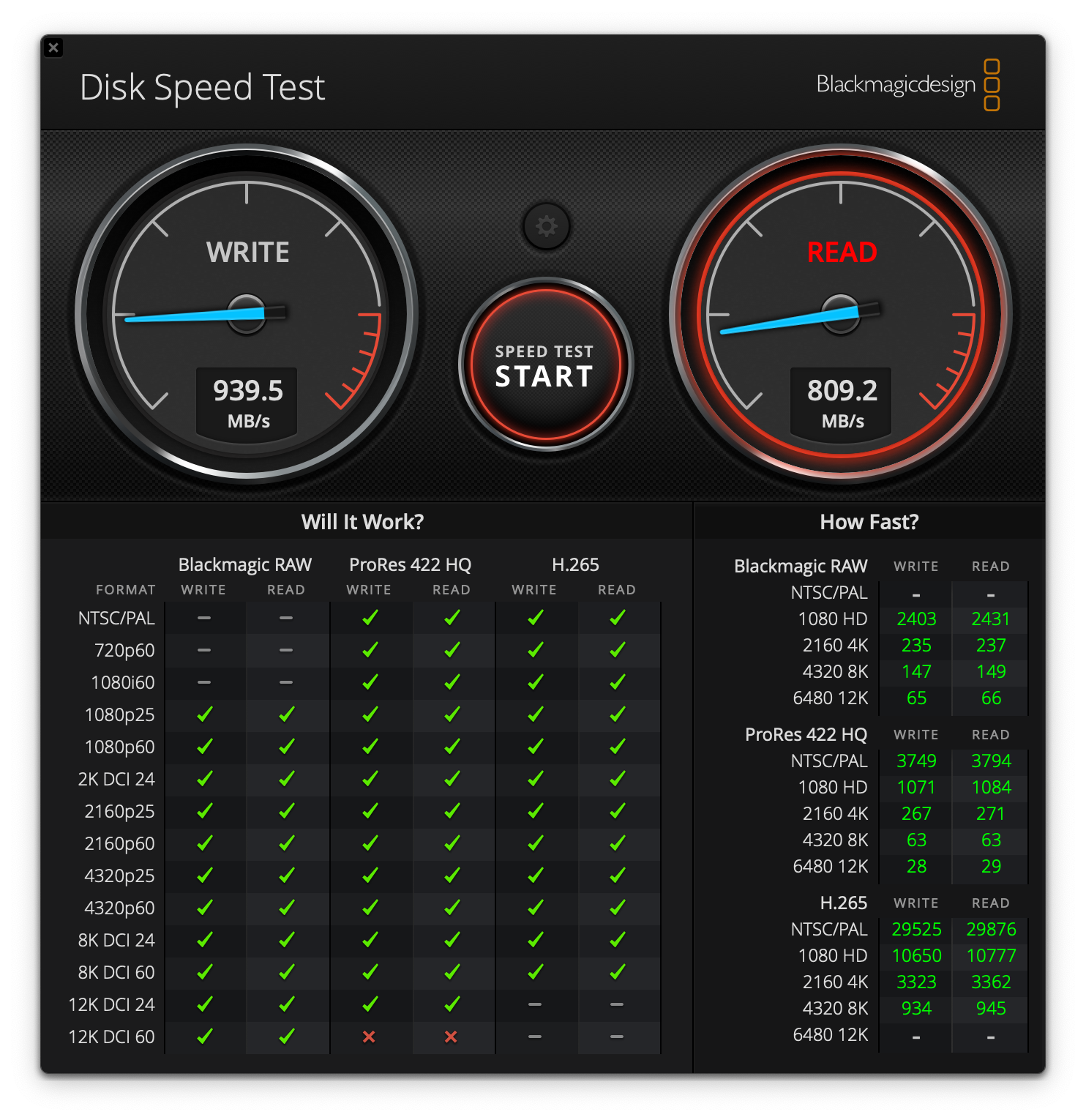
4回目
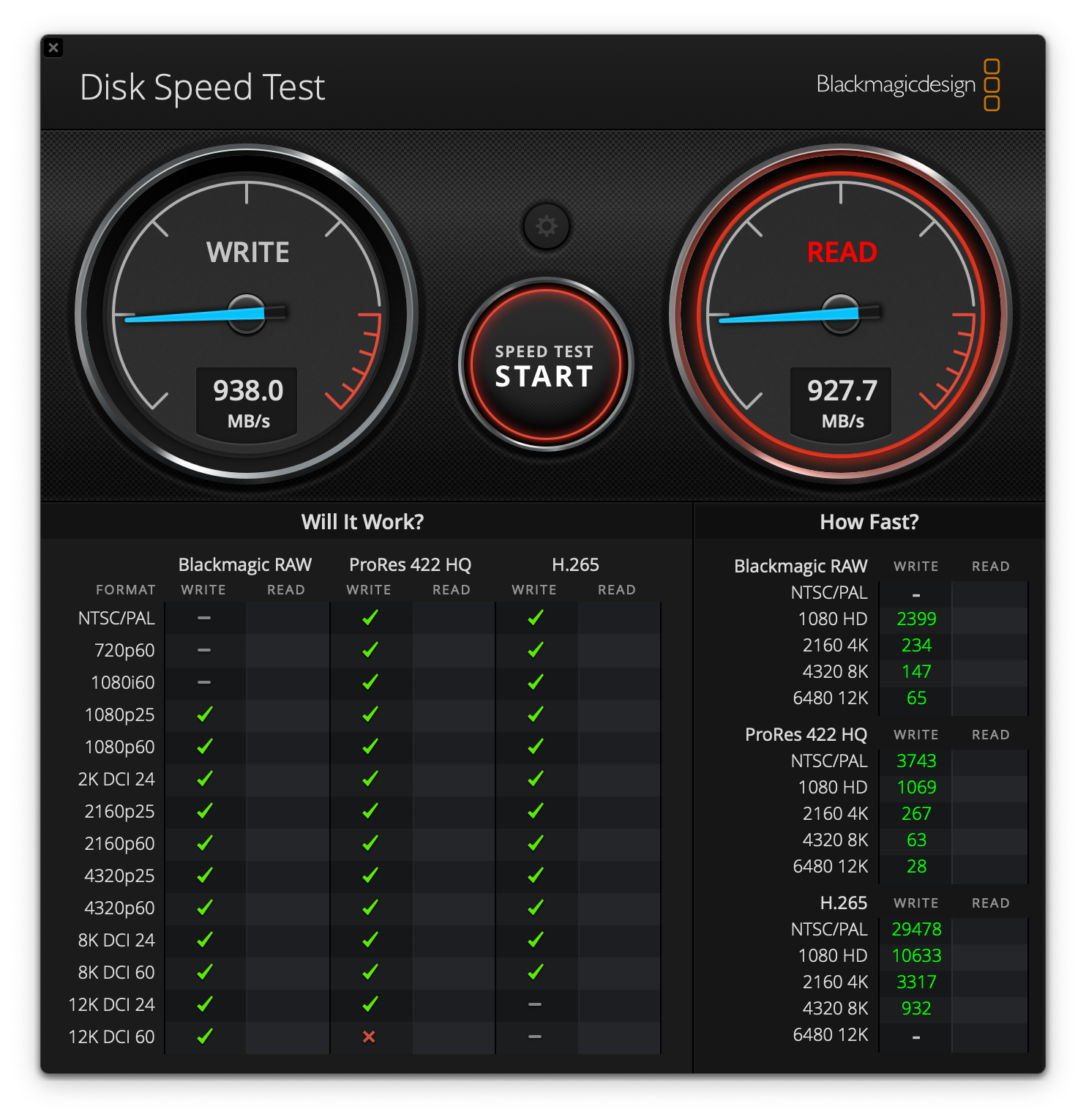
5回目
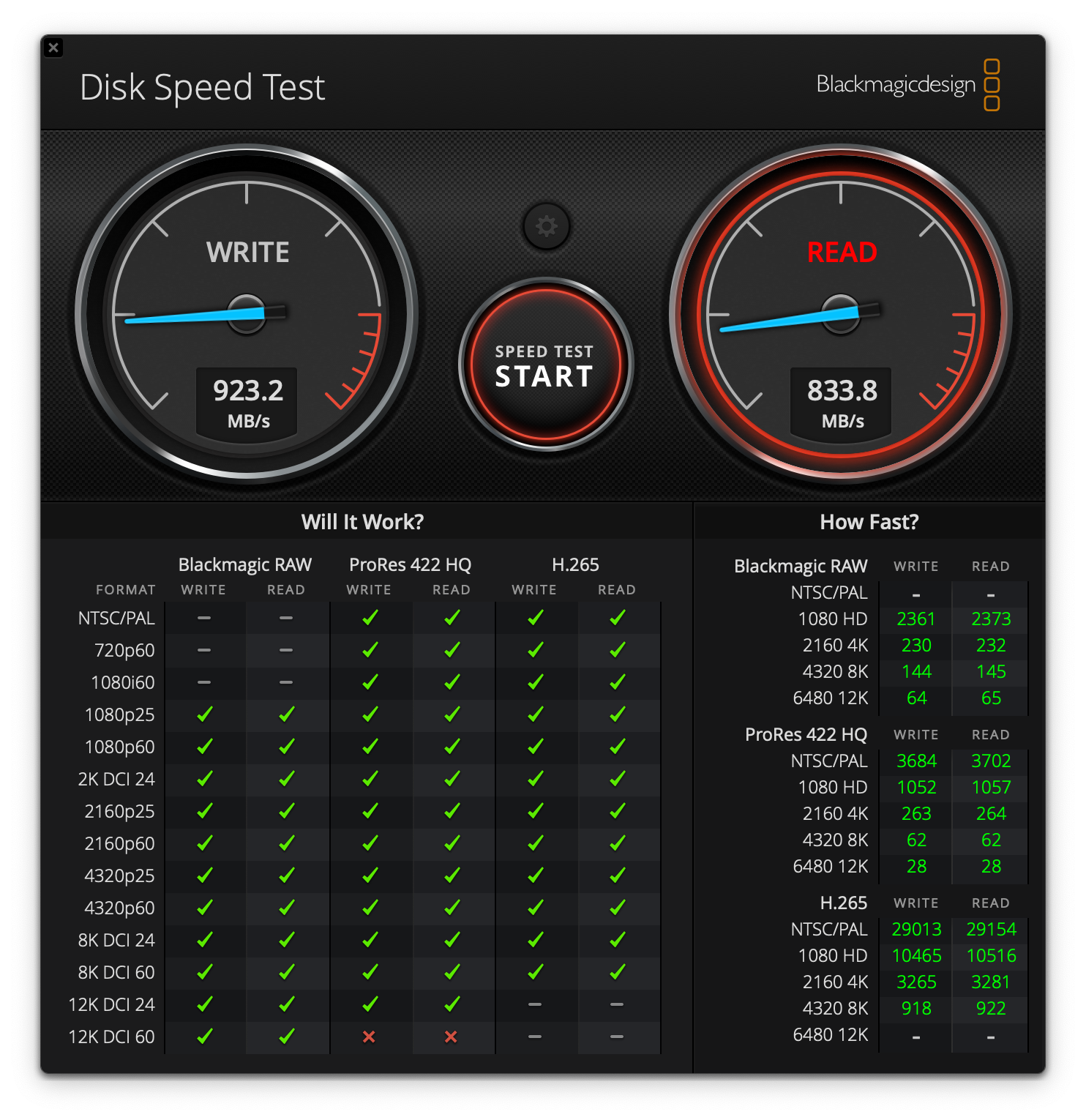
実際にファイルを書き込み/読み出し
| 書き込み | 読み出し | |
|---|---|---|
| 約26GBの動画ファイル(.mov) | 約26秒 | 約30秒 |
| 約5GBの動画ファイル(.mov) | 約6秒 | 約7秒 |
| 約2GBの画像ファイル群(.CR3, .jpg) | 約3秒 | 約4秒 |
| 約100MBの.aiファイル | 1秒未満 | 1秒未満 |
| 約58MBの.psdファイル | 1秒未満 | 1秒未満 |
あれ? おかしいな。。。
前回試したORICOの10Gbps対応ケースと変わらないスピードだぞ?
MacBook Pro 2018 の USBポートは USB 3.1 Gen 2(最大10Gbps)
僕の使っている MacBook Pro 2018 の諸元表を探して見てみると、どうやら MacBook Pro 2018 のUSB-Cポートは USB 3.1 Gen 2で、データ転送速度は最大で10Gbpsということらしい。
それとは別に「Thunderbolt(最大40Gbps)」と記載されているから、「とりあえずUSB-Cポートで接続すれば40Gbpsまでは出るんでしょ?」とか思ってたけど、全然そうじゃないみたいだ。
ポートの形状は USB-C で同じなんだけど、USB 3.x と Thunderbolt は通信規格としてまったくの別物っていうことなんだよね。
で、USB 3.x で通信するからにはデータ転送速度は 10Gbps が限界で、それ以上の速度を出すためには Thunderbolt で通信しないといけないっていうこと。
そして、Thunderbolt で通信するためには、Thunderbolt 対応のケースとケーブルが必要ということなんだ。
なるほどぉ〜。。。
つまり、このケースは少なくとも今の僕にとっては無用の長物っていうことだね。。。
残念。
MacBook Pro (15-inch, 2018) – 技術仕様 (日本)
今さら聞けないUSB Type-CとThunderbolt 3の違いとケーブルを丁寧に解説! | マクリン
というわけで、M.2 NVMe SSDケース SAN ZANG MASTER BLM20C を試した話、どうだったかな?
今回は購入したSSDケースの実力を試すどころか、そのための動作環境が僕の手元にはなかったということで、残念な結果に終わったぞ。。。
いや〜やっぱりこういう製品を購入する際には技術的な仕様についてしっかり確認しないとダメっていうことだね。
気をつけよう。
みんな、よかったら参考にしてみてくれよな!











