Warning: Undefined array key "width" in /home/itrst-spkr/interest-speaker.com/public_html/wp/wp-includes/media.php on line 1704
Warning: Undefined array key "height" in /home/itrst-spkr/interest-speaker.com/public_html/wp/wp-includes/media.php on line 1705
Warning: Undefined array key "width" in /home/itrst-spkr/interest-speaker.com/public_html/wp/wp-includes/media.php on line 1704
Warning: Undefined array key "height" in /home/itrst-spkr/interest-speaker.com/public_html/wp/wp-includes/media.php on line 1705
Warning: Undefined array key "width" in /home/itrst-spkr/interest-speaker.com/public_html/wp/wp-includes/media.php on line 1704
Warning: Undefined array key "height" in /home/itrst-spkr/interest-speaker.com/public_html/wp/wp-includes/media.php on line 1705
Warning: Undefined array key "width" in /home/itrst-spkr/interest-speaker.com/public_html/wp/wp-includes/media.php on line 1704
Warning: Undefined array key "height" in /home/itrst-spkr/interest-speaker.com/public_html/wp/wp-includes/media.php on line 1705
Warning: Undefined array key "width" in /home/itrst-spkr/interest-speaker.com/public_html/wp/wp-includes/media.php on line 1704
Warning: Undefined array key "height" in /home/itrst-spkr/interest-speaker.com/public_html/wp/wp-includes/media.php on line 1705
Warning: Undefined array key "width" in /home/itrst-spkr/interest-speaker.com/public_html/wp/wp-includes/media.php on line 1704
Warning: Undefined array key "height" in /home/itrst-spkr/interest-speaker.com/public_html/wp/wp-includes/media.php on line 1705
やぁみんな!
今回は、Mac(10.11.x El Capitan)のキーボードで打ちたい文字が見当たらないときは「shift」「option」「shift+option」を押しながら打つといいかもしれないという話を書くぞ。
「shift」「option」と組み合わせたキーボードの入力対応表を掲載しておくから、「打ちたい文字や記号があるのに打ち方がわからない」というMacユーザーのみんなは、ぜひ読んでみてくれ!
ちなみに、shiftキーは上向矢印のアイコンが印字されたキー、optionキーは左から右に向かって枝分かれしているようなアイコンが印字されたキーだ。
この記事では日本語JISキーボードとUKキーボード(日本語環境で使用)を想定して書いている。
USキーボードは多少異なってくるけどUKキーボードを参考にしてくれ。
主な記号の打ち方(入力方法)
記号を入力したいときには「shift」「option」「shift + option」を押しながらキーを打つと入力できることがある。
そこで、それらのキーの組み合わせでどんな文字が入力できるのか、入力文字一覧表を作ったぞ。
「×(かける)」や「÷(わる)」といった数学記号など、shift や option と組み合わせても入力できない文字・記号もある。
そういうときは「かける」「わる」などと打って変換するか、「文字ビューア」を使って入力しよう。
「きごう」と打って変換しても入力できるけど、候補が多くて時間がかかるからね。
「文字ビューア」については記事の最後で紹介するぞ。
日本語JISキーボード
| 入力したい記号 | 入力方法 |
|---|---|
| “(二重引用符ダブルクオーテーションの開始) | shift + 2で「”」(ダブルクオーテーション終了)を打って変換 |
| option + shift + 2 | |
| …(三点リーダ) | option + ; |
| ‥(二点リーダ) | option + shift + ; |
「、」や「。」「・」などのよく使う記号は「shift」や「option」を組み合わせなくても入力できるね。
キーボードの右下のほうに集まって配置されているぞ。
UKキーボード・USキーボード
| 入力したい記号 | 入力方法 |
|---|---|
| ‘(引用符シングルクオーテーションの開始) | 「’」(シングルクオーテーション終了)を打って変換 |
| option + ’ | |
| ”(二重引用符ダブルクオーテーションの終了) | shift + ‘ |
| “(二重引用符ダブルクオーテーションの開始) | 「”」(ダブルクオーテーション終了)を打って変換 |
| option + shift + ’ | |
| …(三点リーダ) | option + ; |
| ‥(二点リーダ) | option + shift + ; |
| ・(中黒) | /(スラッシュ) |
主な記号の変換のしかた
| + | – | × | ÷ |
|---|---|---|---|
| たす | ひく | かける | わる |
| ・ | ‥ | … | |
| なかぐろ、てん | てんてん、てん | てんてんてん、てん | |
| © | ® | ™ | |
| c | r | tm |
主なギリシャ文字の変換のしかた
顔文字などでよく使われるギリシャ文字も変換で入力することができるぞ。
| α | ε | θ | π |
|---|---|---|---|
| あるふぁ | いぷしろん | しーた | ぱい |
| ρ | σ | φ | ω |
| ろー | しぐま | ふぁい | おめが |
矢印の簡単な入力方法
あとちなみに日本語入力時の矢印は、「やじるし」と打って変換でも出せるけど、「zh」「zj」「zk」「zl」とタイピングすることでも入力できる。
option や shift との組み合わせじゃないけど、覚えておくとちょっと便利かもしれないぞ。
| zh | zj | zk | zl |
|---|---|---|---|
| ← | ↓ | ↑ | → |
「ツァ」「グァ」などの特殊音の打ち方(入力方法)
「ツァ」や「グァ」といった特殊音は、子音と母音の間に「w」「s」を入れると入力できるケースが大半だ。
ただ、「スォ」や「ツゥ」などのように、例外的にそれでは打てない特殊音も存在するぞ。
| クァ | クィ | クゥ | クェ | クォ |
|---|---|---|---|---|
| kwa | kwi | kwu | kwe | kwo |
| グァ | グィ | グゥ | グェ | グォ |
| gwa | gwi | gwu | gwe | gwo |
| スァ | スィ | スゥ | スェ | スォ |
| swa | swi | swu | swe | suxo |
| ツァ | ツィ | ツゥ | ツェ | ツォ |
| tsa | tsi | tuxu | tse | tso |
| トァ | トィ | トゥ | トェ | トォ |
| twa | twi | twu | twe | two |
| ドァ | ドゥ | ドォ | ||
| dwa | dwu | dwo |
日本語JISキーボード早見表
全角でshiftキーを押しながら入力
全角でoptionキーを押しながら入力
全角でshiftキーとoptionキーを押しながら入力
半角でshiftキーを押しながら入力
半角でoptionキーを押しながら入力
半角でshiftキーとoptionキーを押しながら入力
UKキーボード(日本語環境で使用)早見表
USキーボードもだいたい同じなので参考にしてみてくれ。
全角でshiftキーを押しながら入力
全角でoptionキーを押しながら入力
全角でshiftキーとoptionキーを押しながら入力
半角でshiftキーを押しながら入力
半角でoptionキーを押しながら入力
半角でshiftキーとoptionキーを押しながら入力
文字ビューアで入力
メニューバーの右のほうにある文字のアイコンをクリックすると、開いたメニューの中に「絵文字と記号を表示」という項目がある。
これをクリックしよう。
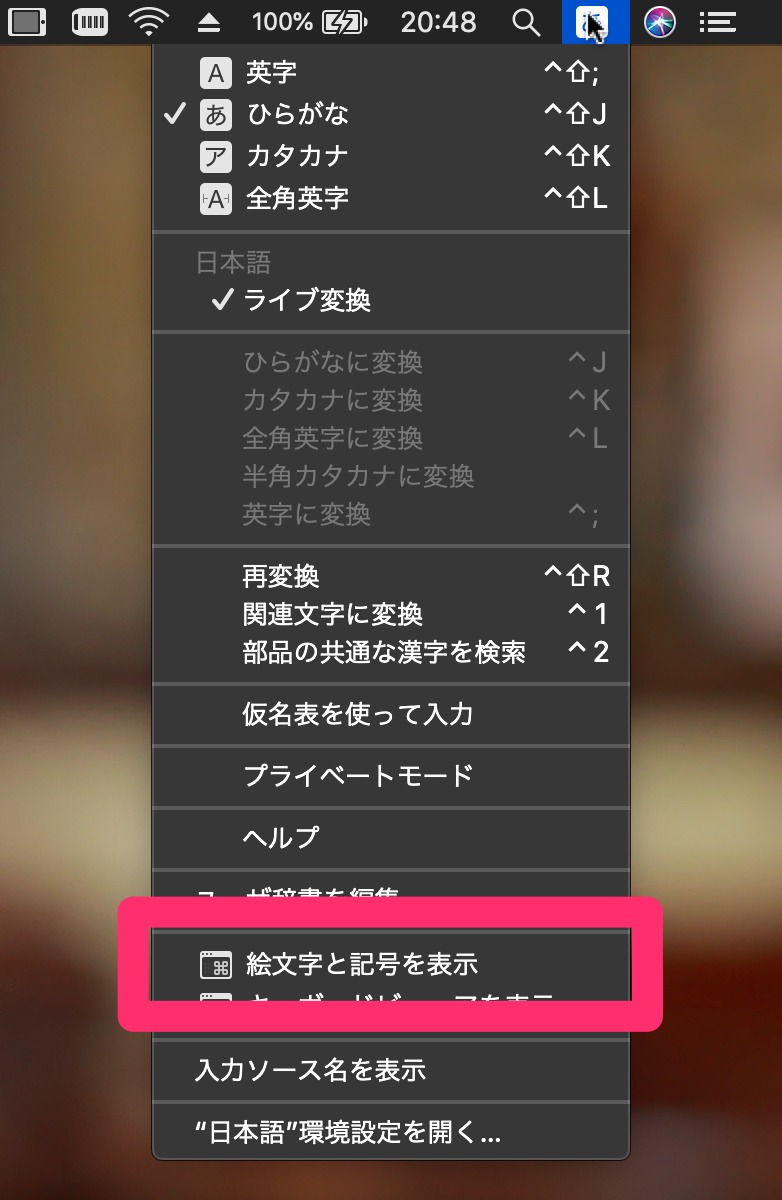
すると、絵文字といろいろな記号のパレットが表示される。
この中から、入力したい記号を選んでダブルクリックすれば、その記号を入力することができるぞ。
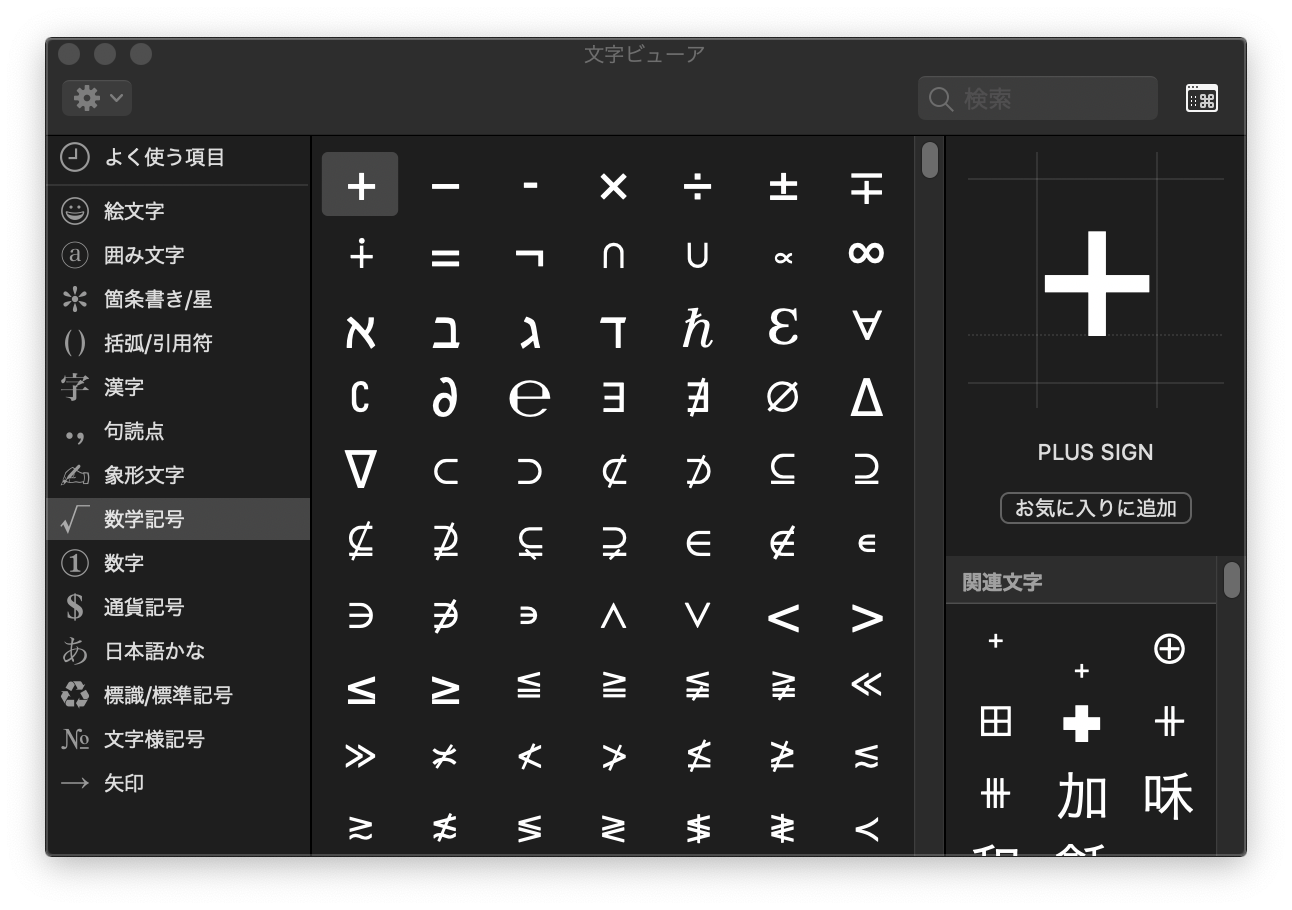
どうしても入力できないときはキーボードの設定が間違っているかも
今回紹介した配列表を見ながら入力してもなぜか違う文字や記号が入力されてしまう場合は、キーボードの入力方式と実際のキーボードが適合していない可能性があるね。
例えば、実際はUKキーボードなのに、USキーボードの配列で入力する設定になっているとか、実際はUSキーボードなのに、日本語の配列で入力する設定になっている、といった状態だ。
そんなときは、「システム環境設定」の中にある「キーボード」の項目で、「入力ソース」のタブを開き、任意の入力ソースを追加するといいぞ。
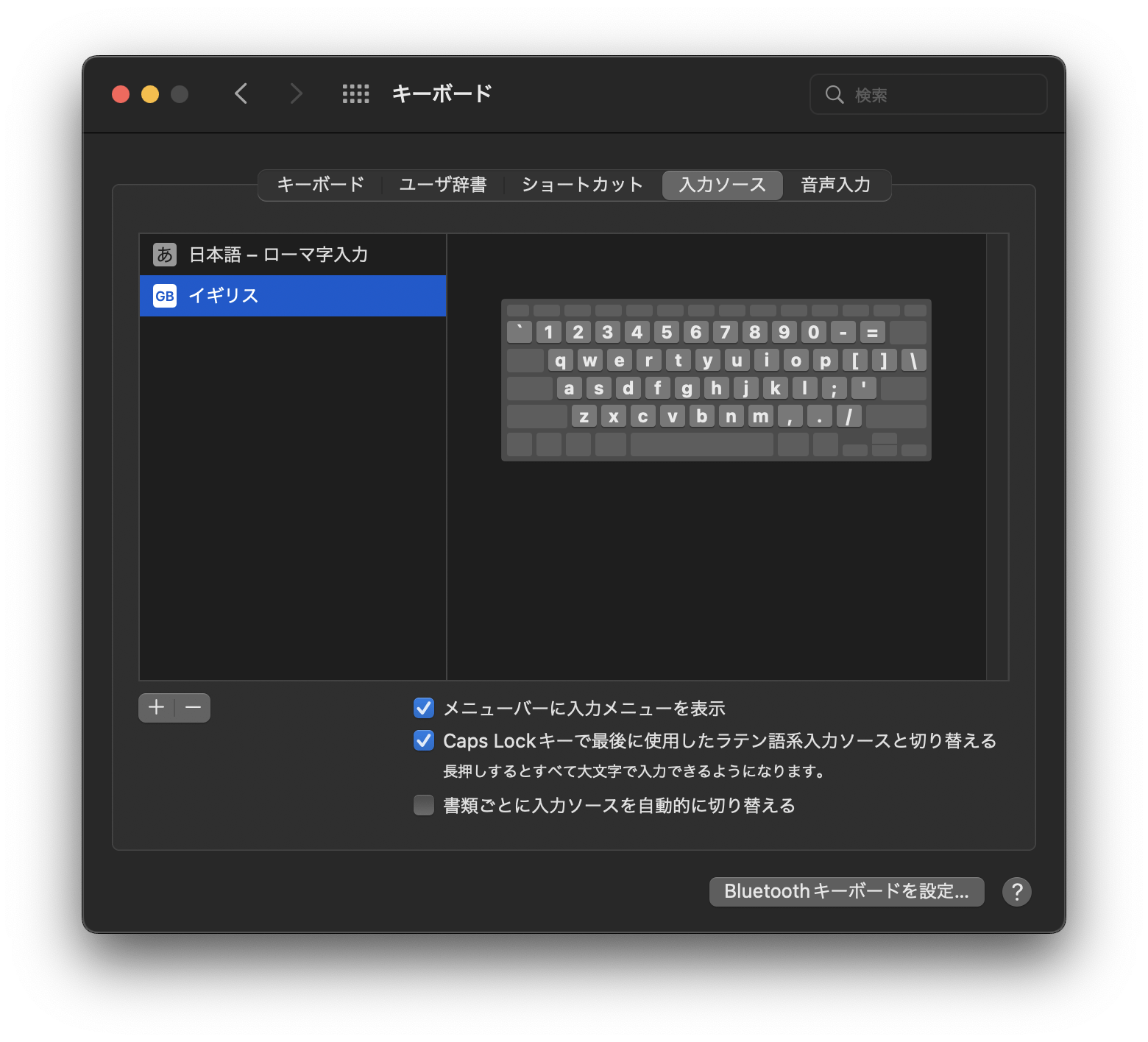
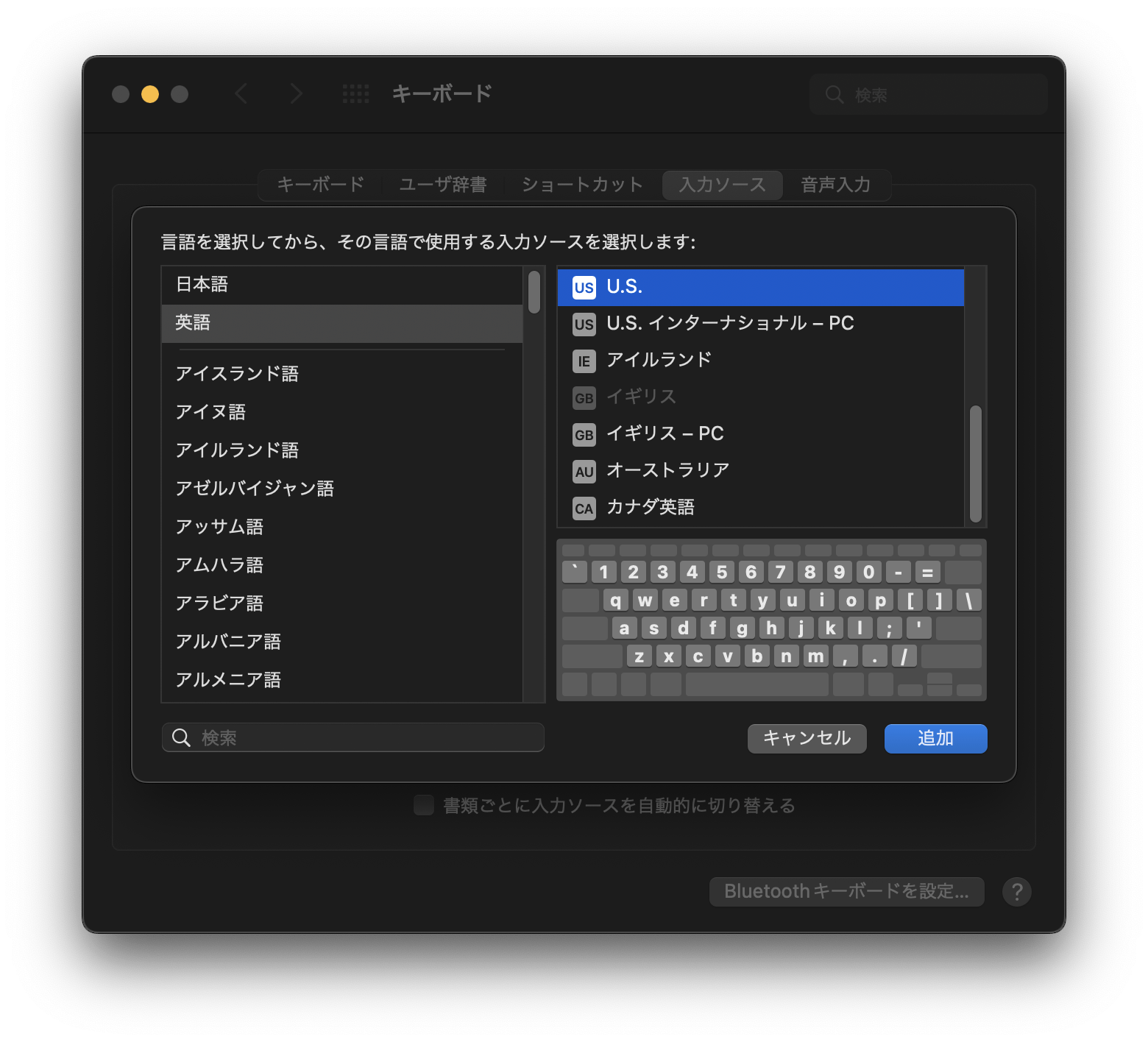
「shift」「option」との組み合わせ、文字ビューアの活用で効率的な文字入力
さて、キーボードで打ちたい文字が見当たらないときは「shift」「option」「shift+option」を押しながら打つといいかもしれない話、どうだったかな?
「shift」「option」との組み合わせで対応しきれないときは、文字ビューアも活用して、どんどんタイピングしていこう!
みんな、よかったら参考にしてみてくれよな!






