やぁみんな!
今回は、MacOSの中でWindowsを動かせるParallelsDesktopが便利すぎる話をしようと思うぞ。
MacユーザーでもWindows環境が必要なときがある
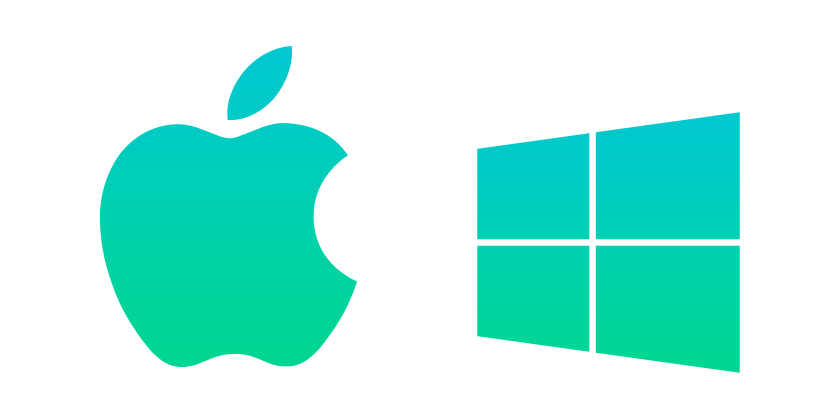
僕は普段Macを使っていて、仕事でWebサイト制作をしているときなんかに、表示確認や動作確認でWindowsを使わないといけないときがあるんだ。
そういうとき、Macとは別にWindows環境を用意することもあるよね。
でも、マシン+ディスプレイ一式をMacとWindowsで2セット用意するのはコスト的にあまり良くないし、置く場所も取るからできれば避けたい。
小型のWindowsマシンを用意してディスプレイをスイッチャー経由で共有すれば、ちょっとはスマートだけど、作業(Mac) ↔︎ 確認(Windows)の行き来でいちいちディスプレイをスイッチングしなければいけないのはすごくめんどくさい。
そこで活用したいのが、Mac で Windows を使う仕組みだ。
いわゆるバーチャルマシンっていうやつだね。
これを利用することで、物理的にも作業フロー的にも、とってもスマートに Mac と Windows の両方を使うことができるってわけ。
Parallels Desktop と Boot Camp
MacOSでWindowsを使うことができるバーチャルマシンは2種類ある。
1つは今回僕が紹介したい Parallels Desktop。
もう1つは Apple が提供している Boot Camp というものだ。
この2つは決定的に違うところがあって、その違いこそ、僕が Parallels Desktop を選んだ重要なポイントなんだ。
Parallels Desktop
Parallels Desktop は「MacOSの中でWindowsを動かす」ものだ。
Macのソフトを使っているような感覚で、Windows環境を使うことができる。
普通にMacで作業をしながら、画面の中にWindowsの画面がある状態。
だから、完全にシームレスにMacとWindowsを同時に使うことができるんだ。
Boot Camp
Boot Camp は「MacのマシンでWindowsOSを動かす」ものだ。
1台のマシンに、MacOSとWindowsOS両方をインストールして、切り替えて使う。
つまり、Mac環境とWindows環境を行き来するには、マシンの再起動が必要になるってこと。
Parallels Desktop 快適すぎ
Webサイト制作でコーディングをしていて、ブラウザごとの表示確認や動作確認をするとき、ブラウザで確認してはエディタで直し、エディタで直してはブラウザで見るっていう状況になることがある。
このとき、Windowsでの確認作業とMacでのコーディング作業を行き来するたびにいちいちマシンを再起動していたら、とてもじゃないけど効率が悪すぎるよね。
「Windows環境での確認をするフローではWindows環境で作業する」っていうふうに割り切れればいいけど、その間も他の業務をしなければいけないから、どうしてもMac環境に戻らなければいけなくなる。
だから、マシンを再起動することなく Mac と Windows を並行して使える Parallels Desktop が最強ってわけなんだ。
僕自身、Parallels Desktop を使ってみるまでは「試しに使ってみるか」くらいの気持ちだったんだけど、実際使ってみて
「こんなに便利なの!?」
って衝撃を受けたんだよね。
トライアル期間いっぱい使ってみて、使うほどに便利さを痛感した。
そして僕は Parallels Desktop を購入したぞ。
というわけなので、是非、みんなにもおすすめしておきたいってわけなんだ。
ダウンロードから使い始めるまで1時間もかからない。
特に難しい設定なんかも全然ないぞ。
機能制限なしで14日間使える無料トライアル&30日間の返金保証が付いているから、みんな気軽に試してみてくれ。
もし気に入って購入する場合は、この10%OFFクーポンコードを使うといいぞ。
Parallels Desktop をダウンロードする
まずはダウンロードページにアクセスだ。
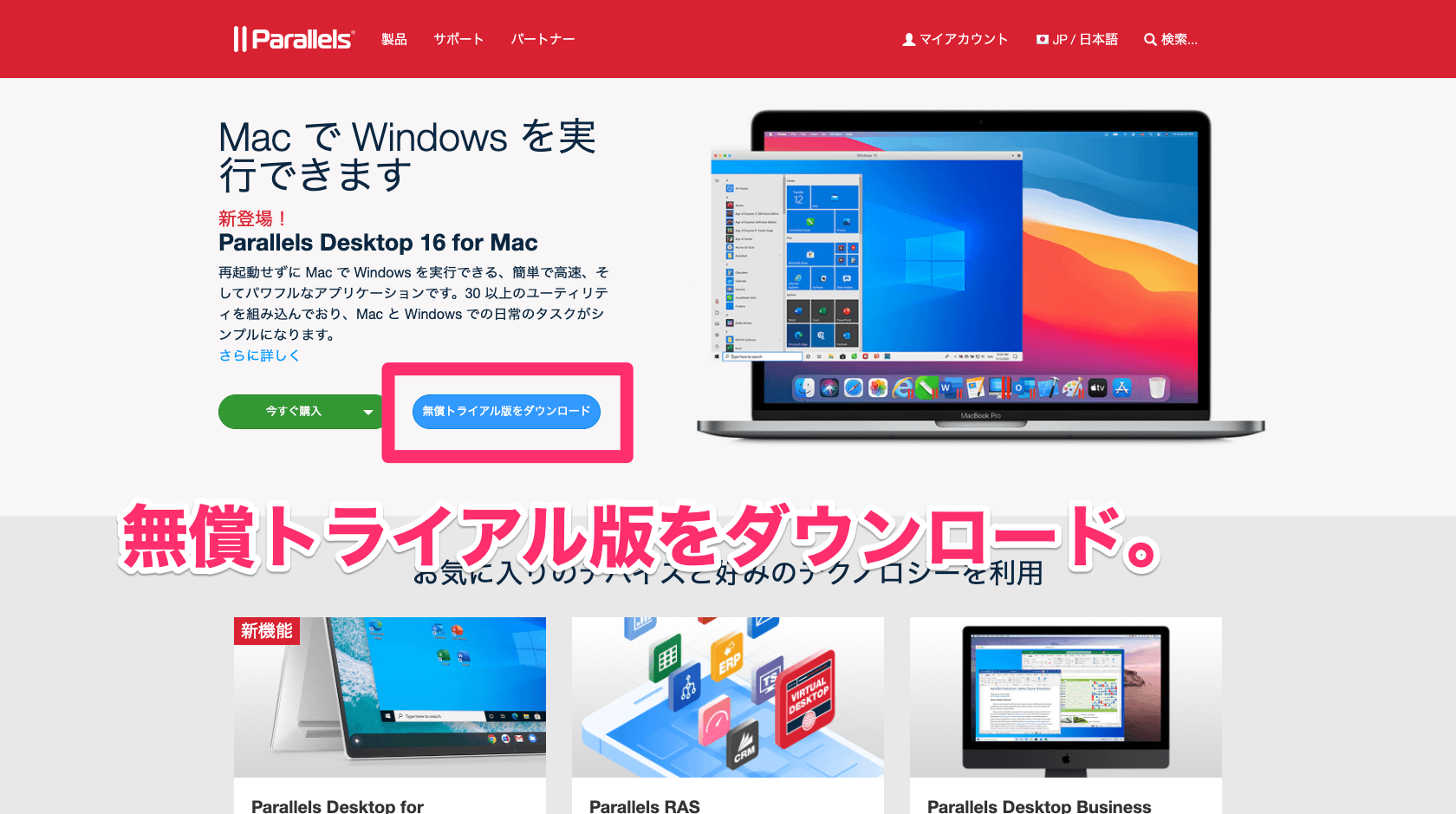
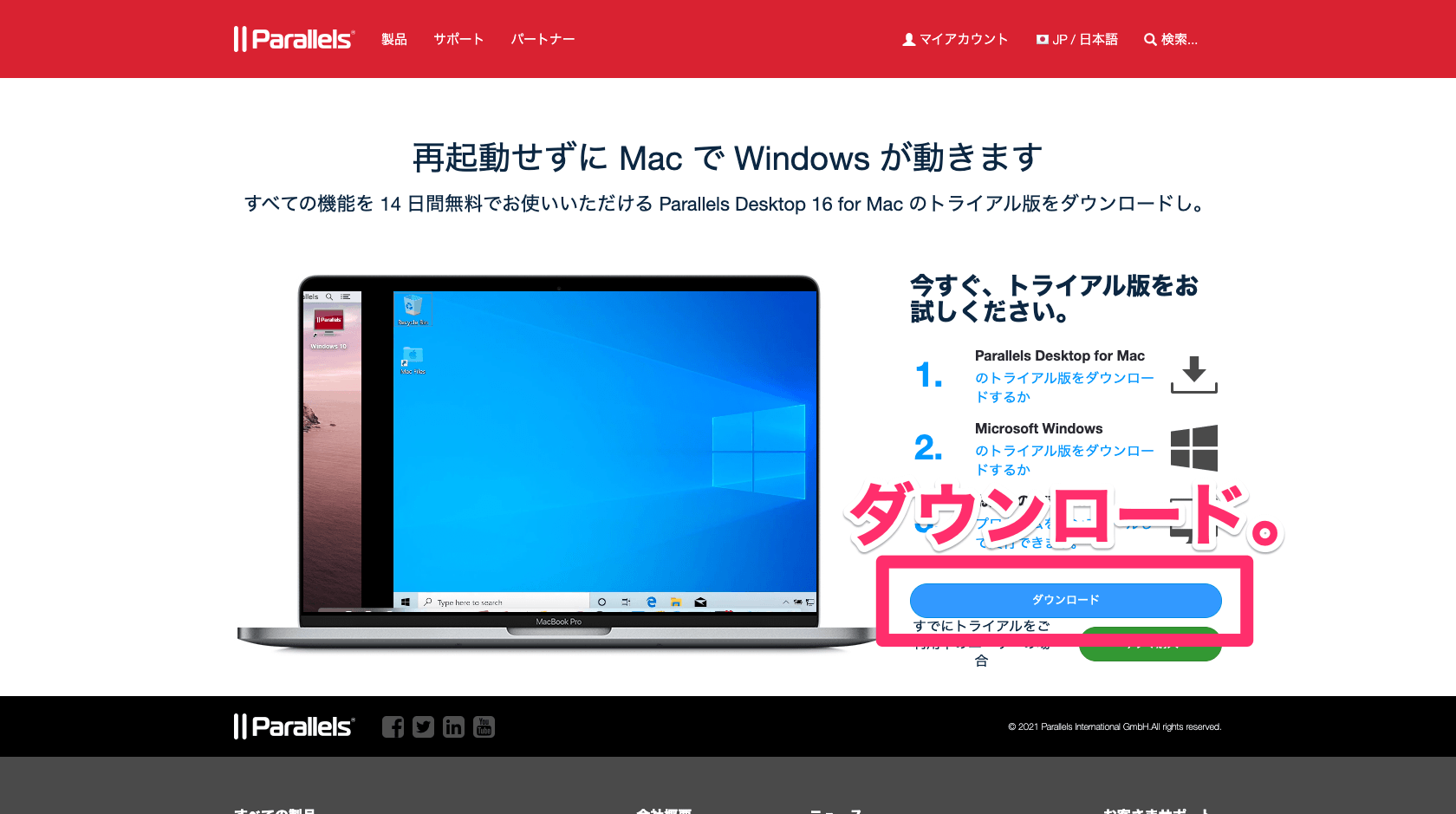
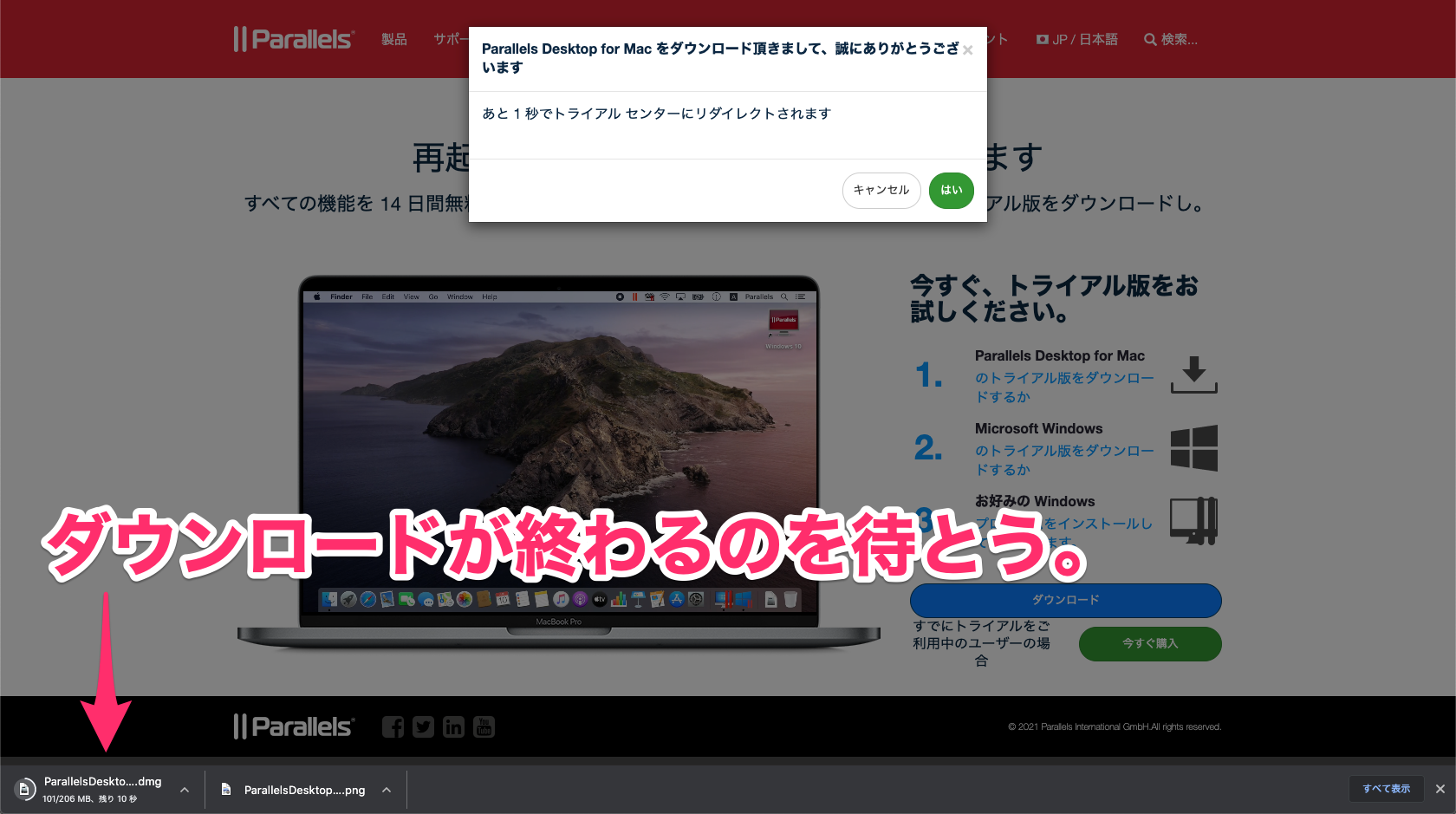
Parallels Desktop をインストールする
ダウンロードが完了すると、ダウンロード先に指定した場所にディスクイメージができている。
これをダブルクリックで開こう。
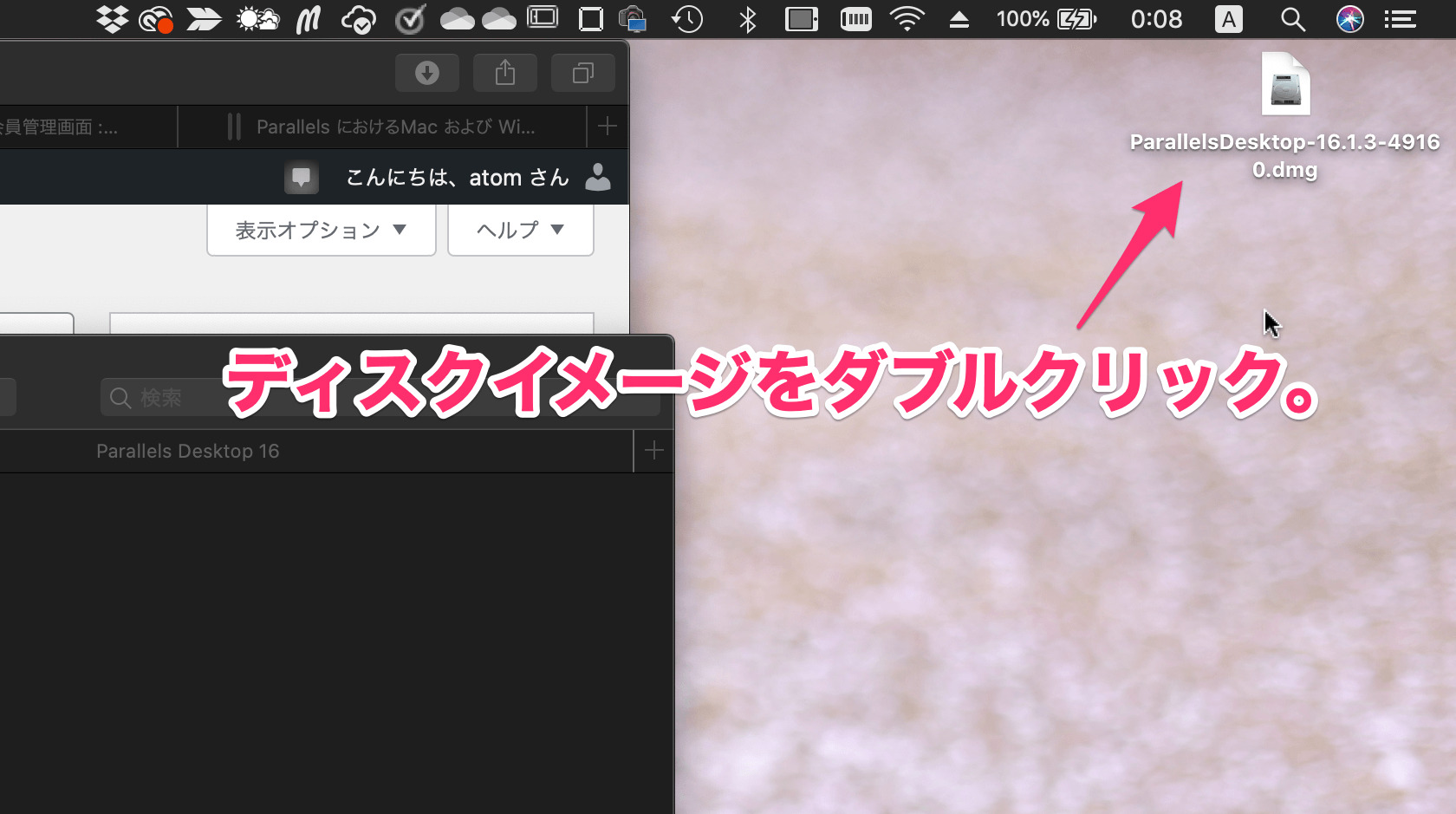
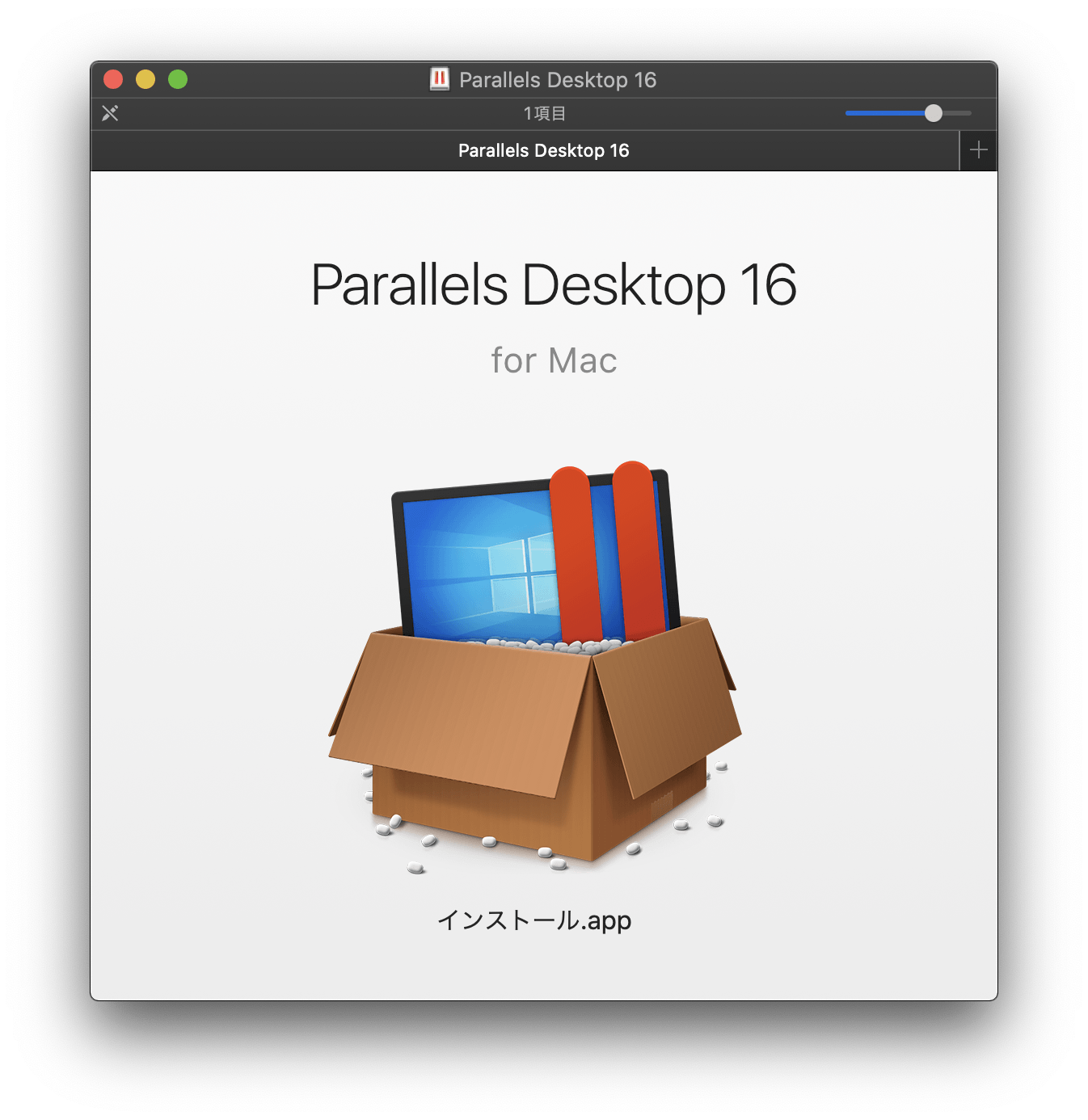
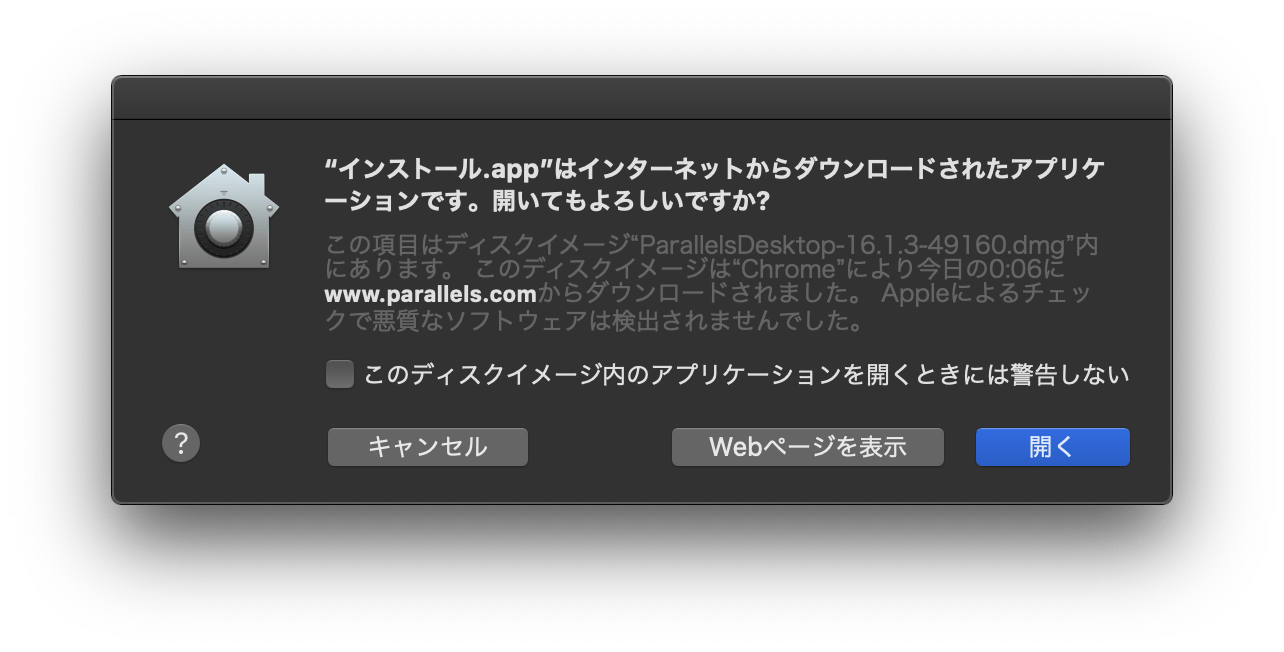
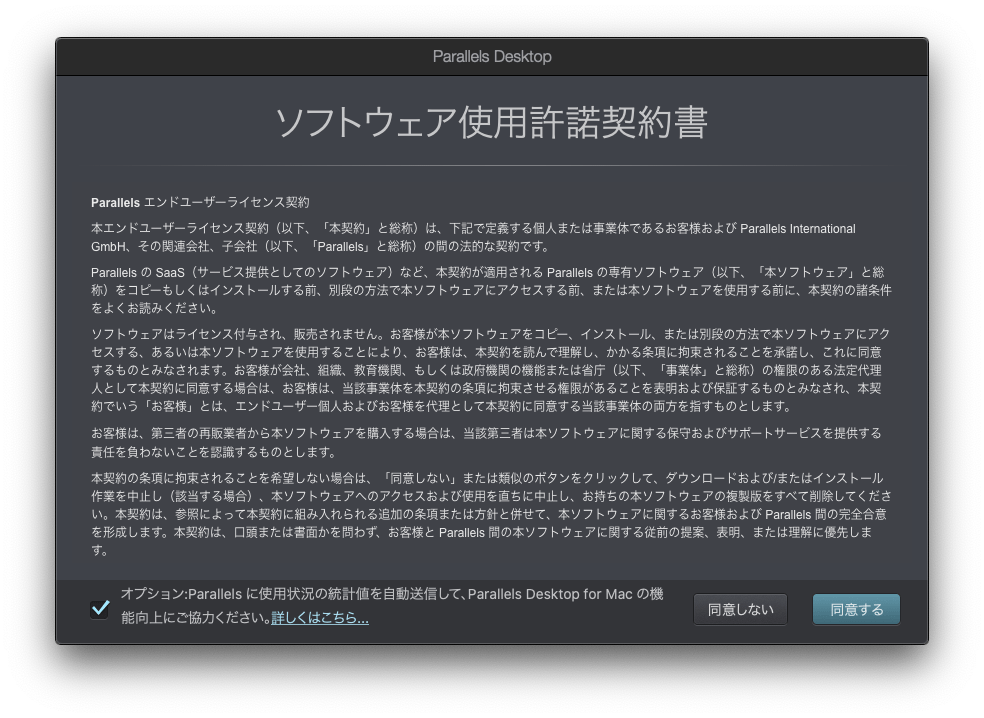
オプションにはチェックを入れても入れなくてもどちらでもいいぞ。
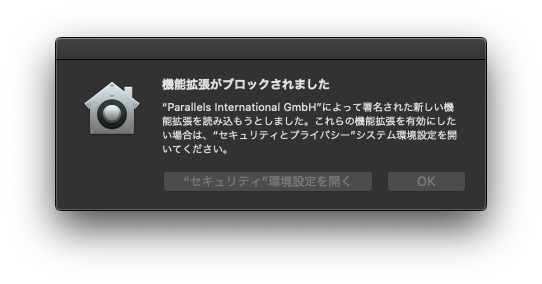
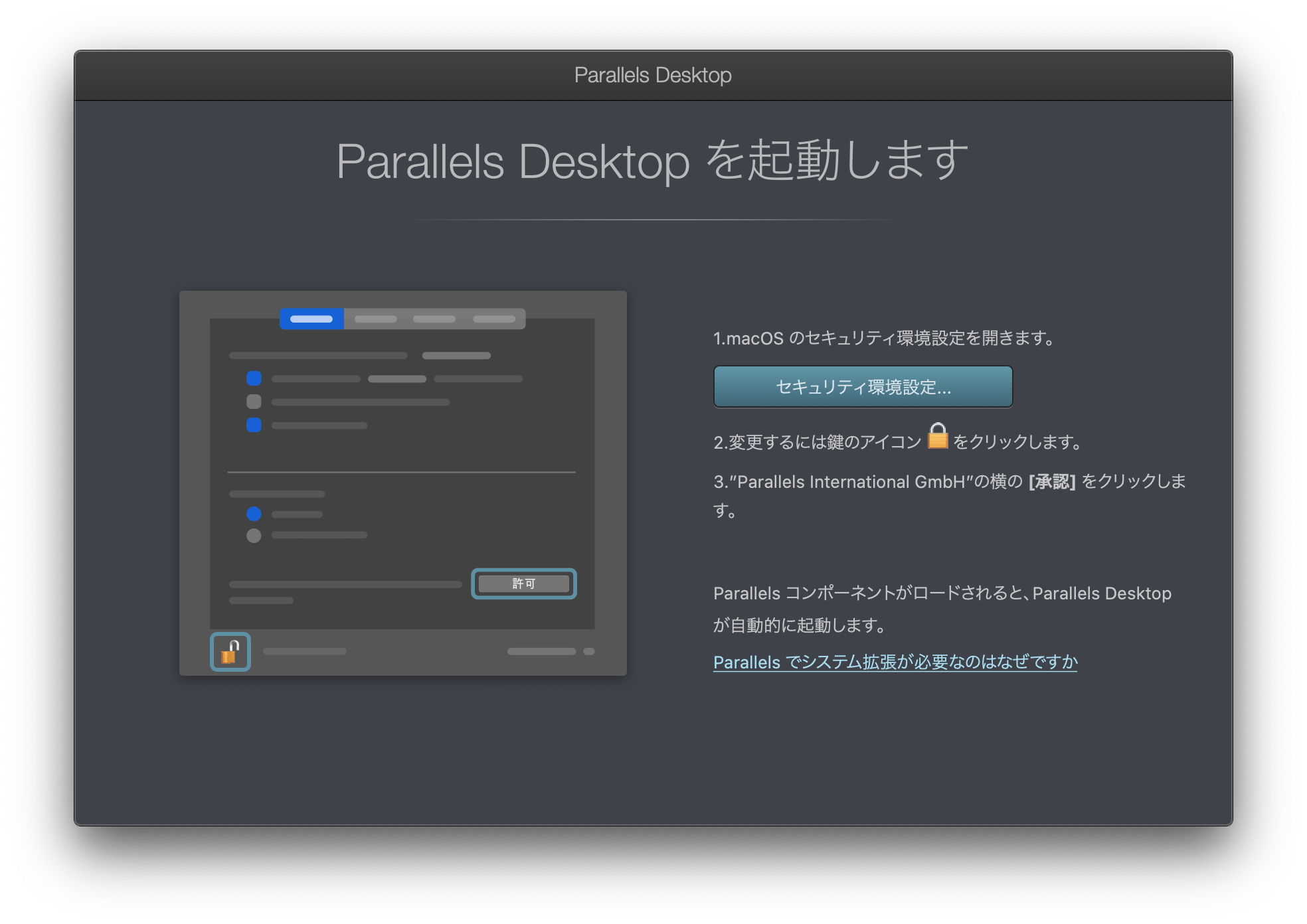
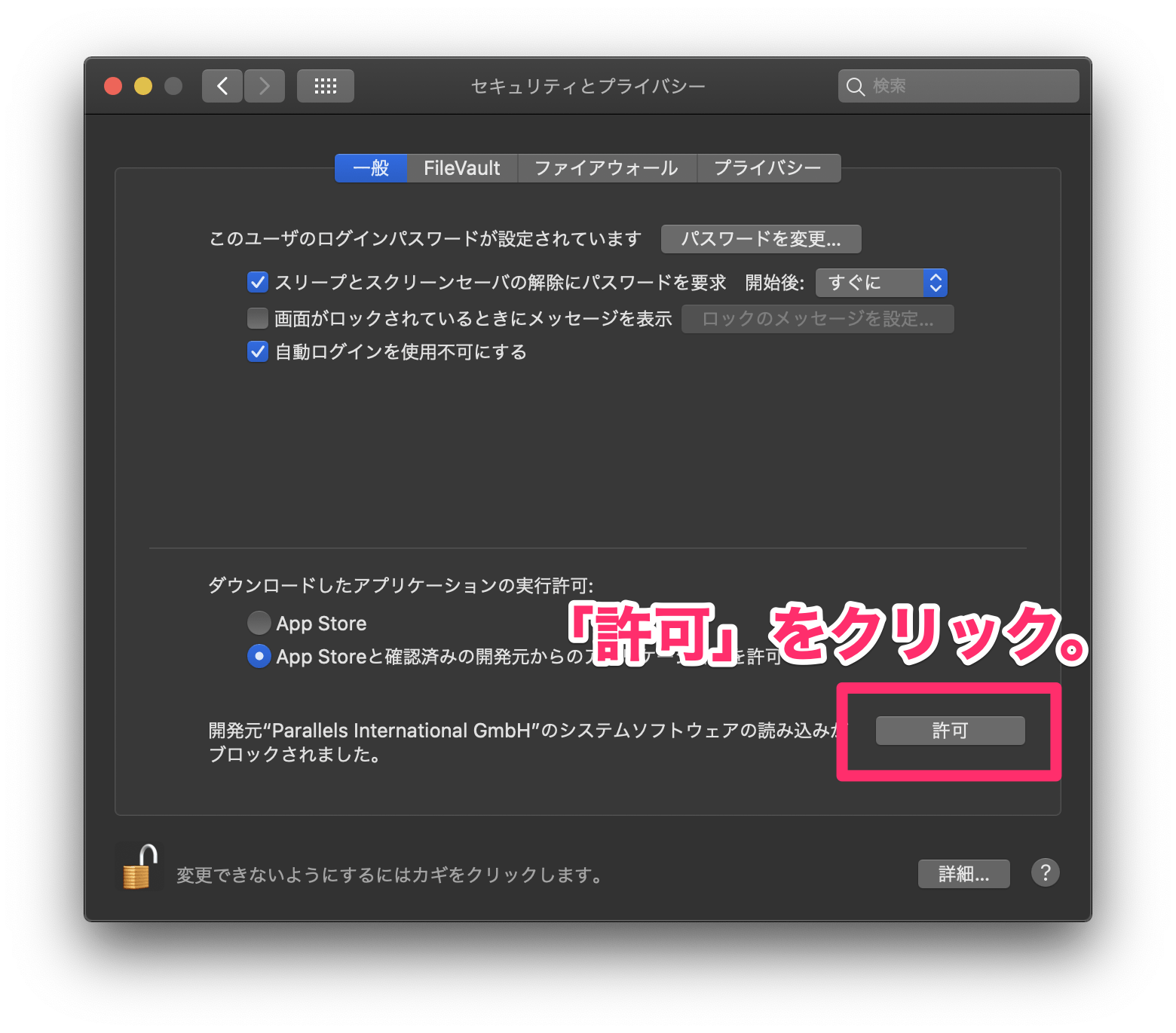
「許可」をクリック。
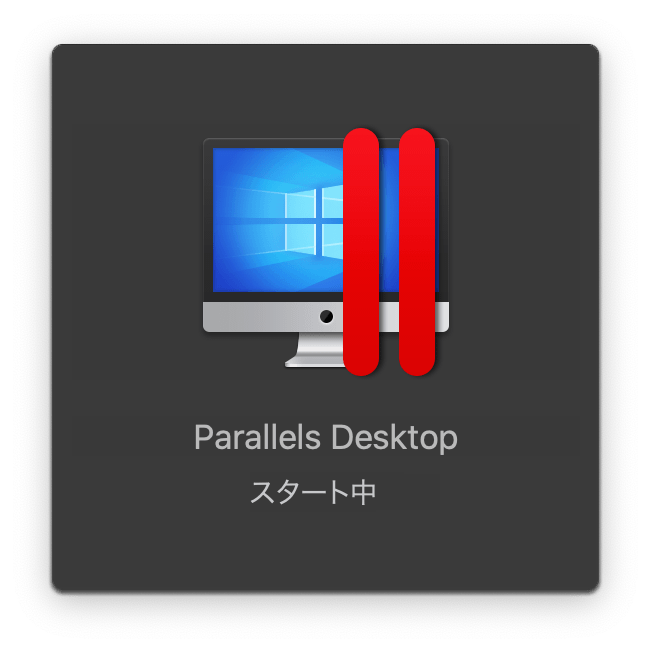
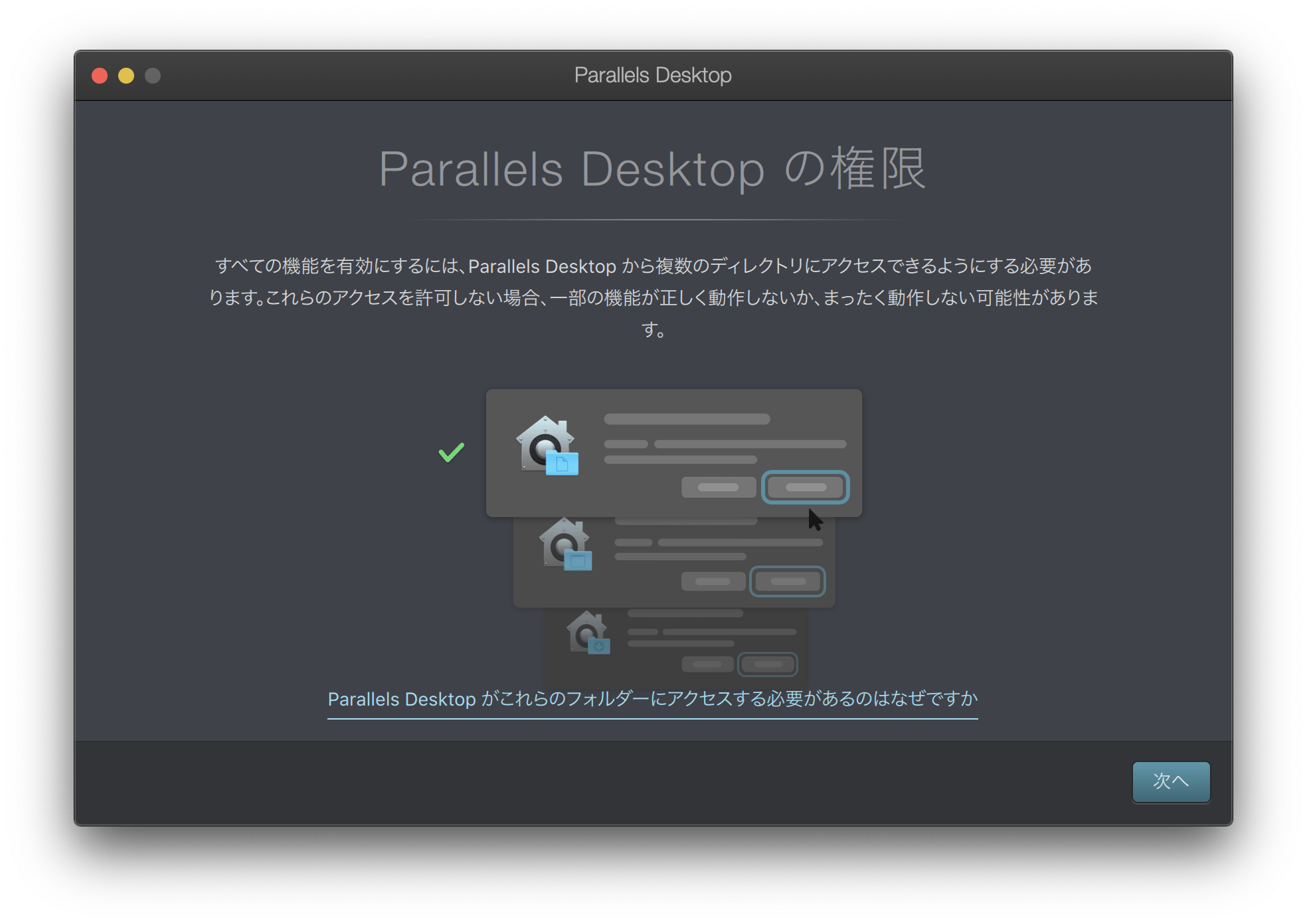
「次へ」をクリック。
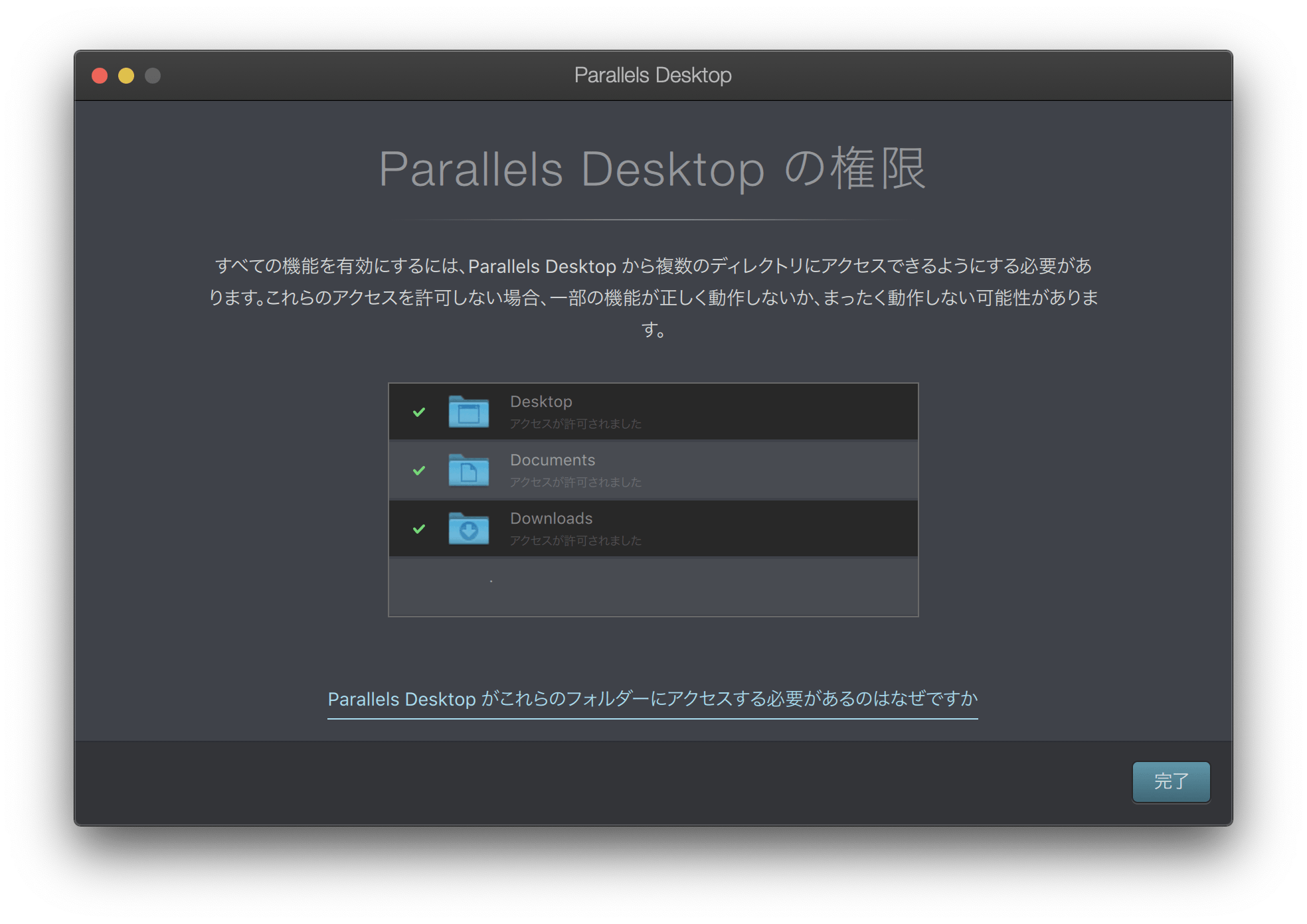
Windows をインストールする
Parallels Desktop だけでは Windows は使えない。
OSももちろん必要だぞ。
でもこの段階では Windows を購入していなくても大丈夫だ。
ひとまず試用版で使うことができる。
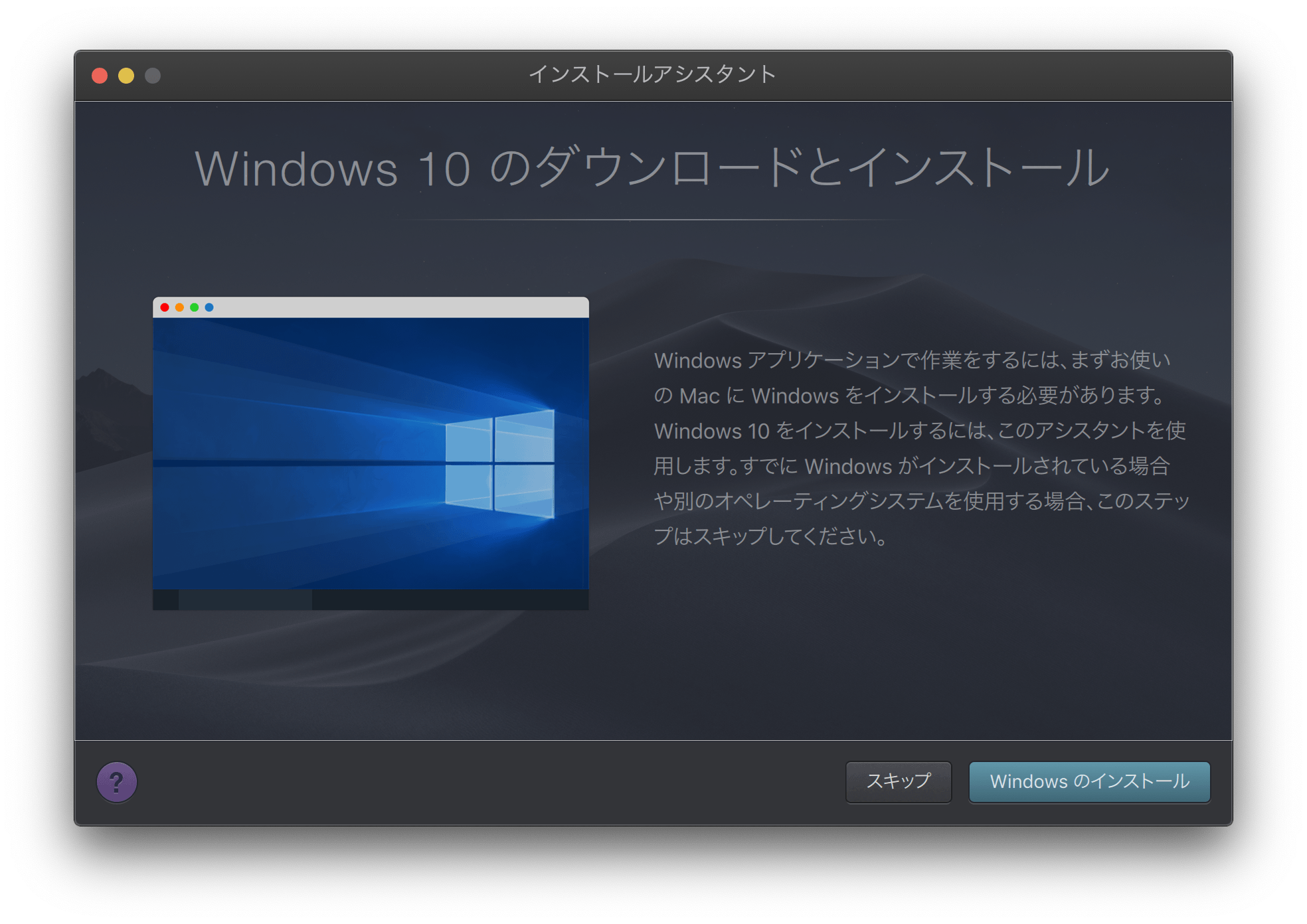
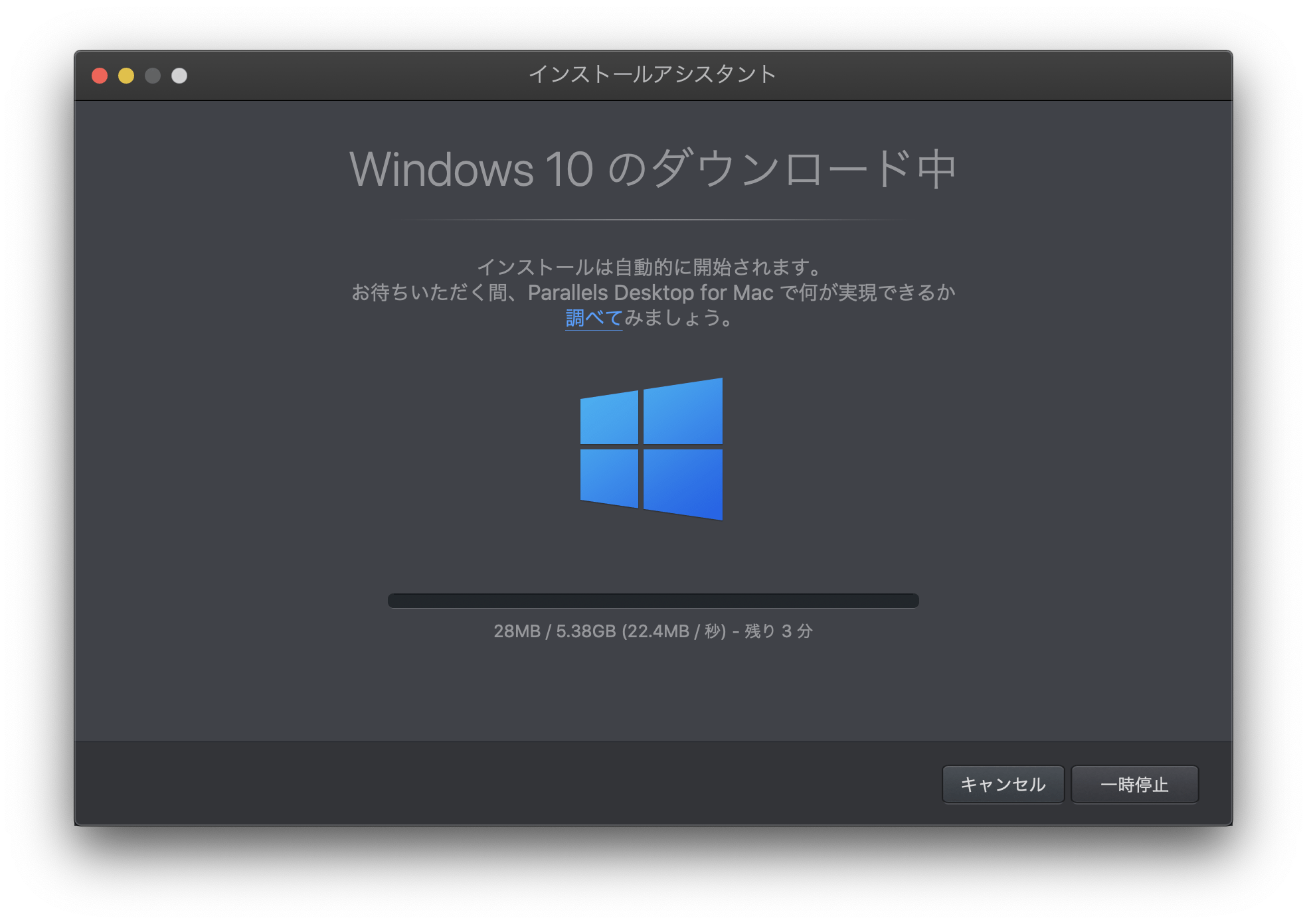
ちょっと時間がかかるぞ。
あとは見ているだけで Windows のインストールが完了するぞ。
楽ちんだね。
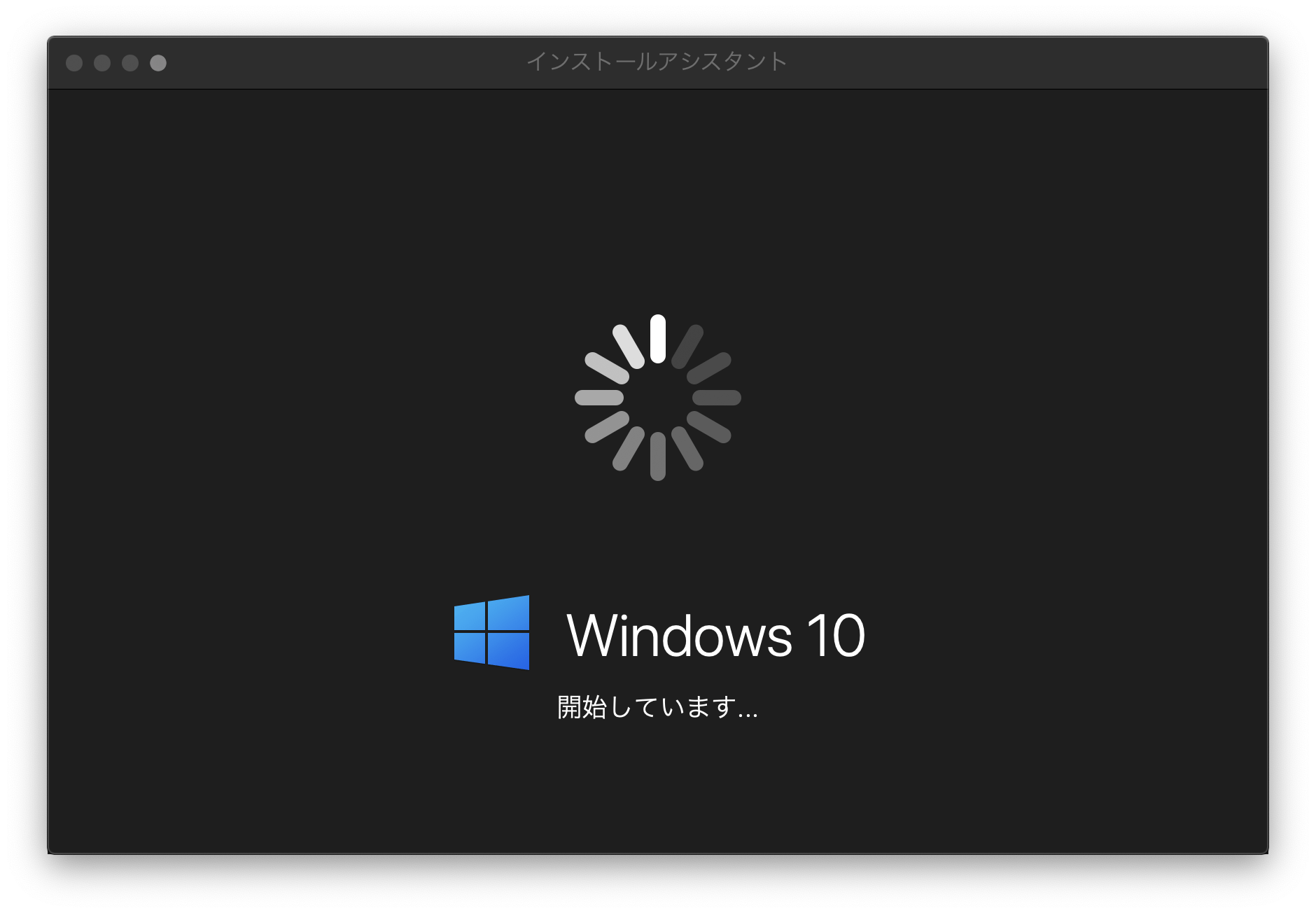
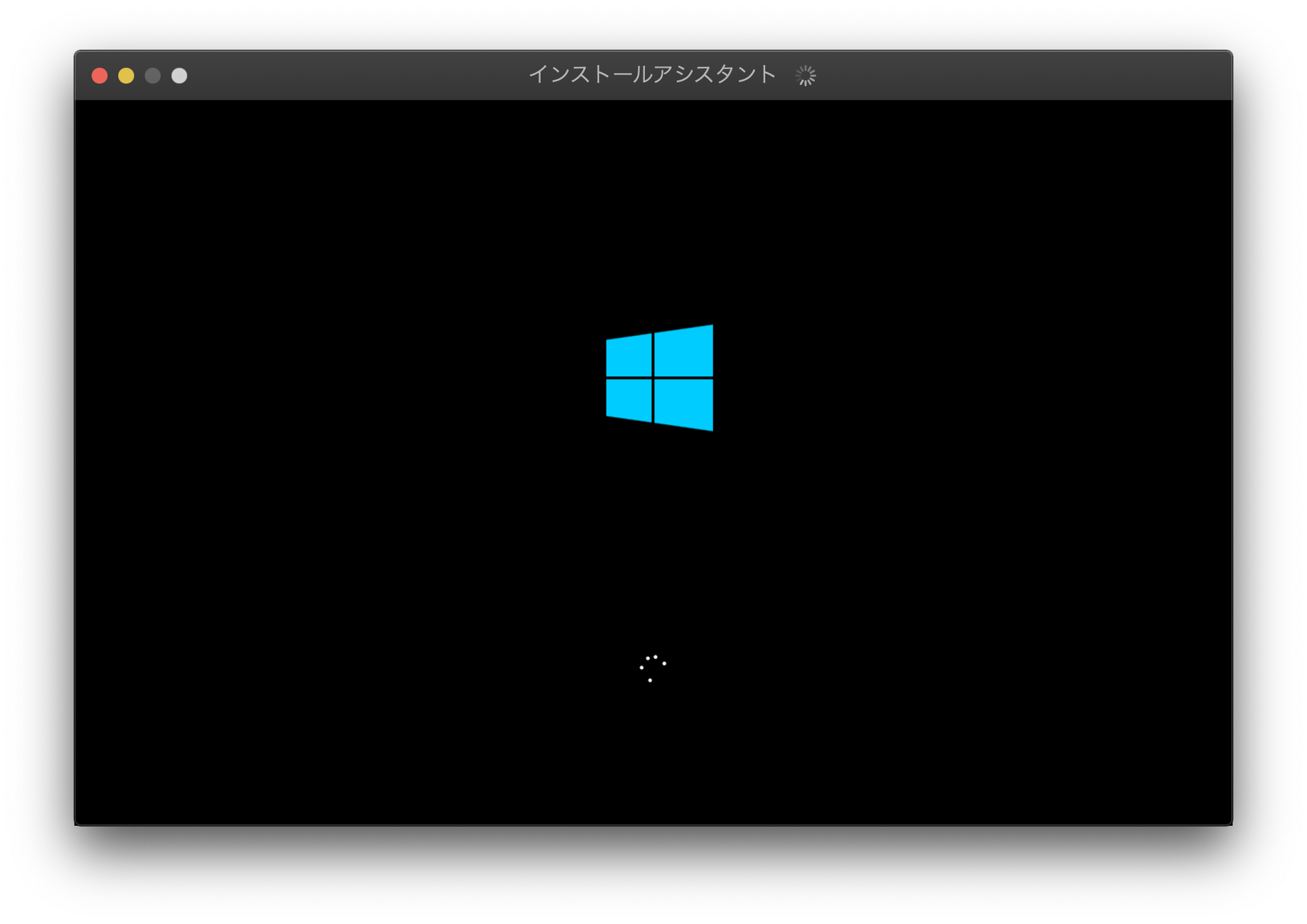
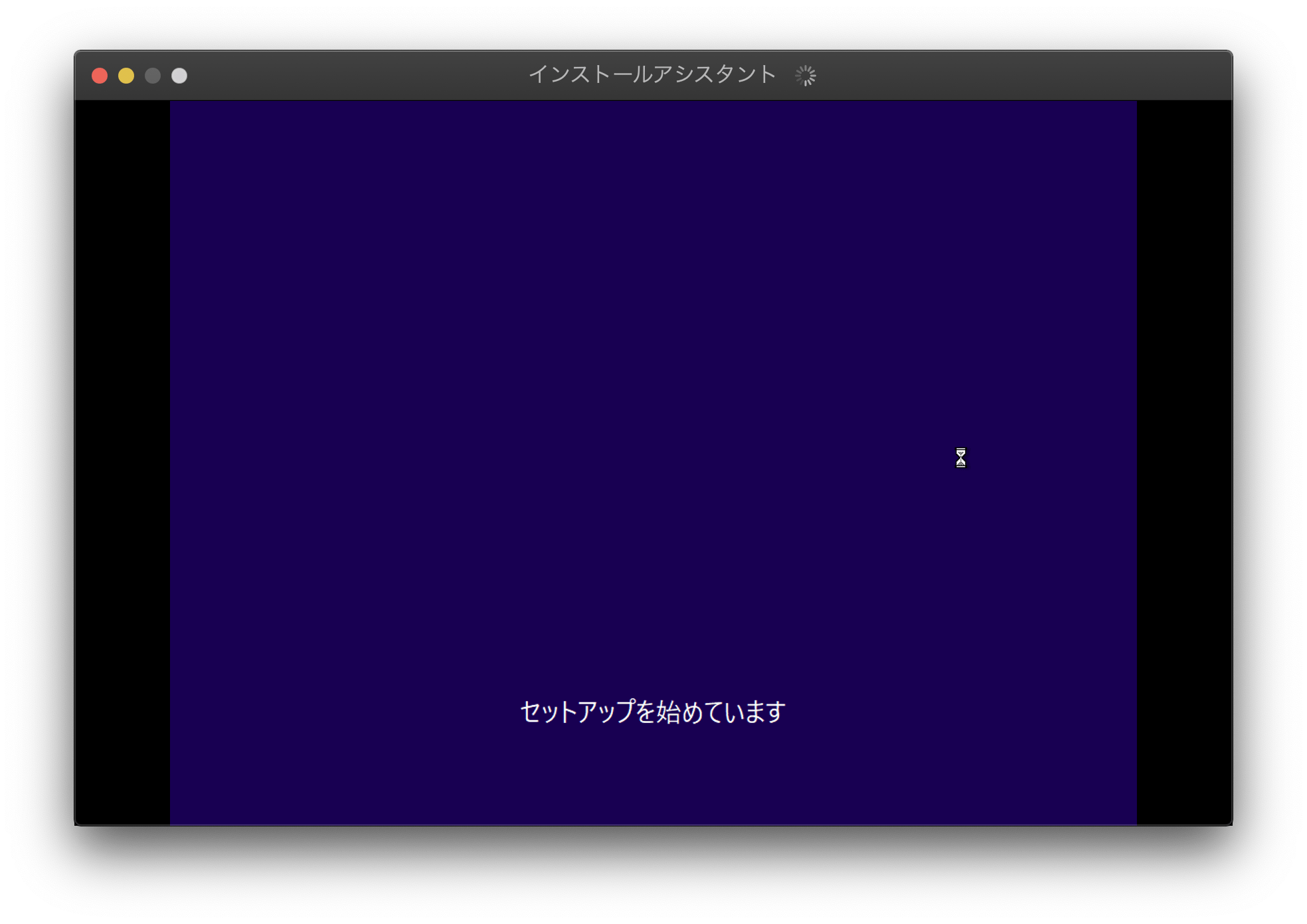
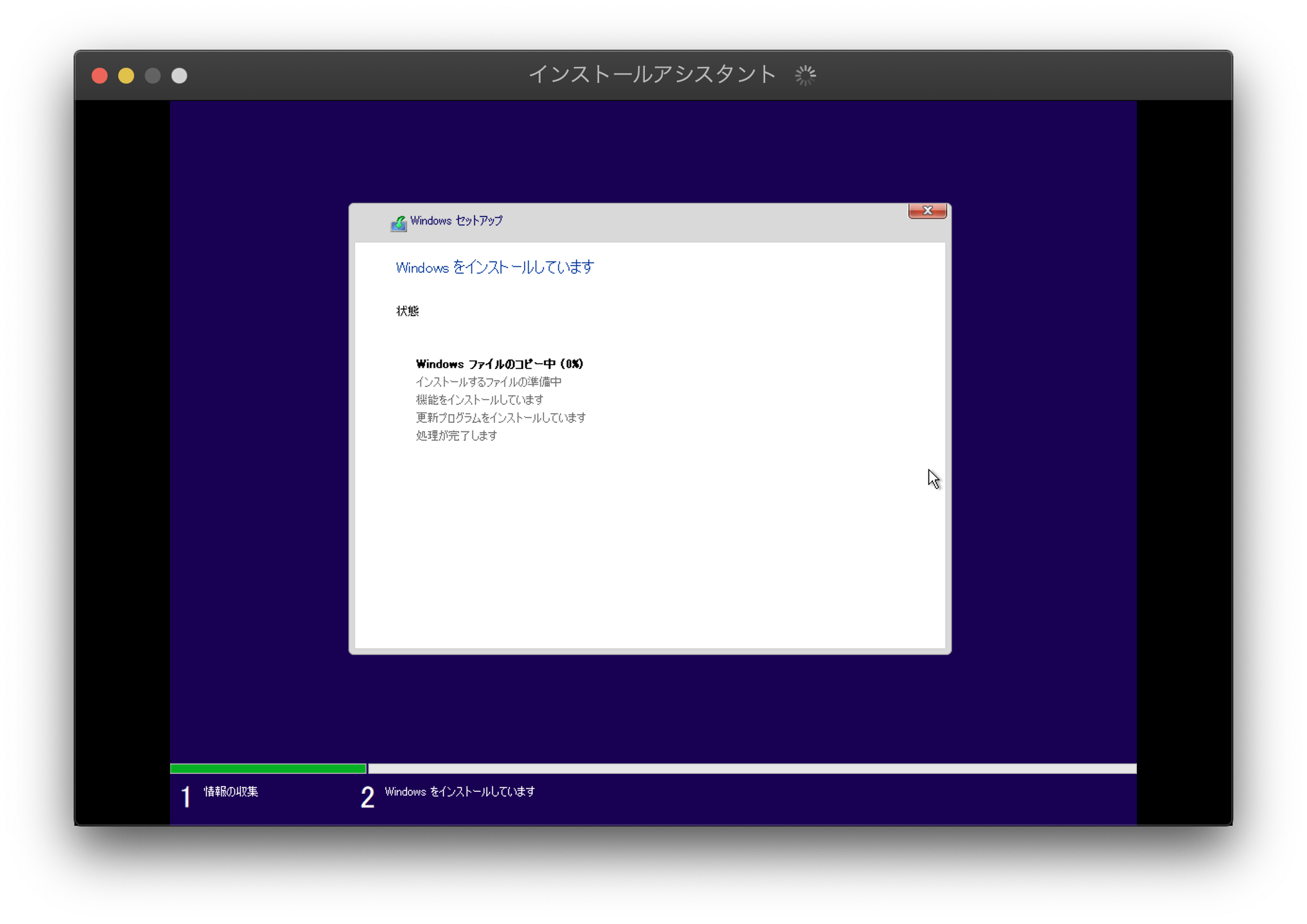
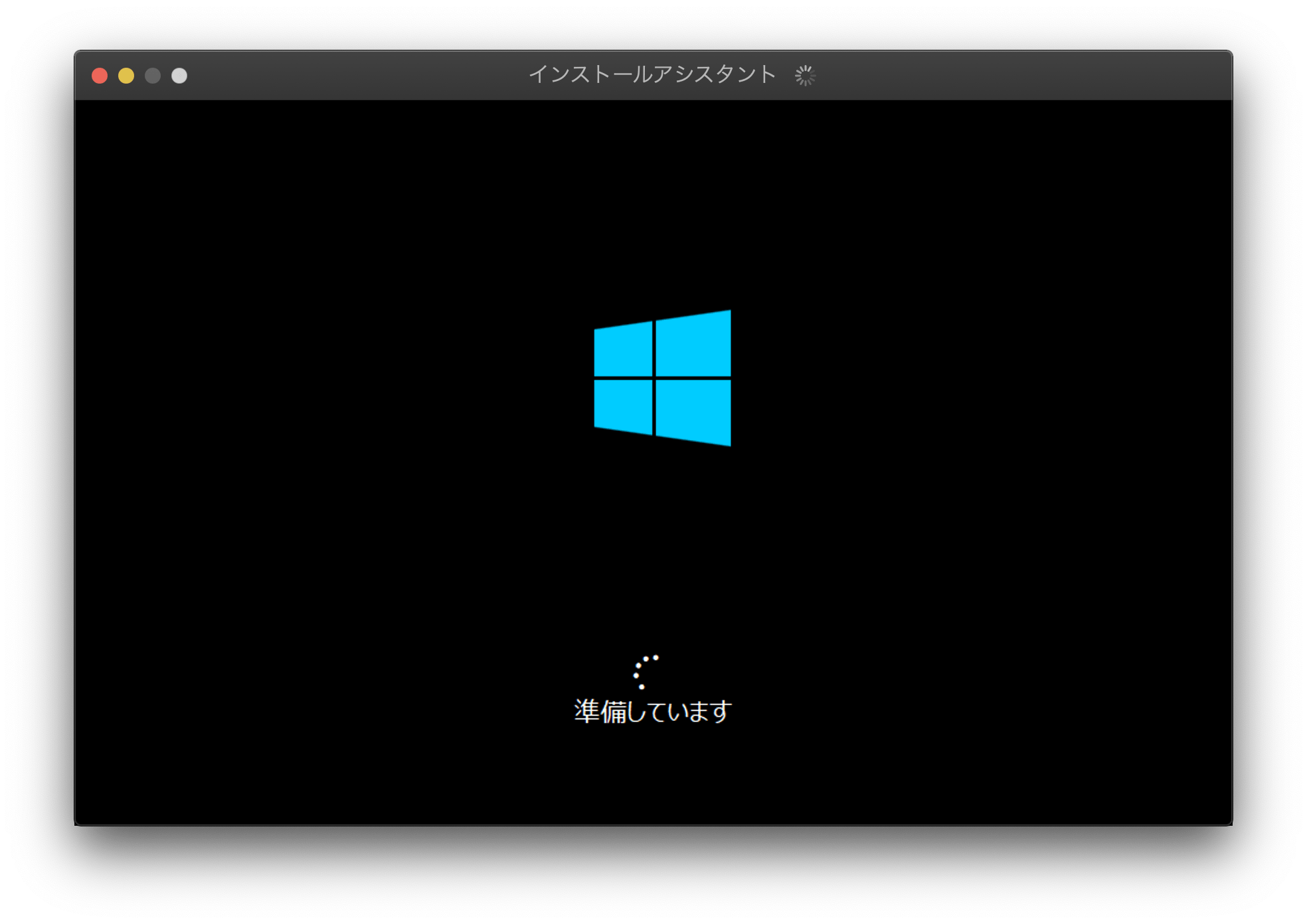
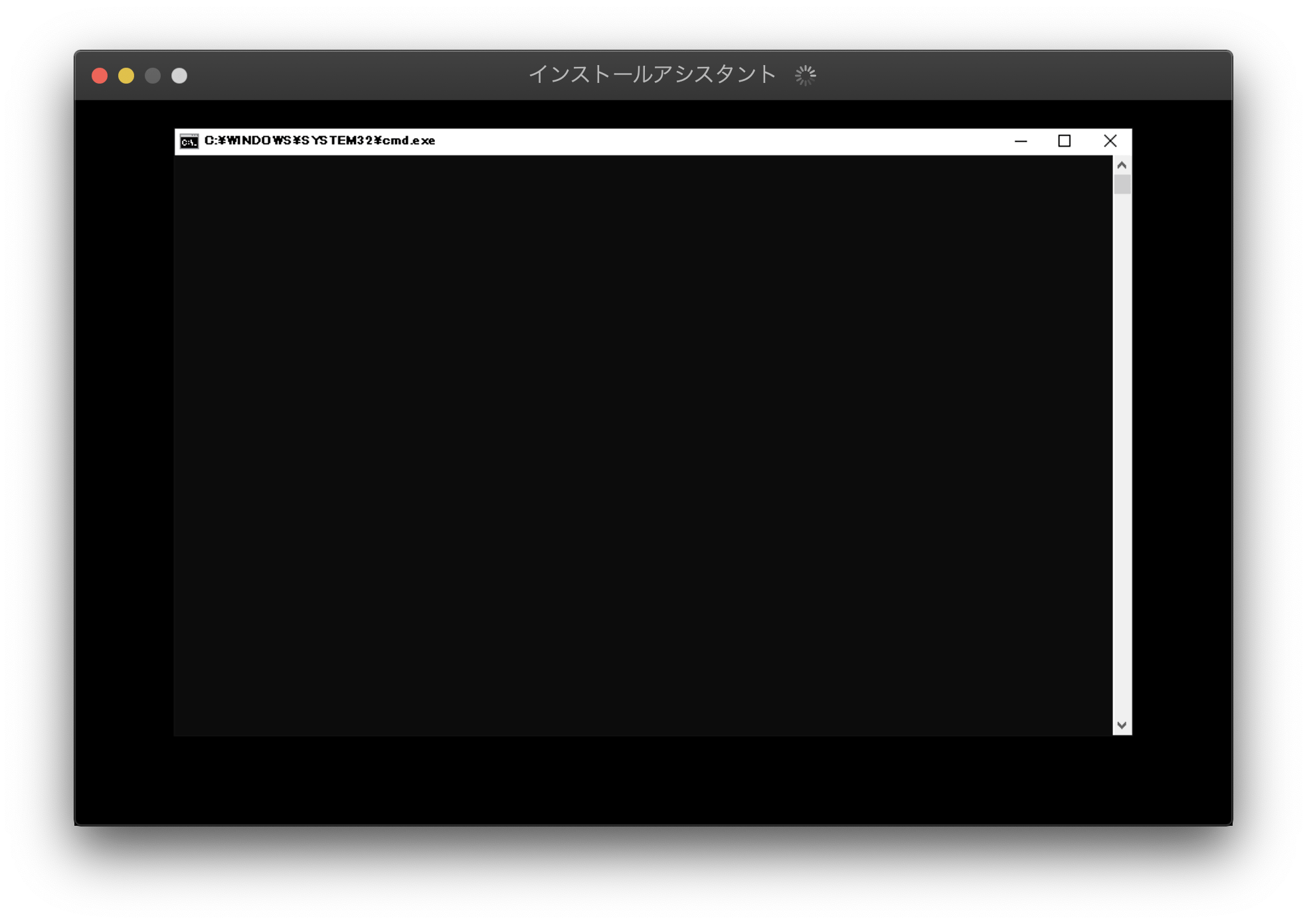
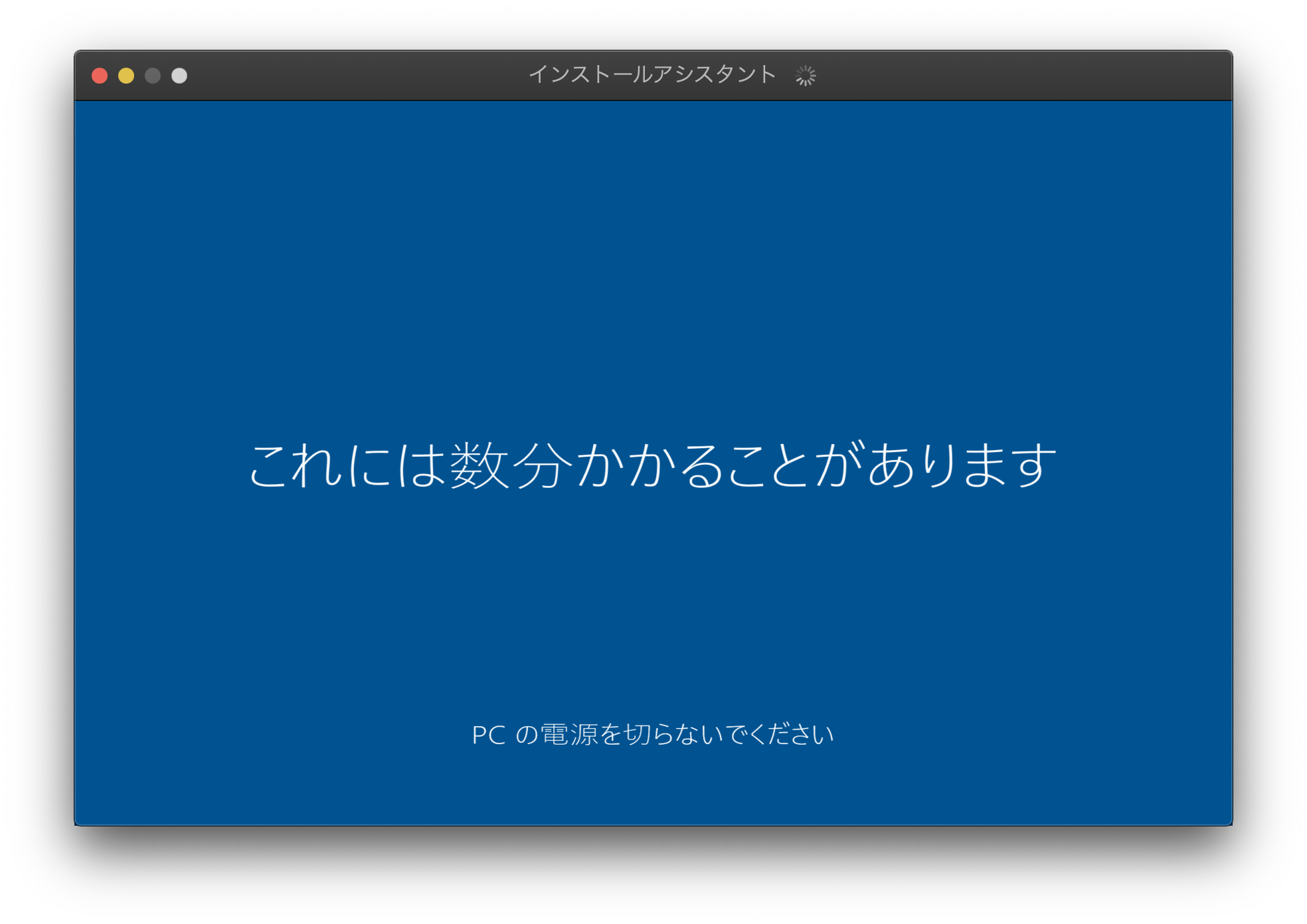
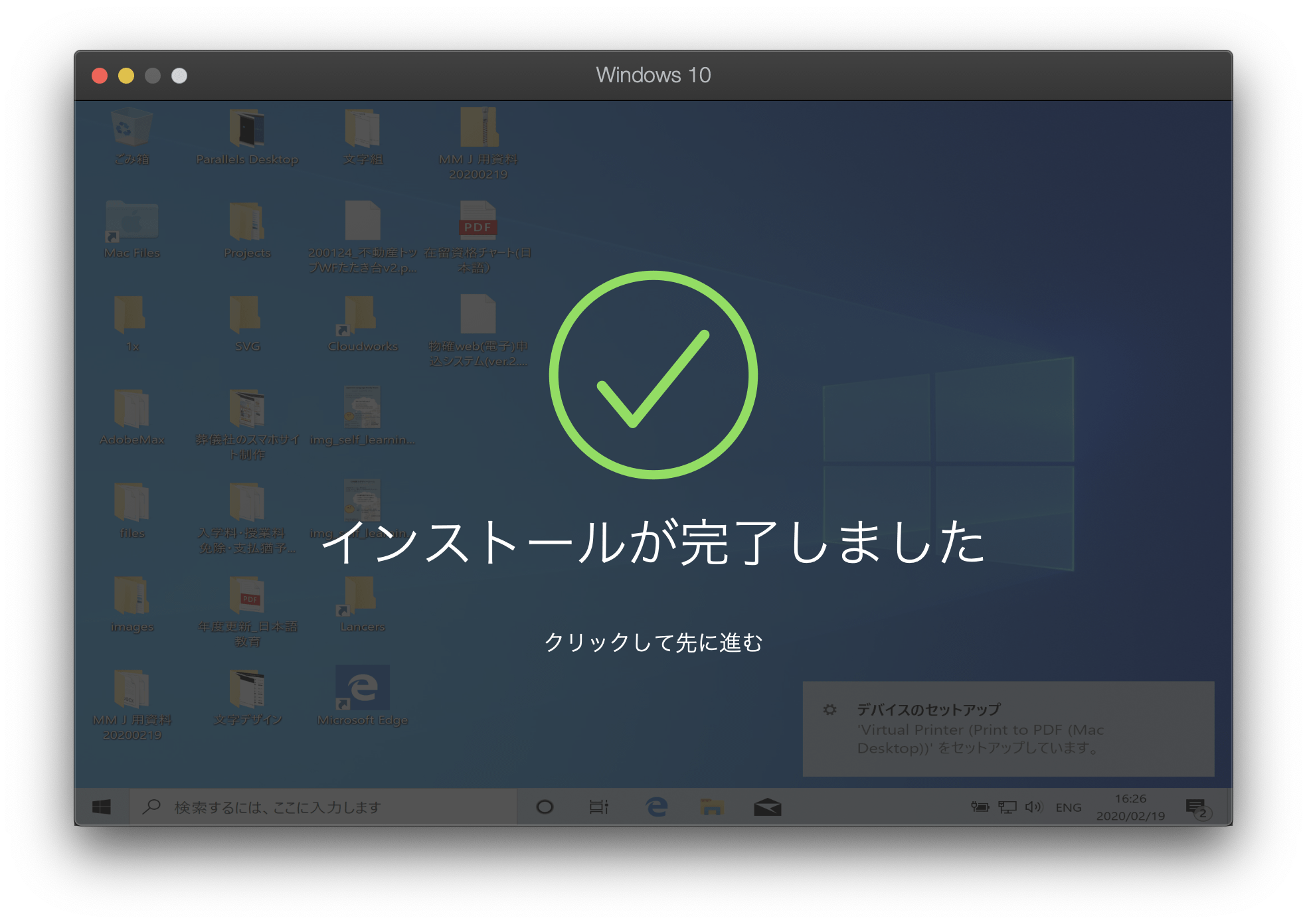
使い始めるまでもう一息だ。
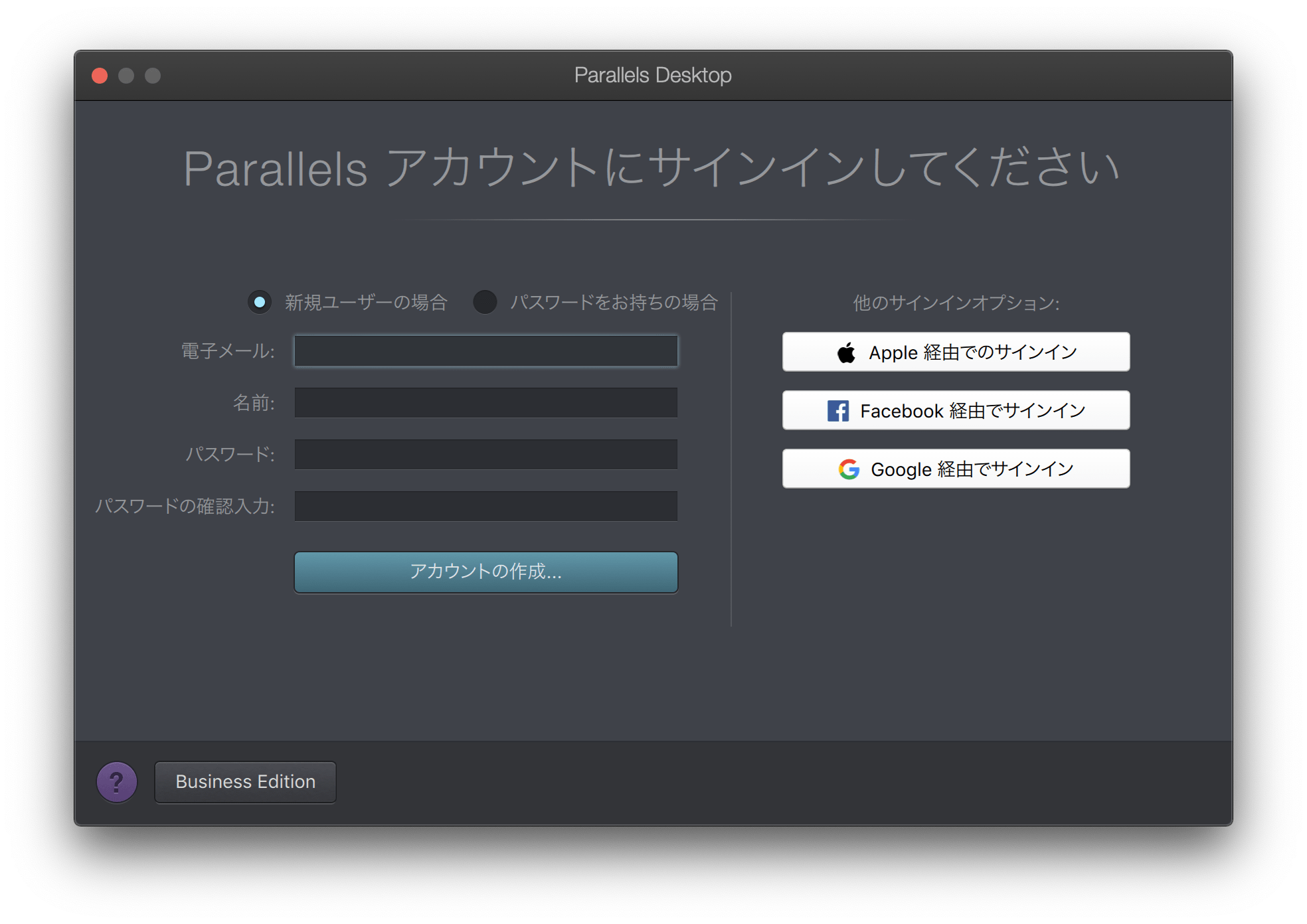
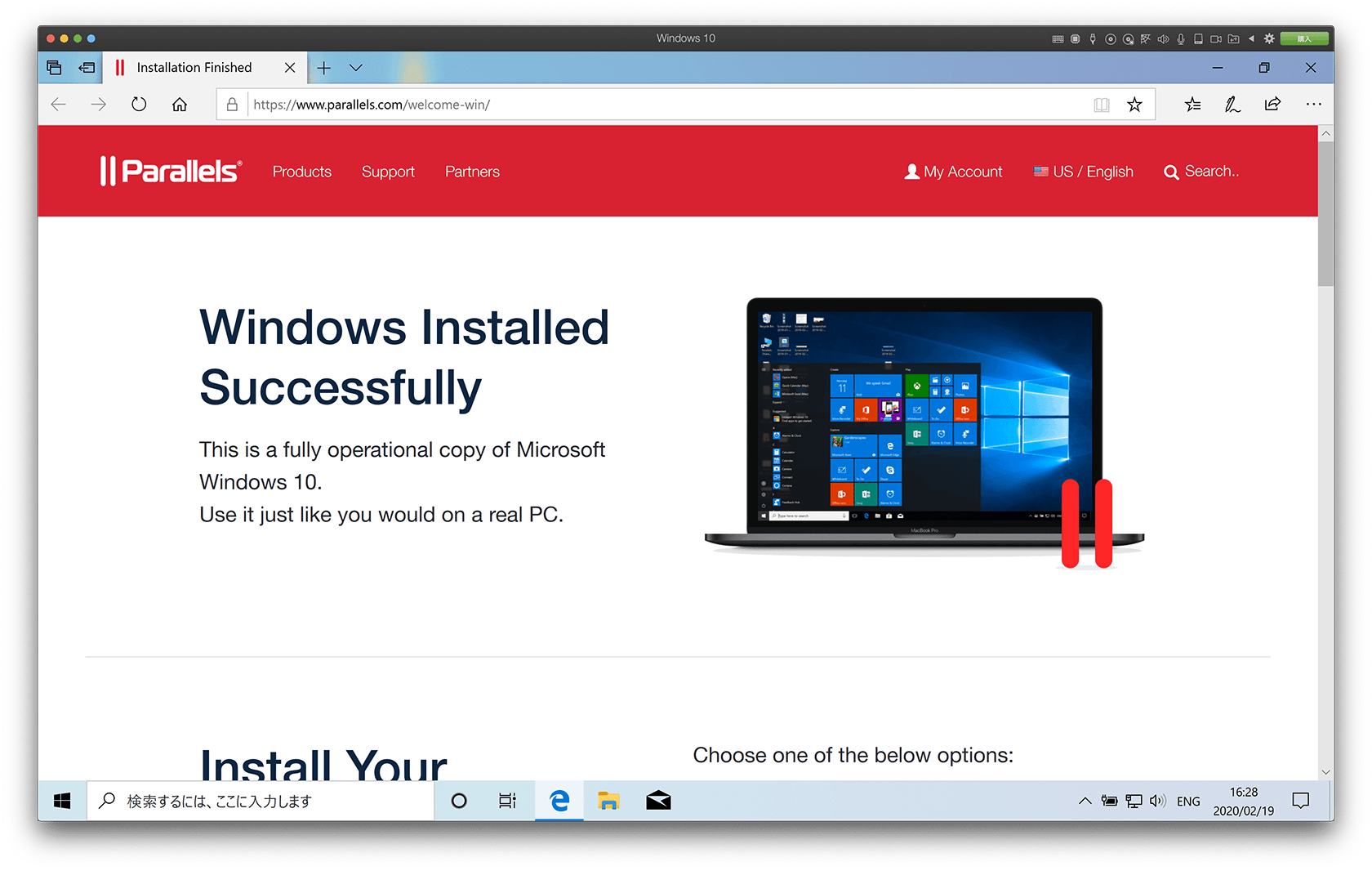
Windows+Edgeブラウザ の UI になっているのがわかるね。
Parallels Desktop を使ってみる
ダウンロード、インストールが終わったら、特に設定等なしですぐに使い始めることができるぞ。
わかりやすく Mac のデスクトップに Parallels Desktop を収めてみるとこんな感じだ。
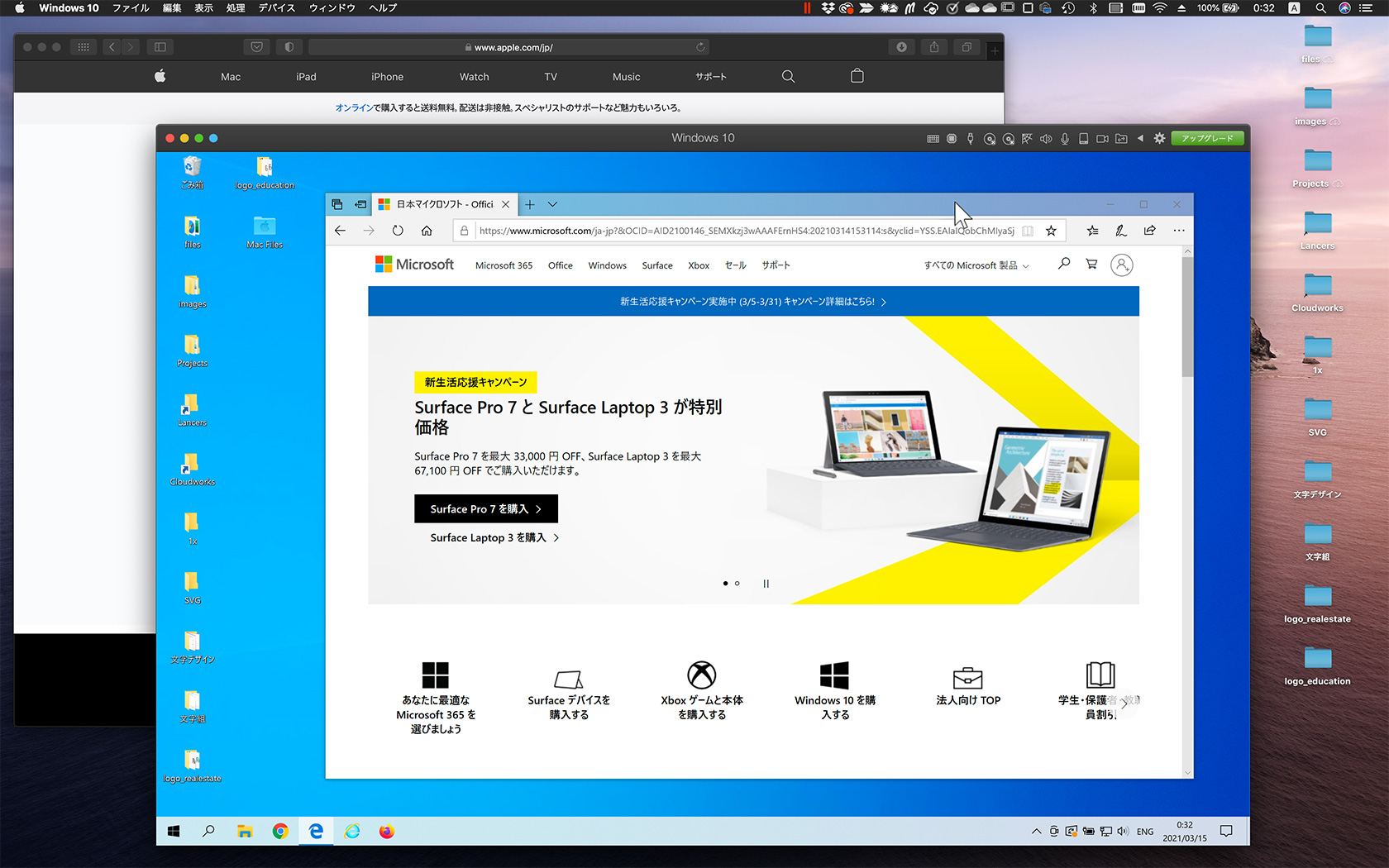
Mac のデスクトップの中に Windows の画面があって、その中に Edge ブラウザが展開されているね。
Windows の後ろに重ねてあるのは Safari だ。
そして、Mac のデスクトップ右側に並んでいるのと同じフォルダが Windows のデスクトップにも並んでいる。
- フォルダやファイルは Mac と Windows で共通のものを使うことができる。
Mac のデスクトップにファイルを作成すれば、Windows のデスクトップにも作成されるぞ。 - Mac ↔︎ Windows 間でテキストのコピー&ペーストもできる。
- Mac専用アプリとWindows専用アプリをシームレスに並行して使える。
システム要件
- macOS High Sierra 10.13以上
- Intel Core 2 Duo、Core i3、Core i5、Core i7、Core i9、Intel Core M または Xeon プロセッサー
- 4GB の RAM
- Parallels Desktop アプリケーションのインストール用に 500 MB
- Intel、AMD Radeon または NVIDIA
僕の動作環境
- Parallels Desktop Standard Edition
- 15インチMacBook Pro
- 第8世代の2.9GHz 6コアIntel Core i9プロセッサ
- Radeon Pro 560X(4GB GDDR5メモリ搭載)
- 32GB 2,400MHz DDR4メモリ
- 外部ディスプレイ1枚接続
僕の主な使い方
- Mac環境で Chrome, Safari, Thunderbird, Microsoft Teams, Time Doctor, Telephone を常時起動
- Mac環境で SublimeText, Transmit, ターミナル, Acrobat, Excel, Word, PowerPoint, Illustrator, Photoshop, Figma を適宜起動
- Mac環境で↑を展開しつつ、Windows環境で Chrome, Edge, IE11 を起動して表示確認、動作確認
- Windows環境では主にブラウザでの確認作業をおこなう
- それ以外だとGRCを使うくらい
動作の安定感は問題ないレベル
僕の場合、基本的には Windows 環境でのWebサイト動作確認と表示確認に Parallels Desktop を使っている。
Chrome, Edge, IE11 を同時に起動していたり、どれか1つか2つだけを起動していたりするぞ。
そうしながら、Mac環境では SublimeText を使ってコーディングしたり、ブラウザで調べ物をしたり、Teamsで他のスタッフと連絡をとったり、各種資料を確認したりメールの送受信をしたり、といった感じだ。
Parallels Desktop は常に起動しているわけじゃなくて、Windows環境を使いたいときだけ起動することにしている。
この使い方で、特に業務に支障が出るような状況に陥ったことはないぞ。
フリーズしたりシャットダウンしたりということも1回もない。
Web制作界隈のMacユーザーには Parallels Desktop が超おすすめ
実は結構前から Windows 環境をどうしようか考えていたんだよね。
手元にWindowsノートが1台あるはあるんだけど、ノート1台とはいえデスクの上に置いて作業するとどうしても物理的な狭さに悩まされることになる。
その点 Parallels Desktop はストレスなく Mac と Windows の両方を同時に使うことができて本当に快適だ。
動作も僕の環境&使い方であれば特に問題なく使えているぞ。
というわけで、MacOSの中でWindowsを動かせるParallelsDesktopが便利すぎる話、どうだったかな?
みんな、よかったら参考にしてみてくれよな!





