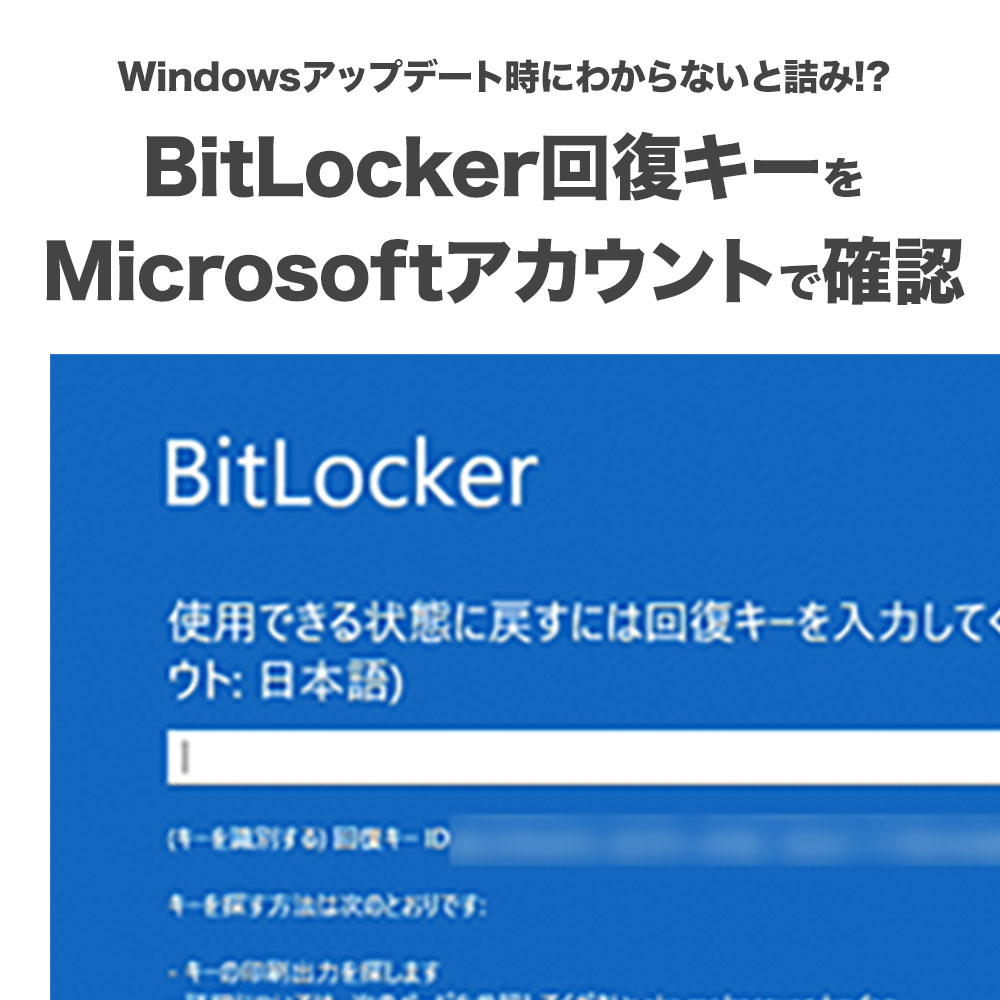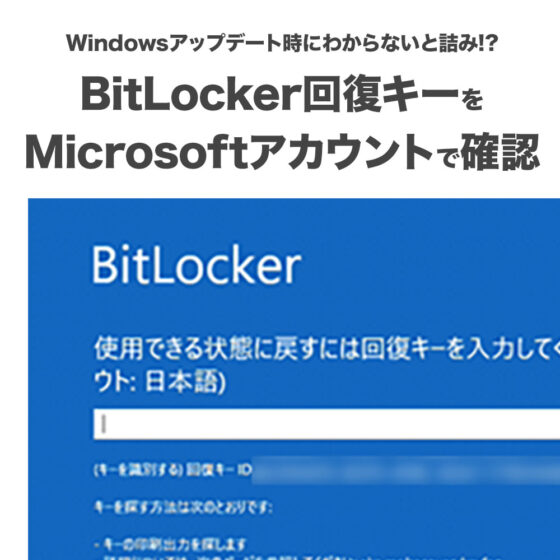どうもこんにちは。
satoです。
今回は「WindowsのアップデートでBitLocker回復キーを求められて焦ったけどMicrosoftアカウントから確認できた話」をしようと思います。
BitLocker回復キー!? 何それ!?
今日、Windowsを起動して使い始めようとした時に、Windowsアップデートのアナウンスがポップアップされ、表示された推定所要時間が4分と少なかったので、何の気なしにアップデートをスタートしました。
そこで一旦席を外したのですが、席に戻ってみると、ディスプレイには見慣れないブルーの画面が表示されていました。
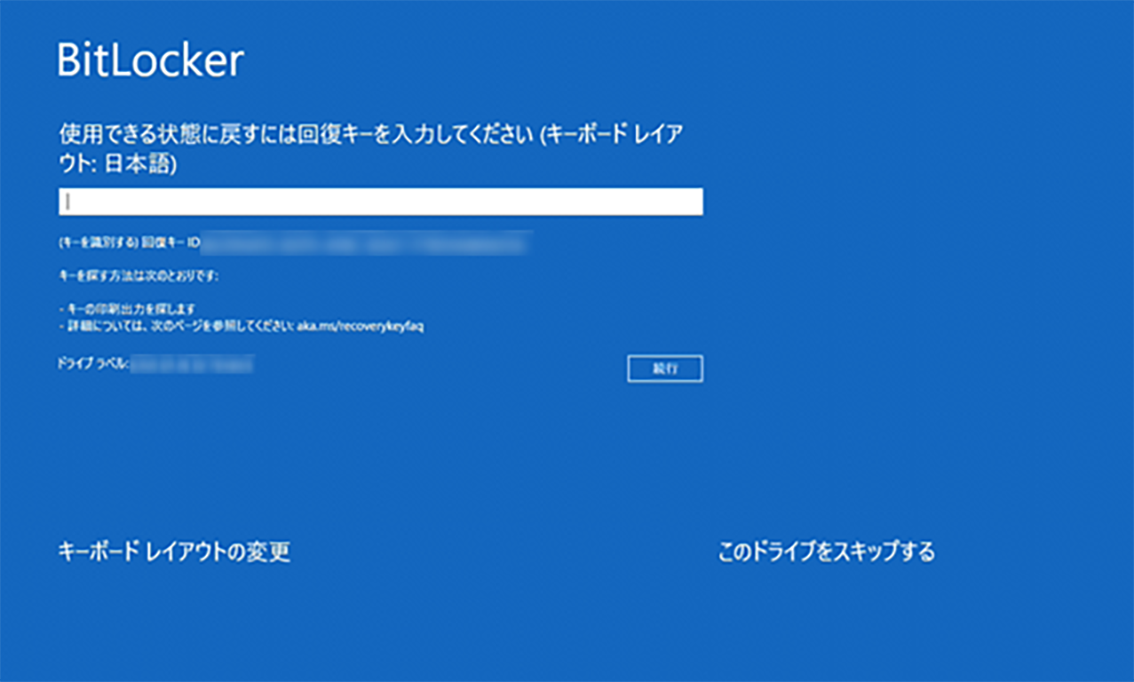
BitLocker?
「BitLocker」というワードを初めて目にした気がします。
「回復キー」というものの入力を求められていますが、そんなものには覚えがありません。
画面には、「続行」というボタンと、「このドライブをスキップする」というリンクが選択肢として提示されていたので、どちらも試してみましたが、結局はこの画面に戻されてしまい、「BitLocker回復キー」を入力する以外、先に進む術がないことがわかりました。
ちなみに、僕はMacユーザーですが、Parallels Desktop 経由で Windows も利用しています。
Windows版しかないソフトを使う必要があるためです。
MicrosoftアカウントでBitLocker回復キーが確認できた
「BitLocker回復キー」がわからない場合、その確認方法としては、Microsoftアカウントを確認する以外にも、コントロ―ルパネルから確認する方法や、コマンドプロンプトで確認する方法があるようです。
が、そもそもこのブルーの画面から脱出することができず、コントロールパネルやコマンドプロンプトどころではない気がしたので、MacからMicrosoftアカウントにログインして確認することにしました。
Windowsをアクティベートする際、Microsoftアカウントと紐付けてアクティベートした記憶があるので、その関係でアカウントに情報があるのでは、と思いました。
結果、これが関係あるのかないのかはわかりませんが、MicrosoftアカウントからBitLocker回復キーを確認することができました。
確認の手順は簡単で、以下のとおりです。
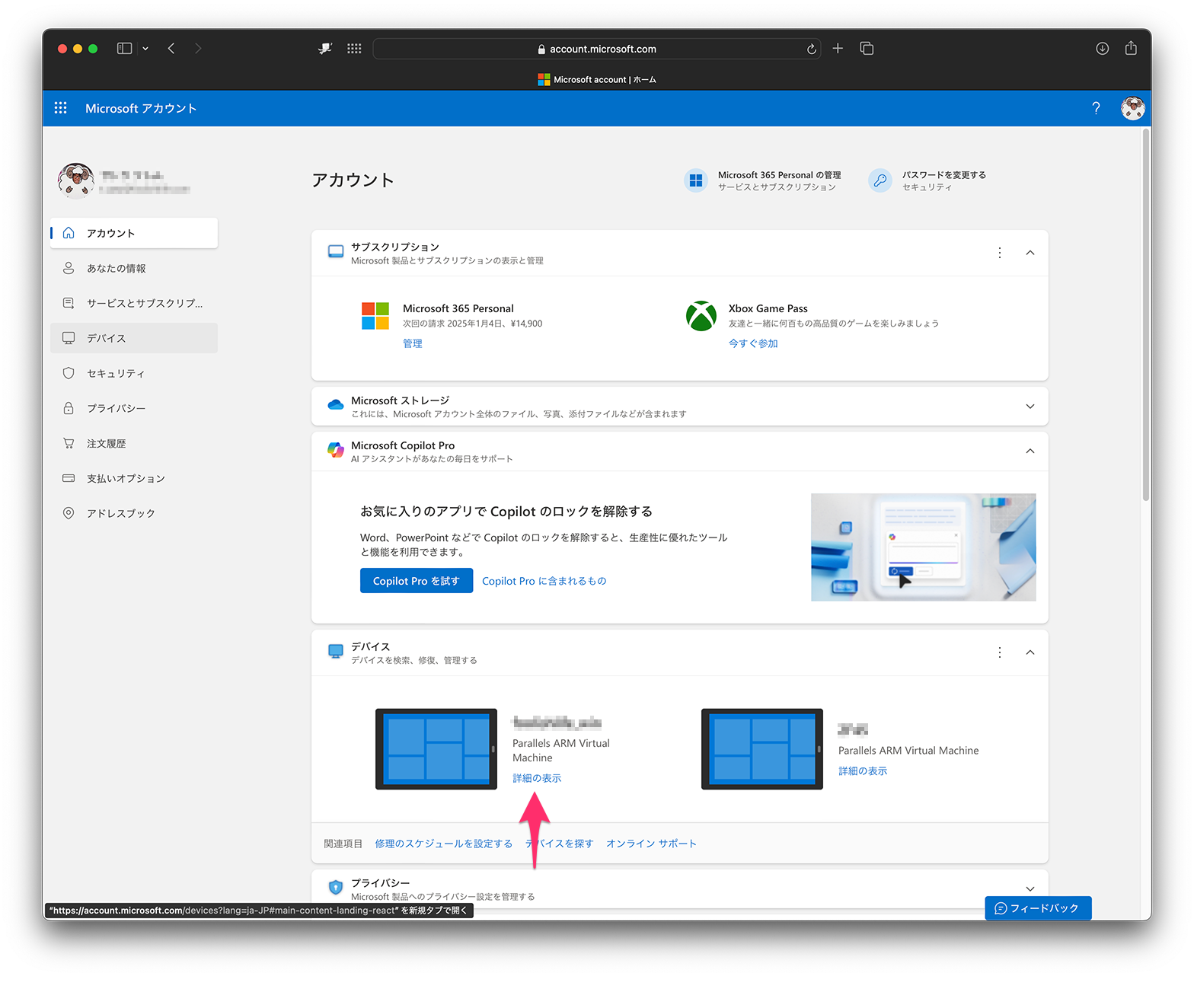
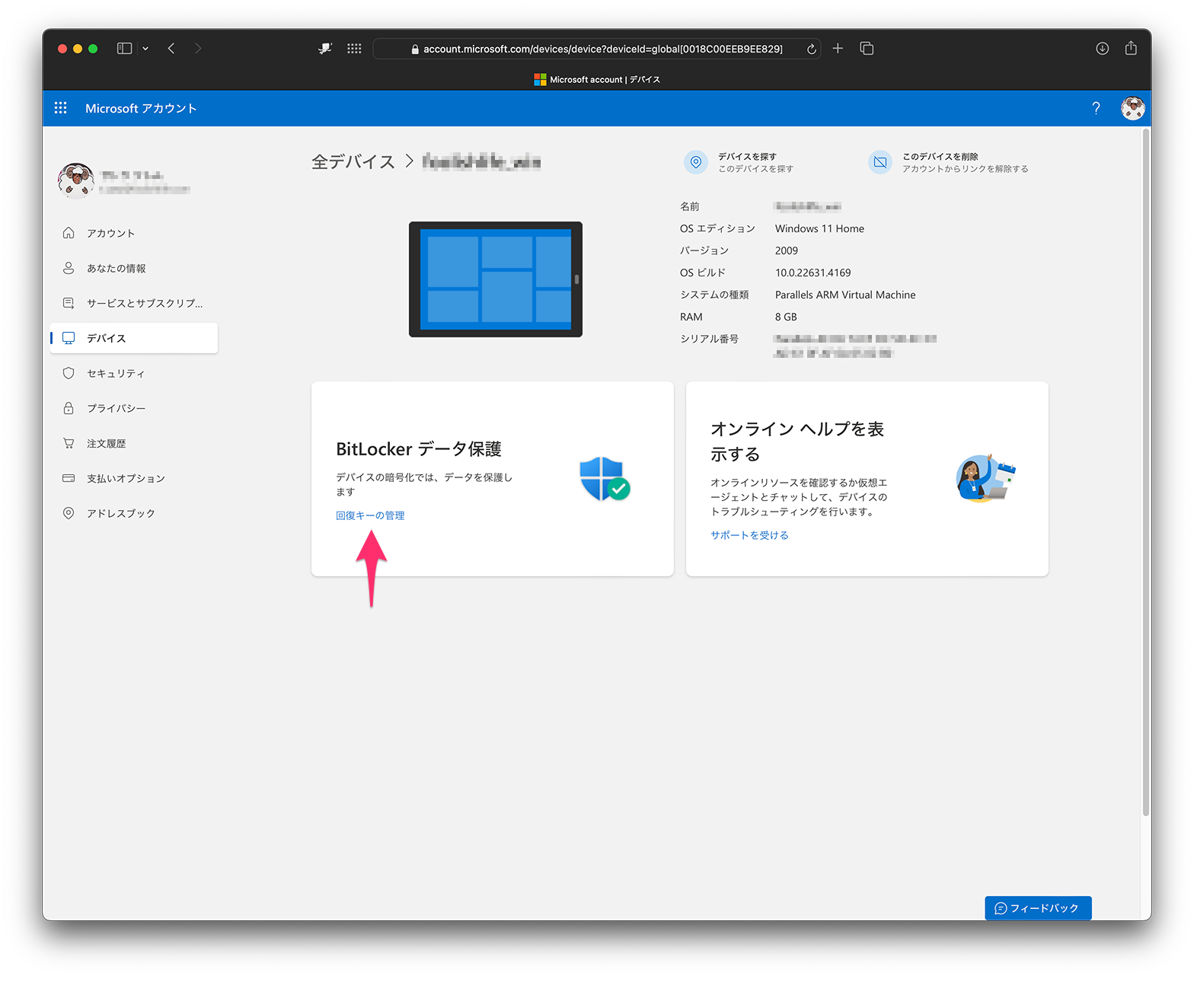
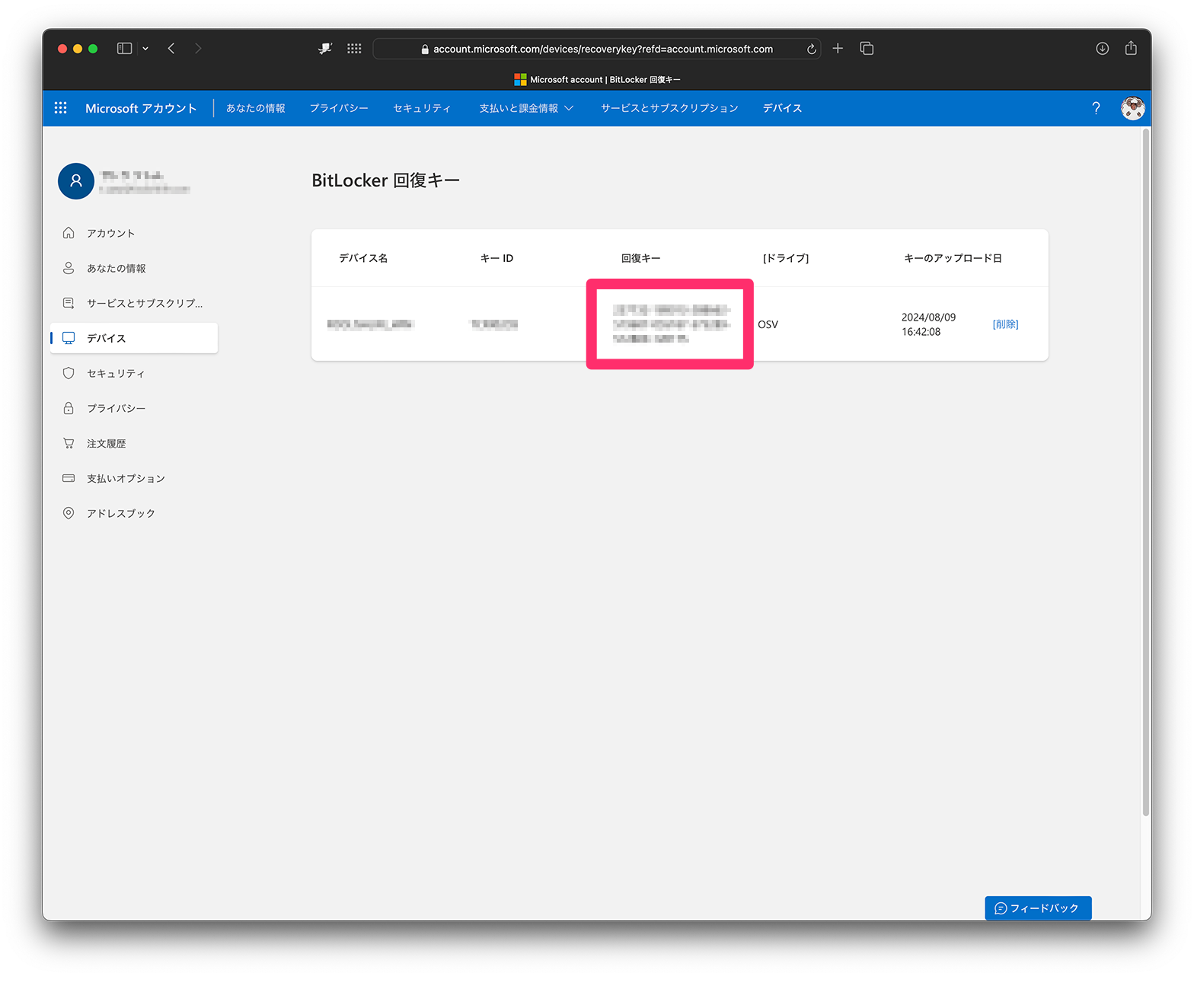
「キーのアップロード日」を見ると日付が「2024/08/09」となっています。
10日前の日付ですが、この日に何か特別な操作をしたということは一切ありません。
以上です。
無事ブルースクリーンから脱出
BitLocker回復キーは桁数が多く入力が大変です。
入力の失敗が続くとロックされてしまうようなので、間違えないよう注意深く入力しましょう。
先ほどのブルーの画面に戻り、Macの画面を見ながらWindowsの画面でBitLocker回復キーを入力。
無事、いつものデスクトップへと遷移することができました。
BitLocker 回復キーを見つける – Microsoft サポート
というわけで今回は、「WindowsのアップデートでBitLocker回復キーを求められて焦ったけどMicrosoftアカウントから確認できた話」をお届けしました。
いかがだったでしょうか?
読んでくださったあなたの参考に少しでもなれば嬉しいです。
それではまた次回。