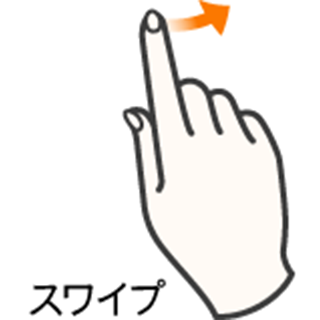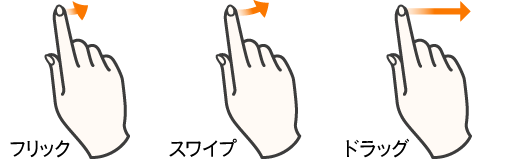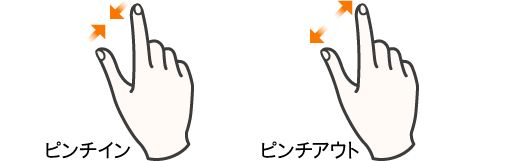やぁみんな!
iPhone 5(仮) の発売が、じわじわと近付いてきている感じだね!
これを機に、ガラケー(フィーチャーフォン)やAndroidスマートフォンからiPhoneに乗り換えようと思っているおともだちもいるかもしれない。
そこで今回は、iPhoneを初めて使うおともだちが知っておくといい基礎知識(基本操作編)をまとめるぞ。
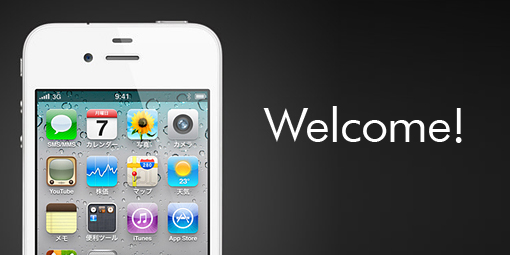
といっても、そんなに難しいことじゃないし、数も多くない。
iPhoneは、基本的には複雑な操作も難しい知識もなしに直感的に使えるスマートフォンだ。
身構えず、気楽にどんどん触ってみてほしいぞ!
タッチパネルの基本操作
iPhoneに限らず、タッチパネル式のスマートフォンで共通の基本操作がある。
まずはそれを紹介しておこう。
タップ / ダブルタップ
画面を「トンッ」と軽くタッチする操作を「タップ」、「トトンッ」と2回タッチすることを「ダブルタップ」と呼ぶぞ。
「タップ」は、選択決定のときに使用する操作だね。
パソコンのマウスでいう「クリック」、ガラケーの決定ボタンと同じ意味の操作だ。
ホールド(長押し)
同じ場所をタップし続ける(ホールドする)こと。指をつけたまま離さない状態だ。「長押し」と呼ぶこともあるぞ。
ホールド(長押し)をするケースには次の2種類がある。
- ホールドすることでサブメニューを開く
- ドラッグのアクションにつなげる
①はパソコンのマウス操作でいうと右クリックみたいな感じかな。
例えばホーム画面にあるアプリのアイコンを長押ししてみるとメニューが開くと思うぞ。
ホーム画面で何もない場所を長押しすると、ホーム画面の編集モードになったりもする。
②はパソコンのマウス操作でいうと左クリックをしたまま指を離さない状態。よく使うアクションだね。
例えばメモアプリやSafariなどで文字を選択してコピーしたいときにも使う。
フリック / スワイプ / ドラッグ
タッチパネル式のスマートフォンには、一般的な携帯電話のような上下左右の十字キーがない。
その代わり、画面を指で直接触って上下左右に動かすことで、直感的に操作できるんだ。
「フリック」「スワイプ」は、基本的には同じ動作。
画面に触れている指を、いずれかの方向に「スイッ」と滑らせるぞ。
違うのは、「指を滑らせる距離」かな。
キーボードでの文字入力のときなど、スピーディーに「スッ」と滑らせるのが「フリック」。
ちょっと長めに、「スイッ」と滑らせるのが「スワイプ」。
っていう感じだ。
ただ、これは、「何mm滑らせたらスワイプ」といった定義があるわけじゃない。
感覚的な使い分けだ。
「ドラッグ」は、「引っ張る、引きずる」っていう意味の英単語だね。
ホーム画面のアイコンを移動させるときなど、「グイーッ」と滑らせるのが「ドラッグ」。
といった感じかな。
ピンチイン / ピンチアウト
タッチパネル式のスマートフォンでは、画面の拡大や縮小も、もちろん画面を直接さわって操作する。
縮小したいときは、2本の指でつまむような操作「ピンチイン」。
拡大したいときは、2本の指で広げるような操作「ピンチアウト」だ。
文字入力の基本操作
メールなどで文字を入力する際の入力方法について、基本操作を紹介するそ。
文字種類の切り替え
全角文字(ひらがな / カタカナ / 漢字)テンキー入力 / QWERTY配列ローマ字入力、絵文字、半角英数字の切り替えは、キーボード左下の地球アイコンをタップすることで切り替えられる。
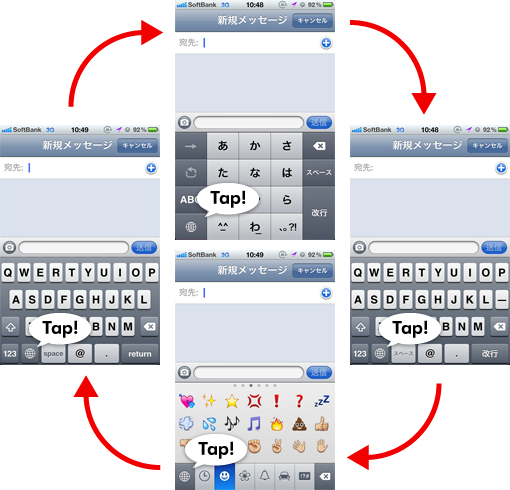
また、地球アイコンの上(または左)の「ABC」「123」「☆123」「あいう」などをタップすることで、そのキー配列での入力文字種を切り替えられるぞ。
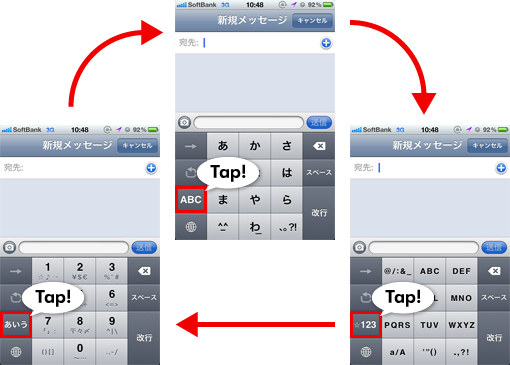
入力方法
文字の入力方法は2種類ある。
一般的な携帯電話のように、キーをタップするごとに「あ→い→う→え→お→あ」とローテーションさせていく入力方法と、もうひとつ、キーをフリックすることで行内の各文字を入力する方法「フリック入力」だ。

「フリック入力」では、たとえば、「あ」のキーを左にフリックすると「い」、上にフリックすると「う」、右で「え」、下で「お」というように、少ない操作ですべての文字を入力できる。
これをマスターすると、文字入力のスピードが劇的に上がるぞ。
向き不向きは人それぞれだけど、マスターして使いこなしたい操作のひとつだね。
ホーム画面での基本操作
iPhoneを利用する上ですべての基本となるホーム画面。
さまざまなアプリのアイコンが並び、電話もメールもインターネットもゲームもTwitterもfacebookも。。。
とにかく全部ここから始めるわけなんだ。
そんなホーム画面での基本操作を紹介するぞ。
1画面に16個のアプリorフォルダ × 最大11画面
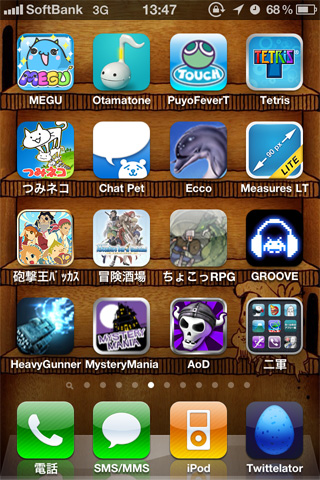
ホーム画面には1画面あたり16個のアプリ / フォルダを並べることができ、11画面まで増やすことができる。
また、ホーム画面間を移動してもいなくならない、常に画面下部に置いておけるアプリが4個。
1個のフォルダには12個のアプリを格納できるから、1台のiPhoneには最大で2,116個のアプリをインストールしておけるってことになる。
自分なりに使いやすくアプリを並べ替えよう
ホーム画面は全部で11画面使える。
用途別に分類するもよし、利用頻度別に分類するもよし、自分が使いやすいように、アプリを並べ替えよう。
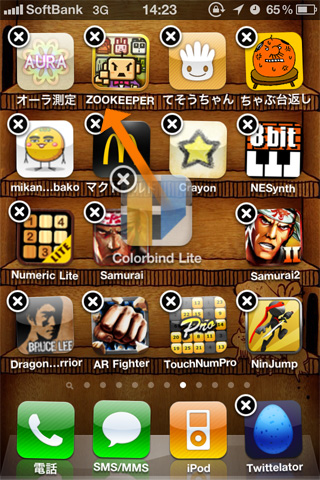
やり方は簡単。
どれかひとつ、アプリアイコンを1秒ほどタップし続けよう。
全部のアプリがプルプル震え始めるはずだ。
そうなったら、アプリはドラッグして移動させることができる。
画面間を移動させたいときは、画面の端にドラッグしよう。
隣の画面に切り替わるぞ。
また、アプリを他のアプリにドラッグすると、自動的にフォルダを作ってくれる。
フォルダの中のアプリも同じように、ドラッグで取り出すことができるぞ。
フォルダは、タップすれば開き、フォルダの外をタップすると閉じる。
使わなくなったアプリはiPhoneから削除しよう
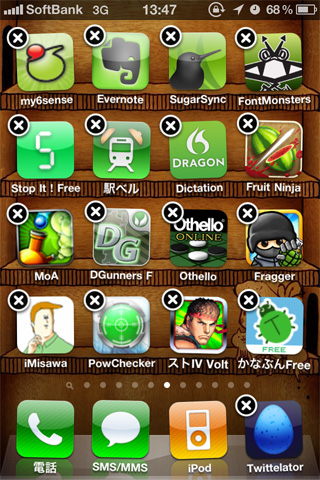
アプリを移動させるときと同様にして、アプリをプルプルさせてみよう。
アプリアイコンの左上に「×」マークが付いているのに気づくだろう。
この「×」マークをタップすると、そのアプリをiPhoneから削除することができるぞ。
ただし、電話やSMS/MMS、Safariなど、最初からインストールされている標準アプリは削除できない。
標準アプリで使わないものは、ひとつのフォルダにまとめて端っこにでも置いておくといいだろう。
待機中のアプリを確認・使用・終了
アプリを終了するときは、ホームボタンを押してホーム画面に戻る。
でもこれでは、アプリは完全に終了していない。
言わば「待機中」の状態なんだ。
この状態のアプリは、最後に表示していた状態を維持して、次に起動されるのを待っている状態。
(※状態がリセットされてしまうアプリもあるから要注意!)
すぐにまた使うアプリはこれでいいかもしれないけど、そうでもないアプリは完全に終了させてあげたい。
そこで、ホームボタンを「カチカチッ」とダブルクリックしてみてくれ。
画面下部に、待機中のアプリがずらりと並んでいるはずだ。
アプリを再開したい場合は、アイコンをタップしよう。
アプリを終了したい場合は、アイコンをタップし続けてプルプルさせたあと、「-」マークをタップすると、アプリを完全に終了することができる。
この場合はアプリ削除にはならないので安心してくれ。
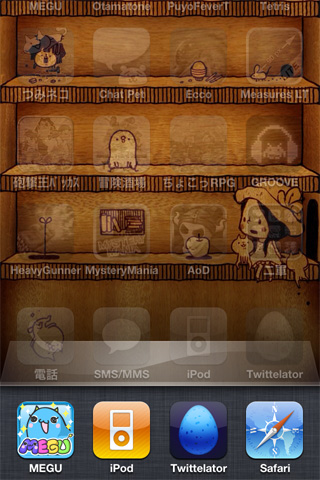
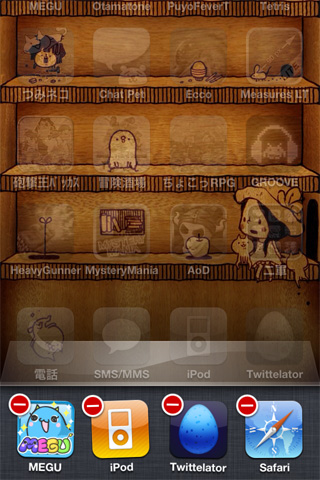
知っておくと便利な豆知識
知らなくても困らないけど、知っておくと便利なiPhone豆知識を紹介しよう。
iPhone内を検索
ホーム画面の一番左の画面でホームボタンを押すか、スワイプで左に画面を移すと、「iPhoneを検索」という画面が現れる。
これは、iPhone内のアプリや音楽データ、メール、Safariブックマークなどから、任意の文字列を一括検索できる機能なんだ。
利用頻度はあまり高くはない機能だけど、覚えておくといいかもしれないぞ。
ボリュームボタンの「+」でカメラのシャッター
iPhoneのカメラで写真を撮るとき、シャッターボタンがディスプレイにあるので、片手での操作時にはちょっと操作しづらいと感じることがある。
そんなときは、ボリュームボタンの「+」でシャッターを切ろう。
iPhoneの向きは、縦でも横でも自動的に上下を検知してくれるから、右手でも左手でも、撮りやすいように持って写真撮影を楽しむことができるぞ。
その他の豆知識
これまでに紹介してきた豆知識も参考にしてくれ。
iPhoneは「携帯電話」じゃない!?
iPhoneは、「携帯電話」というよりは、「手のひらサイズのMac」と言ったほうが正しいかもしれない。
ガラケーに比べたら、ちょっとだけめんどくさいかもしれないし、ガラケー独自のサービスも使うことができない。
でも逆に、「iPhoneだから体験できること」っていうのもたくさんある。
そこに魅力を感じるかどうかで、iPhoneに対する印象が180度変わってくると思う。
でも、「使ってみよう」と思った時点で、きっとiPhoneのどこかに魅力を感じているはず。
その気持ちを大切にしつつ、でも自分のライフスタイルに合わせて、iPhone、Androidスマートフォン、ガラケーの中からチョイスしていってもらいたいぞ。